Der Microsoft Store beherbergt einige beliebte Apps wie iTunes, VLC, Spotify, Hulu und mehr. Es hat auch eine spezielle Spielekategorie. Windows 10 bietet ein großartiges Spielerlebnis, aber nicht viele Benutzer gehen zum Microsoft Store, um ein Spiel zu kaufen. Die Titel sind limitiert und Steam bleibt die überlegene Option.
Allerdings gibt es im Microsoft Store noch einige Spiele, die den Benutzern gefallen, und diese Titel sind exklusiv im Store erhältlich. Leider hat die Microsoft Store App oft Probleme mit Spielen. Insbesondere haben Benutzer Probleme, sie herunterzuladen, und dieser Fehler tritt ausschließlich bei Spielen auf. Alle anderen Apps können problemlos heruntergeladen und installiert werden.
Windows Store-Spiele werden nicht heruntergeladen
Microsoft Store-Spiele sind normalerweise größer als die durchschnittliche App. Sie können normalerweise auf jedem Laufwerk installiert werden, aber das Laufwerk muss über ausreichend Speicherplatz für das Spiel verfügen. In einigen Fällen können Sie ein Spiel möglicherweise nicht auf einem Laufwerk installieren, das nicht das Laufwerk C ist.
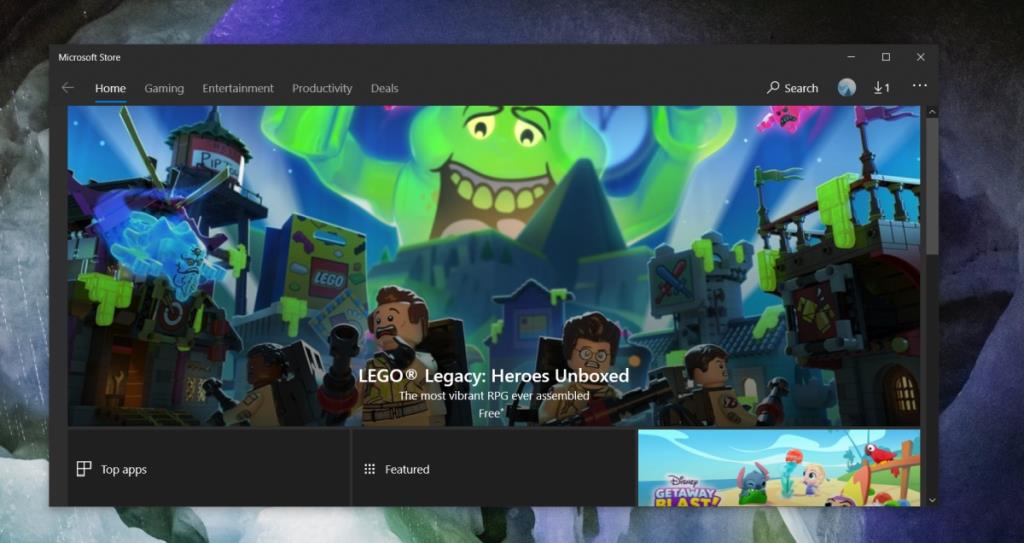
Warum werden meine Spiele nicht heruntergeladen?
All dies und mehr kann der Grund sein, warum Sie keine Spiele aus dem Microsoft Store herunterladen können. Das Problem kann sich auf verschiedene Weise manifestieren;
- Der Download startet einfach nicht.
- Nachdem die App versucht hat, sie herunterzuladen, wird die Meldung "Erneut versuchen" angezeigt.
- Der Download wird gestartet, aber nie fortgesetzt.
1. Abmelden und erneut einloggen
Im Microsoft Store treten möglicherweise Probleme beim Herstellen einer Verbindung mit Ihrem Microsoft-Konto auf. Abmelden und erneutes Anmelden behebt das Problem.
- Öffnen Sie die Microsoft Store-App.
- Klicken Sie oben rechts auf Ihr Profilsymbol .
- Wählen Sie Ihr Konto aus .
- Klicken Sie im Popup-Fenster auf Abmelden.
- Nachdem Sie sich abgemeldet haben, schließen Sie die App.
- Starten Sie das System neu.
- Öffnen Sie die Microsoft Store-App.
- Klicken Sie auf Anmelden.
- Melden Sie sich mit Ihrem Konto an und laden Sie das Spiel herunter.
2. Aus der Bibliothek herunterladen
Wenn Sie das Spiel nicht kaufen können oder das Klicken auf die Schaltfläche Get auf der Store-Seite des Spiels nichts bewirkt, können Sie das Spiel über Ihren Browser zu Ihrem Konto hinzufügen und dann aus der Bibliothek herunterladen.
- Öffne die Store-Seite des Spiels in deinem Browser .
- Klicken Sie auf die Schaltfläche Weitere Optionen neben der Schaltfläche Get.
- Wählen Sie In den Warenkorb.
- Schließen Sie den Kauf in Ihrem Browser ab.
- Öffnen Sie die Microsoft Store-App.
- Klicken Sie oben rechts auf die Schaltfläche Weitere Optionen .
- Wählen Sie Bibliothek.
- Suchen Sie nach dem Spiel, das Sie gekauft haben.
- Klicken Sie auf Installieren.
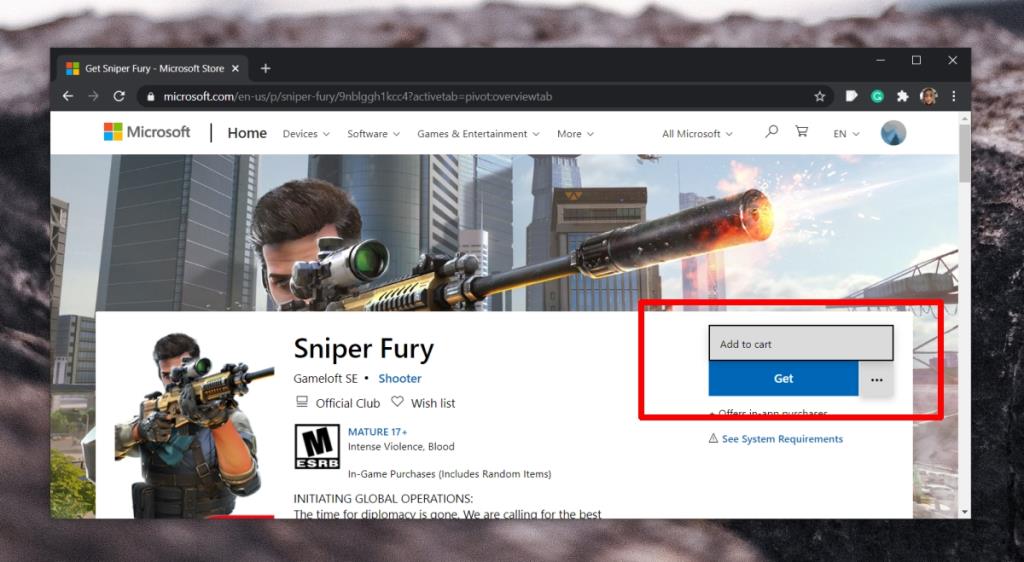
3. Spiel auf Laufwerk C speichern
Stellen Sie sicher, dass das Spiel heruntergeladen und auf Laufwerk C installiert wurde.
- Öffnen Sie die Einstellungen-App (Win+I-Tastaturkürzel).
- Gehen Sie zu System.
- Wählen Sie die Registerkarte Speicher.
- Scrollen Sie nach unten und klicken Sie auf „Speicherort für neue Inhalte ändern“.
- Öffnen Sie das Dropdown-Menü Neue Apps werden gespeichert in.
- Wählen Sie das Laufwerk C (oder Ihr Windows-Laufwerk ) aus.
- Versuchen Sie, das Spiel herunterzuladen .
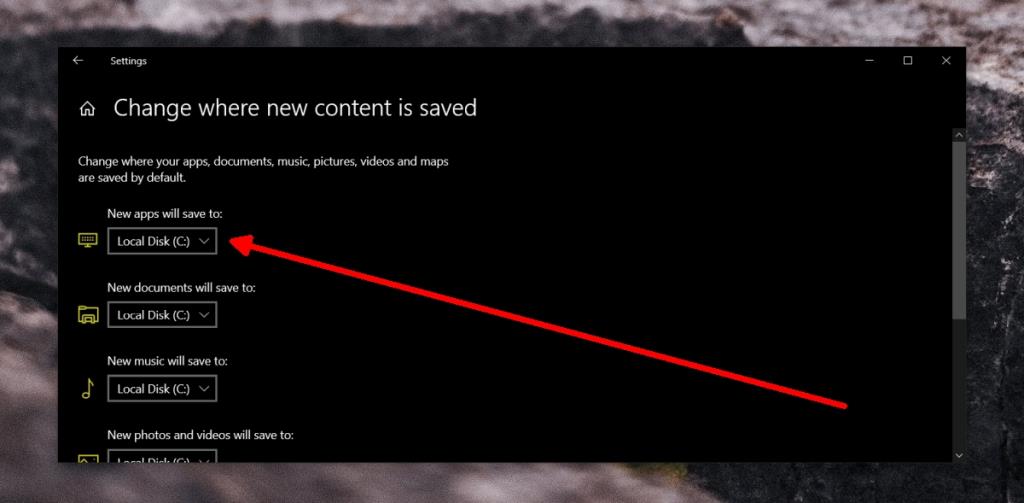
4. Verwenden Sie eine andere Verbindung
Die Microsoft Store-App hat manchmal Probleme beim Herunterladen von Inhalten über ein bestimmtes Netzwerk . Dies kann zufällig und in einem Netzwerk passieren, das einwandfrei funktioniert hat.
Versuchen Sie , eine Verbindung zu einem anderen Netzwerk herzustellen, und laden Sie dann das Spiel herunter. Wenn Sie kein anderes Netzwerk zur Verfügung haben, verwenden Sie ein VPN oder erstellen Sie einen Hotspot auf Ihrem Mobiltelefon und verbinden Sie sich von Ihrem Desktop aus damit.
5. Wechseldatenträger trennen
Downloadprobleme mit dem Microsoft Store werden manchmal durch Wechseldatenträger verursacht. Es ist seltsam, aber wenn Sie ein externes Laufwerk oder eine SD-Karte eingelegt haben, entfernen Sie es.
- Achten Sie auf das Wechselspeichersymbol in der Taskleiste.
- Klicken Sie auf das Symbol .
- Wählen Sie die Option Gerät entfernen.
- Starten Sie das System zur Sicherheit neu.
- Laden Sie das Spiel aus dem Microsoft Store herunter.
6. Deaktivieren Sie Antivirenprogramme von Drittanbietern
Antiviren- Apps von Drittanbietern können das Starten eines Downloads verhindern. Wenn Sie eine Antiviren-App verwenden, bei der es sich nicht um Windows Defender handelt, deaktivieren Sie sie . Schalten Sie Windows Defender ein und laden Sie dann das Spiel aus dem Microsoft Store herunter.
7. Deaktivieren Sie Apps, die Windows-Updates blockieren
Viele Benutzer blockieren Windows-Updates über spezielle Apps. Diese Apps unterbrechen oder blockieren Dienste, die ausgeführt werden müssen, damit Windows 10 ein Update abrufen kann, aber sie werden auch benötigt, um Inhalte aus dem Microsoft Store herunterzuladen.
Wenn Sie eine App verwenden, die Windows 10-Updates blockiert, machen Sie alle vorgenommenen Änderungen rückgängig und deaktivieren Sie sie. Wenn nach dem Herunterladen und Installieren eines Updates ein Neustart aussteht, starten Sie das System neu und versuchen Sie dann, das Spiel herunterzuladen.
8. Starten Sie den Windows Update-Dienst neu
Der Windows Update-Dienst wird automatisch ausgeführt, dh ein Benutzer muss ihn nicht starten, aber der Dienst kann anhalten und Probleme mit Microsoft Store-Downloads verursachen.
- Öffnen Sie die Eingabeaufforderung mit Administratorrechten.
- Führen Sie die folgenden Befehle nacheinander aus.
Netzstopp wuauserv
Netto-Stoppbits
c:\windows\SoftwareDistribution SoftwareDistribution.old umbenennen
Netzstart wuauserv
Nettostartbits
- Wenn der letzte Befehl ausgeführt wurde, versuchen Sie erneut, das Spiel herunterzuladen.
9. Ausstehende Updates installieren
Wenn Sie ein ausstehendes Update haben, das heruntergeladen und installiert werden muss, fahren Sie fort und installieren Sie es. Ein Update kann Probleme mit der Microsoft Store-App beheben.
- Öffnen Sie die Einstellungen-App (Win+I-Tastaturkürzel).
- Gehen Sie zu Update und Sicherheit.
- Wählen Sie die Registerkarte Windows-Updates.
- Klicken Sie auf Nach Updates suchen.
- Laden Sie verfügbare Updates herunter und installieren Sie sie.
- Starten Sie das System neu.
- Lade das Spiel herunter.
10. Setzen Sie die Microsoft Store-App zurück
Die Microsoft Store-App kann wie andere UWP-Apps unter Windows 10 zurückgesetzt werden, wenn Probleme auftreten.
- Öffnen Sie die Einstellungen-App (Win+I-Tastaturkürzel).
- Gehen Sie zu Apps.
- Wählen Sie die Registerkarte Apps und Funktionen.
- Scrollen Sie nach unten zur Microsoft Store-App und wählen Sie sie aus.
- Klicken Sie auf Erweiterte Optionen.
- Klicken Sie auf die Schaltfläche Zurücksetzen.
- Starten Sie Ihr System zur Sicherheit neu.
- Laden Sie das Spiel aus dem Microsoft Store herunter.
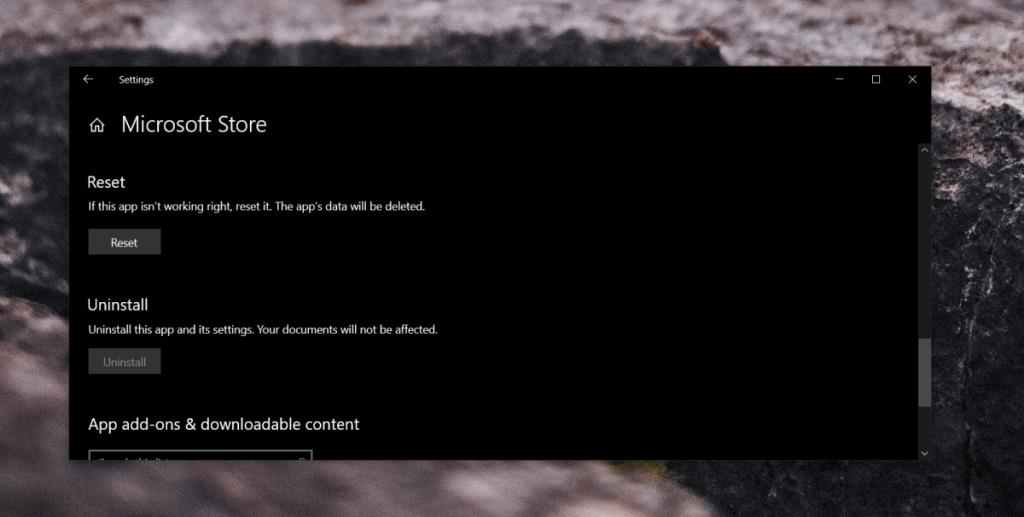
11. Überprüfen Sie Zeit und Region
Wenn Sie in der App "Einstellungen" eine andere Zeit oder Region als Ihre Region eingestellt haben, wird möglicherweise der Download blockiert.
- Öffnen Sie die Einstellungen-App (Win+I-Tastaturkürzel).
- Gehen Sie zu Zeit & Sprache.
- Wählen Sie die Registerkarte Datum & Uhrzeit.
- Schalten Sie die Schalter „Uhrzeit automatisch einstellen“ und „Zeitzone automatisch einstellen“ ein.
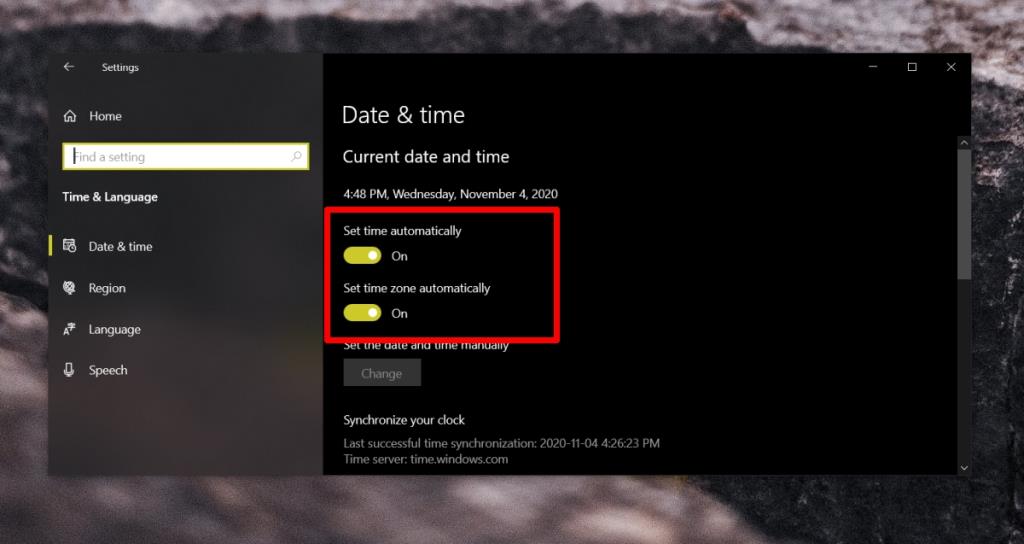
- Wechseln Sie zur Registerkarte Region.
- Öffnen Sie das Dropdown-Menü Land oder Region.
- Wählen Sie Ihr Land/Ihre Region aus.
- Schließen und öffnen Sie die Microsoft Store-App.
- Lade das Spiel herunter.
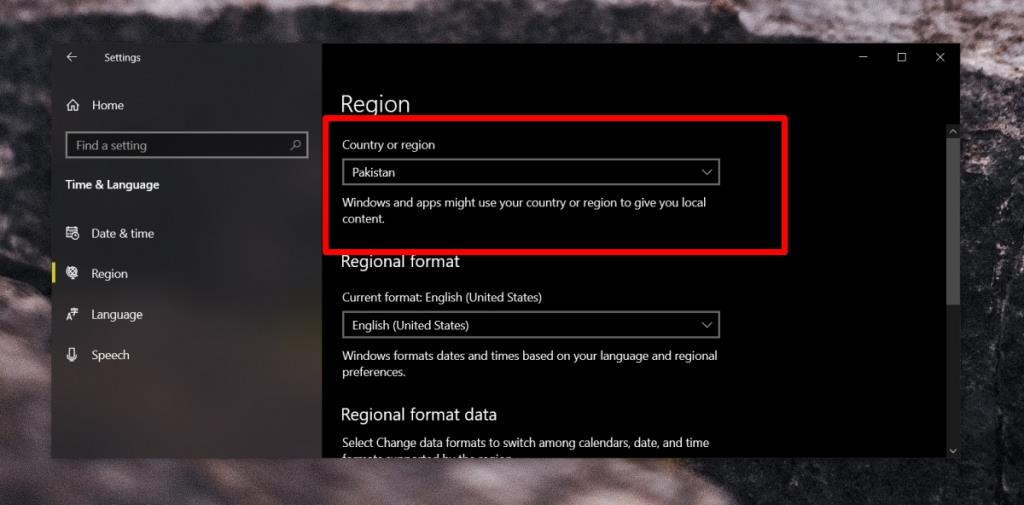
12. Registrieren Sie UWP-Apps unter Windows 10 erneut
Der Microsoft Store ist eine UWP-App und Fehler bei diesen Arten von Apps können oft durch ihre Registrierung behoben werden.
- Öffnen Sie die Eingabeaufforderung mit Administratorrechten.
- Führen Sie diesen Befehl aus.
Get-AppXPackage | Foreach {Add-AppxPackage -DisableDevelopmentMode -Register "$($_.InstallLocation)\AppXManifest.xml"}
- Sobald der Befehl ausgeführt wurde, öffnen Sie die Microsoft Store-App und laden Sie das Spiel herunter.
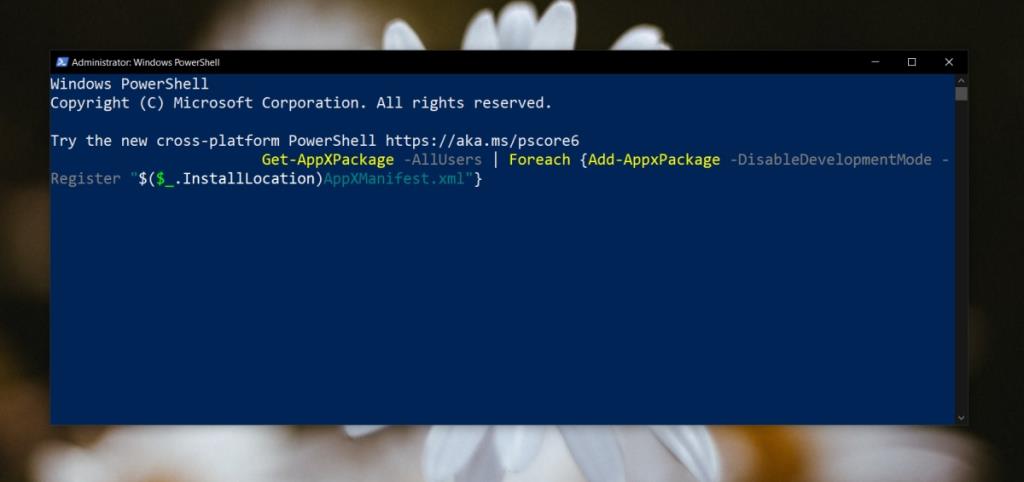
13. Spiel im abgesicherten Modus herunterladen
Versuchen Sie, das Spiel im abgesicherten Modus herunterzuladen.
- Öffnen Sie das Startmenü.
- Click the power button.
- Hold down the Shift key and click Restart.
- Go to Troubleshoot>Advanced Options>Startup settings>Restart.
- Select the Safe mode with networking option.
- Once in Safe Mode, open the Microsoft Store app.
- Download the game.
14. Create a new user account
The Microsoft Store app is a core Windows 10 component and if nothing else fixes it, it may point to a problem with your user account. Create a new user account and try to download the game. If the game downloads from the new account, delete the old one and switch to the newly created account.
- Open the Settings app (Win+I keyboard shortcut).
- Go to Accounts.
- Select the Family & other users tab.
- Click Add someone else to this PC.
- Create a new account.
- Log in with the account.
- Download the game from the Microsoft Store.
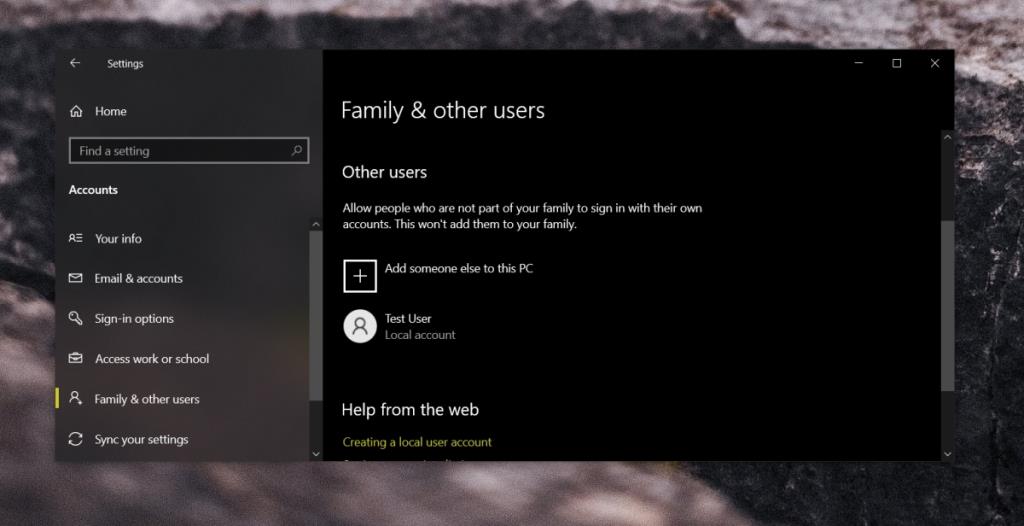
Conclusion
The Microsoft Store sometimes struggles with games because they’re generally larger in size. Often the best solution to this problem is to wait. The app experiences flukes in its service from time to time and they go as mysteriously as they come. If after waiting a reasonable amount of time the issue isn’t resolved, you may need to get proactive about the solution and one of the fixes we’ve listed may help sort things out.

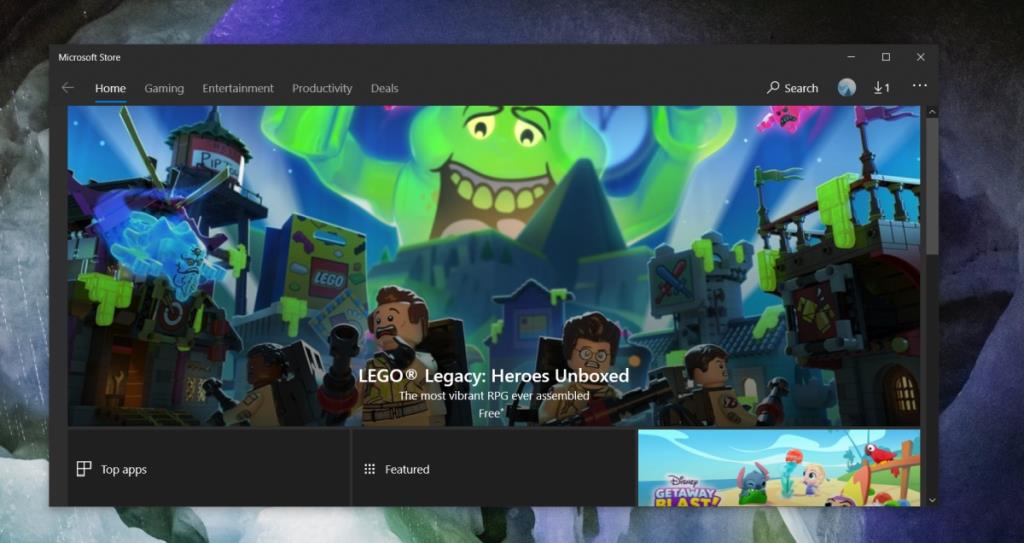
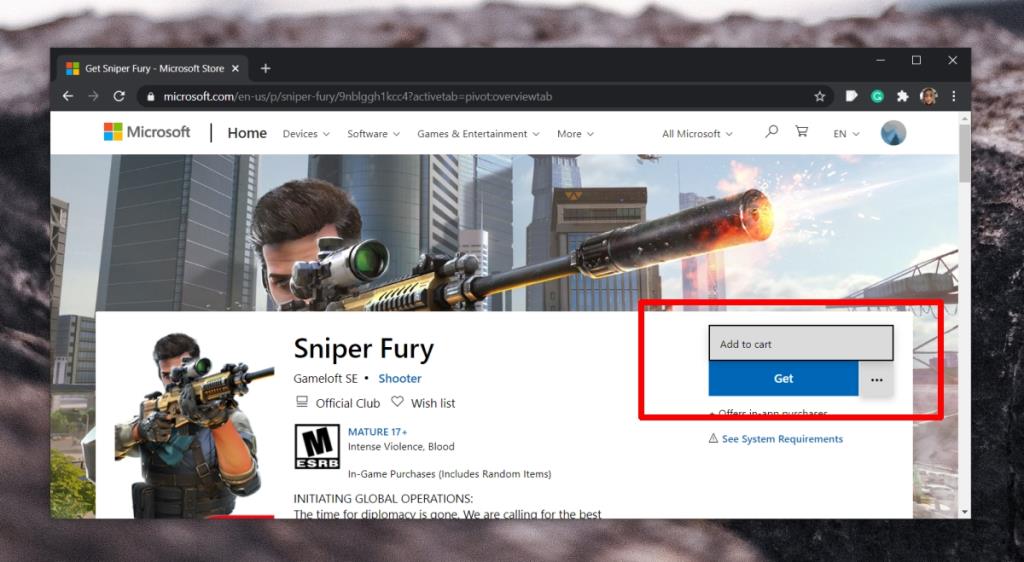
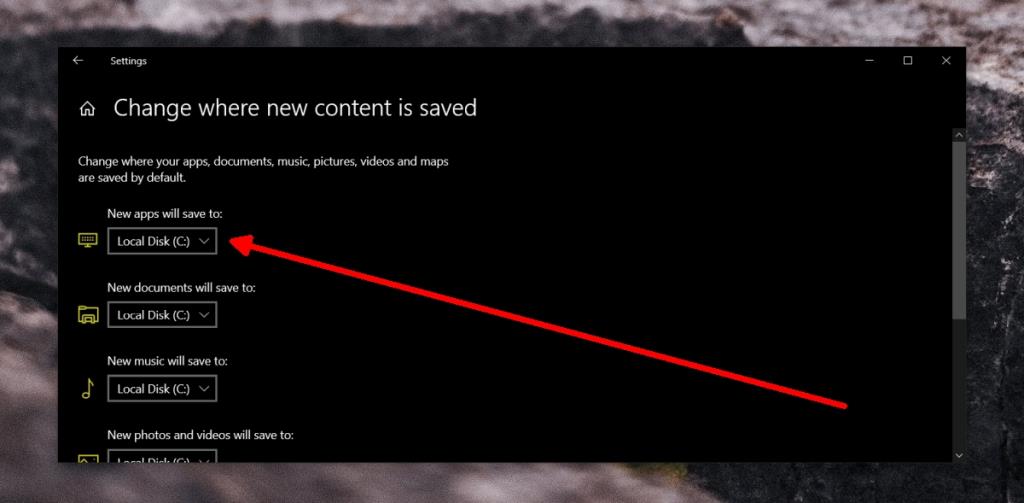
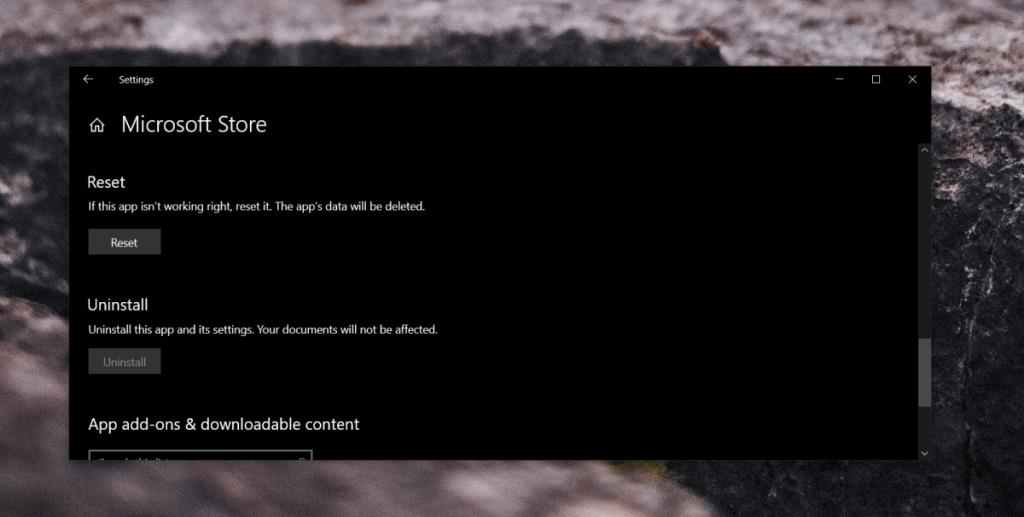
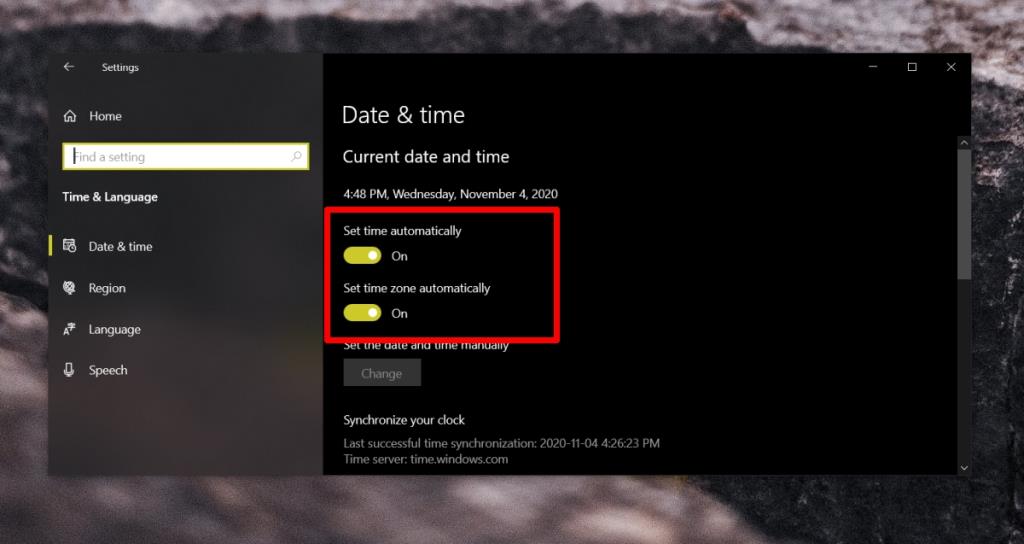
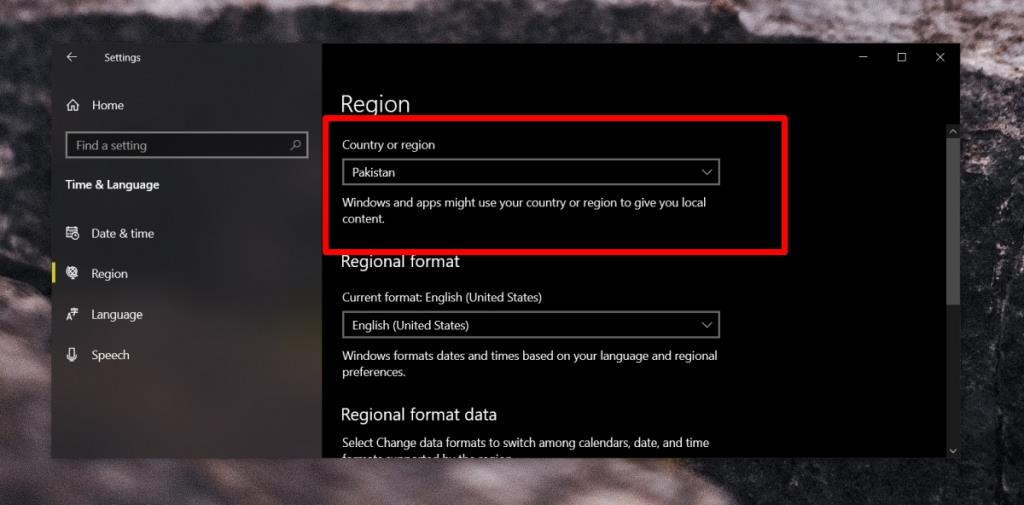
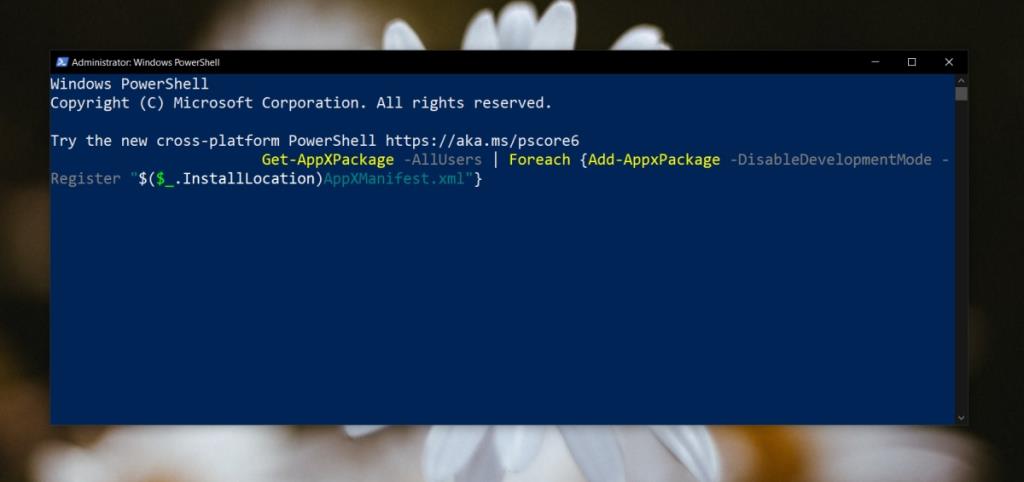
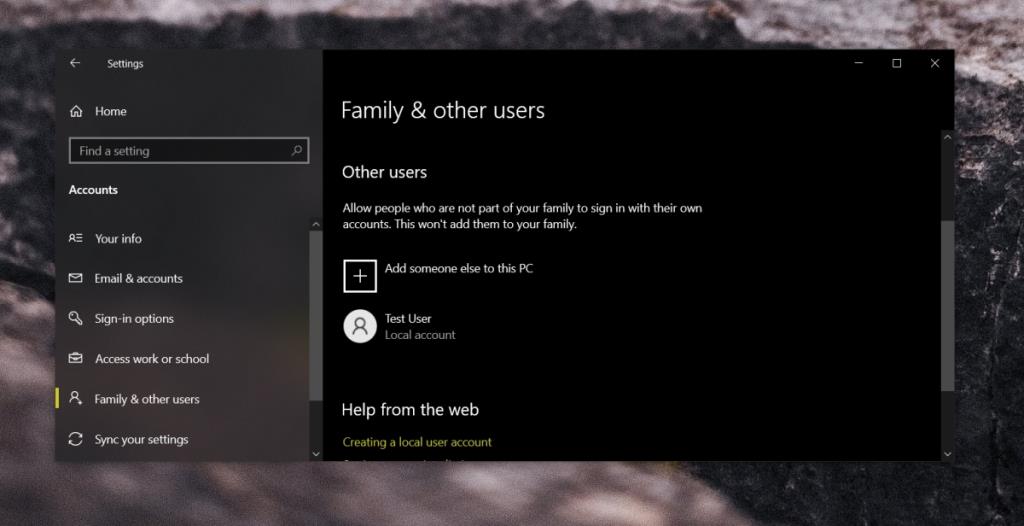







![Automatische Backup-Software für USB-Laufwerke [Windows] Automatische Backup-Software für USB-Laufwerke [Windows]](https://tips.webtech360.com/resources8/r252/image-4071-0829093733946.jpg)