El escaneo es un enfoque popular que puede convertir cualquier documento sin conexión en texto o imagen en línea. Tradicionalmente, el escaneo se realizaba con un escáner dedicado. Sin embargo, con el avance de la tecnología, también puede escanear un documento o una imagen con su teléfono móvil.
¡Así es! Ahora no necesita comprar grandes escáneres para digitalizar sus documentos en papel. Lea este blog hasta el final para saber cómo escanear con Android usando métodos fáciles y sin complicaciones.
Cómo escanear con Android: 2 métodos principales
Si desea escanear usando su teléfono, necesita ayuda de algunas aplicaciones de escaneo populares. Aquí, nos centraremos en dos aplicaciones comunes que ofrecen un servicio confiable en términos de escaneo.
Método 1: escanear documentos con G Drive
En este primer acercamiento, usará la aplicación Google Drive . Los usuarios de Android suelen tener la aplicación Google Drive instalada en sus teléfonos inteligentes. Si su teléfono Android no lo tiene, puede descargarlo de Play Store y comenzar con los siguientes pasos:
- Abre Google Drive en tu teléfono.
- Presiona el símbolo +.
- De las múltiples opciones Crear nuevo visibles en su pantalla, elija Escanear.
- Ahora, notará que la cámara del teléfono ha comenzado a funcionar.
- Colóquelo sobre el documento, de modo que la sección necesaria sea claramente visible en la pantalla.
- Cuando esté listo, toque el botón del obturador para obtener la imagen.
- Te mostrará una vista previa. Si está bien, toque la marca de verificación. Cuando se muestre la copia escaneada, toque Guardar.
- Si no está satisfecho con la foto, vuelva a tomarla retrocediendo con la flecha hacia atrás.
Método 2: escanear documentos con Microsoft Lens
Los usuarios también pueden escanear documentos con Android utilizando la aplicación Microsoft Lens. No viene con tu teléfono Android, así que tienes que descargarlo. Esta aplicación le permite escanear diferentes elementos, incluidos documentos, tarjetas de presentación, fotos, texto, tablas, códigos QR, contactos y pizarras. Para escanear, realice estos pasos uno tras otro:
- Abra MS Lens y elija el modo de captura.
- Ahora es el momento de tomar la foto.
- En su lugar, también puede seleccionar importar una imagen desde su teléfono.
- Después de capturar una imagen, edítela según sus necesidades.
- Le permite ajustar el borde de la imagen, recortar, rotar o filtrar la imagen.
- Finalmente, puede guardar la imagen.
- Las imágenes capturadas en el modo de documento, pizarra o foto se pueden guardar en la Galería de su teléfono Android.
- MS Lens le permite guardar imágenes como archivos PDF .
- De lo contrario, puede guardarlos en Microsoft Word, PowerPoint, OneNote o OneDrive.
- Es posible que se le solicite que inicie sesión con una cuenta de Microsoft para guardar en estas plataformas.
- Las imágenes escaneadas en el modo Tarjeta de presentación se guardarán en OneNote como una vCard (archivo .vcf). Sin embargo, también puede guardarlos en la Galería del teléfono.
Terminando
Si quieres saber cómo escanear con Android, este es el lugar indicado para ti. Aquí, discutimos los dos métodos principales para escanear cualquier documento, tarjeta de presentación o imagen usando su teléfono Android. Ahora, no se preocupe, incluso si no tiene un escáner. Siga el método mencionado aquí y digitalice su documento con la ayuda de su teléfono inteligente.
Además, también puede leer cómo marcar una casilla en un documento de Word .
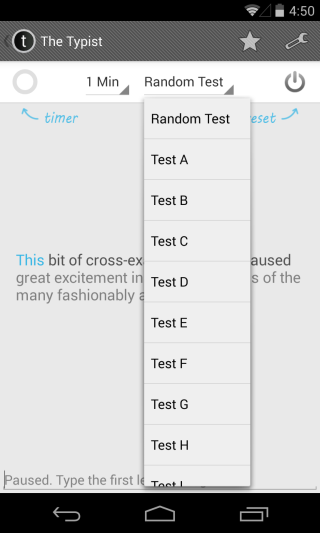





![StuffMerge: Reúne y organiza el texto del portapapeles en un solo mensaje [Android] StuffMerge: Reúne y organiza el texto del portapapeles en un solo mensaje [Android]](https://tips.webtech360.com/resources8/r252/image-6520-0829094458476.png)

