Android 4.1.1 Jelly Bean finalmente comenzó a llegar a Google Nexus S en forma de la actualización OTA JRO03E que comienza con regiones seleccionadas del mundo, pero si aún no ha recibido la actualización inalámbrica automática pero no puede esperar a obtén Jelly Bean en tu Nexus S, ¡estamos aquí para ayudarte! A continuación, lo guiaremos a través de la instalación y ejecución de la última versión de Jelly Bean en su teléfono en un abrir y cerrar de ojos. Siga leyendo para obtener más detalles y las instrucciones completas.
Instalación de Jelly Bean en Nexus S
¿Emocionado por la última versión de Android de Google? Después de mostrarse en la tableta Nexus 7 en Google I/O a fines de junio y lanzarse en Galaxy Nexus hace una semana, la actualización de JB finalmente se está enviando a la versión GSM internacional de Nexus S. Si está ejecutando la última versión de Android 4.0.4 Ice Cream Sandwich en el tuyo, deberías recibir la notificación de actualización en cualquier momento, si aún no lo has hecho. Sin embargo, aquellos con ROM personalizadas o aquellos que ejecutan una versión anterior de Android en sus dispositivos (incluso aquellos en 4.0.3 ICS) no podrán obtener la actualización de Jelly Bean directamente y primero deben instalar la ROM 4.0.4. Eso puede ser una molestia, por lo que simplemente lo omitiremos e instalaremos Jelly Bean directamente. Entonces, sin más preámbulos, procedamos y obtengamos Jelly Bean en nuestro Nexus S manualmente.
Requisitos:
- Asegúrate de tener la versión internacional de Nexus S. Puedes verificar esto en la etiqueta en el interior del teléfono, debajo de la batería.
- Vaya a Configuración > Acerca del teléfono , desplácese hacia abajo y vea la última entrada que dice "Número de compilación".
- Si dice IMM76D , está listo para comenzar.
- Si no está ejecutando esta última compilación pero tiene una versión oficial de Android (es decir, no ha instalado una ROM personalizada), primero actualice esta compilación yendo a Configuración> Acerca del teléfono, haga clic en "Actualizaciones del sistema" y haga clic en "Comprobar". ahora' para buscar la última actualización e instálela siguiendo las instrucciones que aparecen después de que el teléfono haya descargado la actualización.
- Si tiene una ROM personalizada, descargue (https://android.clients.google.com/packages/ota/google_crespo/kJT58lxJ.zip) la ROM oficial IMM76D Android 4.0.4 Ice Cream Sandwich y actualícela desde la recuperación ( debe saber cómo, si está en una ROM personalizada). Esto debería ponerlo en la compilación IMM76D y estar listo para actualizar a Jelly Bean.
- Descargue la (https://android.clients.google.com/packages/ota/google_crespo/9ZGgDXDi.zip) actualización oficial JRO03E Android 4.1.1 Jelly Bean OTA.
Procedimiento:
- Transfiere el archivo de actualización OTA de Jelly Bean, es decir, 9ZGgDXDi.zip, a la tarjeta SD de tu teléfono (interna, por supuesto, ya que Nexus S no tiene una ranura para tarjeta SD externa).
- Reinicie su teléfono en recuperación:
- Para hacer esto, primero apague su teléfono, luego presione y mantenga presionado el botón para subir el volumen y presione el botón de encendido, sin soltar el botón para subir el volumen hasta que vea la pantalla MODO FASTBOOT.
- Use el botón para bajar el volumen para navegar a la opción RECUPERACIÓN y presione el botón de encendido para ingresar. Ahora debería ver la imagen de un Android abierto, con un signo de exclamación encima.
- Ahora mantenga presionado el botón de Encendido y presione Subir volumen. Ahora verá el menú de recuperación de stock. Puede navegar por el menú con las teclas para subir y bajar el volumen y seleccionar una opción con la tecla de encendido.
- Seleccione la opción 'aplicar actualización desde /sdcard'.
- Ahora use las teclas de volumen para seleccionar el archivo que habíamos copiado anteriormente, es decir, 9ZGgDXDi.zip y presione el botón de encendido. La actualización comenzará a instalarse.
- En caso de que la actualización falle con el error 7, debe instalar una recuperación personalizada para actualizar la actualización. Los pasos relevantes para hacerlo y los enlaces necesarios se proporcionan en la guía de enraizamiento a continuación. Para decirlo brevemente, debe desbloquear su cargador de arranque, poner el teléfono en fastboot y flashear ClockworkMod recovery. Una vez que se haya instalado, puede iniciar la recuperación como se describe anteriormente y actualizar la actualización desde la opción 'instalar zip desde sdcard'> 'elegir zip desde sdcard'.
- Una vez que la actualización se haya instalado por completo, seleccione la opción 'reiniciar el sistema ahora'.
Ahí tienes, ahora deberías tener Android 4.1.1 Jelly Bean instalado en tu Nexus S. Si verificas tu número de compilación ahora, debería decir JRO03E. ¡Disfrutar!
Rootear Jelly Bean en Nexus S (también instala ClockworkMod Recovery)
Si quiere ir un paso adelante y rootear Jelly Bean en su teléfono, no se preocupe, ¡estamos aquí para ayudarlo con eso también!
Requisitos:
- Android SDK instalado en su sistema para usar fastboot. Consulte nuestra guía de instalación del SDK de Android .
- Bootloader desbloqueado en tu Nexus S. Si aún no has desbloqueado el tuyo, consulta nuestra guía sobre cómo desbloquear el bootloader de Nexus S.
- Última imagen de recuperación de ClockworkMod . Asegúrate de descargar la versión para Google Nexus S. Recomendamos la versión táctil, pero ambas deberían funcionar.
- Simple Root por XDA-Developers miembro del foro kibmcz (Contiene su binario, SuperUser.apk y busybox. También elimina el script que siempre restaura la recuperación de stock al reiniciar, para que su recuperación de ClockworkMod permanezca instalada)
Procedimiento:
- Transfiera el archivo Simple-Root-1.0.zip a su tarjeta SD.
- En su computadora, cambie el nombre del archivo de imagen de recuperación ClockworkMod descargado de recovery-clockwork-XXXX-crespo.img a recovery.img.
- Reinicie en modo fastboot. Para hacer eso, apague su teléfono, luego presione y mantenga presionado el botón para subir el volumen y presione el botón de encendido, sin soltar el botón para subir el volumen hasta que vea la pantalla MODO FASTBOOT.
- Conecta tu teléfono a la computadora a través de USB, si aún no está conectado.
- Inicie una ventana del símbolo del sistema en su computadora y navegue a la carpeta donde copió su recovery.img.
- Introduzca el siguiente comando:
fastboot recuperación flash recovery.img
- Ahora navegue a la opción 'RECUPERACIÓN' en el menú de arranque rápido e ingréselo. Ahora estará en la recuperación de ClockworkMod.
- En el menú de recuperación de ClockworkMod, vaya a 'instalar zip desde sdcard' seguido de 'elegir zip desde sdcard'.
- Desplácese para seleccionar el archivo Simple-Root-1.0.zip y confirme su instalación tocando Sí.
- Una vez que se complete la instalación, toque "reiniciar el sistema ahora" en el menú principal de recuperación.
Felicitaciones: su Nexus S ahora está rooteado en Android 4.1.1 Jelly Bean.
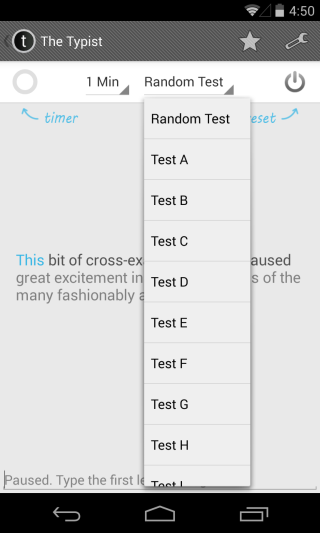





![StuffMerge: Reúne y organiza el texto del portapapeles en un solo mensaje [Android] StuffMerge: Reúne y organiza el texto del portapapeles en un solo mensaje [Android]](https://tips.webtech360.com/resources8/r252/image-6520-0829094458476.png)

