Signo de desigualdad: Cómo escribir el símbolo de desigualdad (≠)
Descubre la diferencia entre el signo igual y el signo distinto. Domina su uso en matemáticas y programación.
Google Docs es uno de los procesadores de texto en línea más populares que existen. Utilizado por profesionales y aficionados por igual, puede crear, editar, guardar, compartir e incluso trabajar en documentos con compañeros de equipo en tiempo real. Además, ¿mencionamos que es gratis? Aquí hay una introducción a Google Docs y lo que puede hacer por usted.
¿Qué es Documentos de Google?
Google Docs es un procesador de textos en línea que le permite crear documentos de texto sin ningún software especial, de forma gratuita. Cualquier dispositivo con conexión a Internet y la capacidad de escribir debería permitirle usarlo, ya sea una computadora portátil, una tableta, una computadora o incluso su teléfono.
Sin embargo, hay mucho más en Google Docs que solo documentos de texto normales. Es parte de Google Workspace, que es un conjunto de aplicaciones que incluye Sites, Drive, Calendar, Chat, Sheets, Slides, Forms, Keep, Gmail y Meet. Todas estas son aplicaciones basadas en la nube que son excelentes para colaboraciones, uso personal o incluso empresas, que pueden comprar diferentes niveles de servicios. Hablando de compras, es importante tener en cuenta que, si bien Google Docs es gratuito, al igual que Google Meet, Gmail y algunas otras aplicaciones similares, Google Workspace no lo es. Brinda una mayor variedad para colaboraciones a mayor escala y tiene diferentes niveles de precios, por lo tanto, tenga en cuenta sus necesidades para encontrar qué productos de Google se adaptan mejor a sus necesidades.
Google Docs viene con características sorprendentes, como la cooperación en tiempo real entre varias personas en los mismos documentos. Otros beneficios incluyen seguridad y privacidad, guardado automático e historial de versiones, conexión perfecta con otras aplicaciones de Google, complementos de terceros, acceso sin conexión, inteligencia integrada para cosas como la gramática y la ortografía, y toneladas de capacidades de edición para que sea fácil. para trabajar en proyectos de grupo.
Cómo usar Documentos de Google
Si eres nuevo en Google Docs, puede parecer abrumador al principio, pero la aplicación es muy intuitiva y fácil de aprender. Aquí hay algunos pasos para comenzar.
Acceso a Documentos de Google
Según el dispositivo que esté utilizando, los pasos para acceder a Google Docs pueden ser ligeramente diferentes. Estos son los pasos básicos para los diferentes dispositivos. Tenga en cuenta que todos ellos requerirán que tenga una cuenta de Google, que es gratis para registrarse.
Acceso al navegador web de Google Docs:
Otro método de navegador es:
PC de escritorio y portátil Acceso a Google Docs:
* Tenga en cuenta que los dispositivos basados en Linux deberán acceder a Google Docs a través de su navegador web en lugar de descargar Google Drive, ya que no está disponible para ese sistema operativo.
Acceso a Documentos de Google desde dispositivos móviles/tabletas
Creación y edición de documentos en Google Docs
Una de las principales razones para usar Google Docs es crear y editar documentos. Los diferentes dispositivos tendrán diferentes métodos para hacerlo, todo lo cual se tratará a continuación.
Creación de documentos con PC
Hay mucha personalización disponible al crear documentos. Aquí hay un consejo útil sobre cómo configurar un tamaño de página personalizado en Google Docs .
Creación de documentos a través de móvil/tableta
Funciones de edición en PC
Las posibilidades de edición en Google Docs son lo suficientemente numerosas como para justificar su propio artículo. Algunos de los conceptos básicos, sin embargo, están a continuación. Vaya a un documento para explorarlos.
Funciones de edición en dispositivos móviles/tabletas
La aplicación móvil todavía tiene muchas capacidades de edición, incluso si hay algunas diferencias con la versión para PC.
Colaborar y compartir documentos en Google Docs
Compartir documentos a través de PC
Los archivos y las carpetas de Google Drive se pueden compartir con cualquier persona. Puede controlar si la otra persona puede editar, comentar o simplemente ver el archivo. Aquí están los pasos:
Compartir documentos a través de dispositivos móviles/tabletas
Para enviar un Doc a través de un enlace a cualquier persona a través de un dispositivo móvil/tableta
Funciones de colaboración avanzadas
Aquí hay algunas herramientas y características para hacer que compartir y trabajar en archivos juntos sea más fácil:
Funciones principales de Google Docs
Además de las herramientas y habilidades de colaboración obvias por las que Google Docs es apreciado, aquí hay algunas características útiles de la aplicación que quizás no conozcas.
Habilidades de traducción
Con la opción Herramientas-Traducir documento , esta capacidad es excelente para crear una versión traducida de un archivo o incluso para leer un documento en otro idioma, ya que puede copiar y pegar el texto en un Documento de Google para hacerlo usted mismo. una versión en su idioma nativo para leer.
Escritura de voz
Nuevamente accesible a través de Herramientas , esto le permite usar su micrófono para dictar texto a Google Doc. Esta es una excelente opción para aquellos que pueden tener problemas de destreza, baja visión u otros desafíos similares, o incluso para aquellos que simplemente prefieren vocalizar sus documentos en lugar de escribirlos.
Explorar la barra lateral
Otra herramienta , abre una barra lateral con una función de búsqueda. Puede escribir el tema para encontrar contenido relacionado para su documento. Puede buscar esto a través de la web, imágenes o incluso su propio Google Drive.
Preguntas frecuentes
¿Cómo veo el recuento de palabras en Google Docs?
Vaya a la barra de menú, haga clic en Herramientas , haga clic en Contar palabras . Si desea la información de un párrafo específico, resáltelo primero y luego siga estos mismos pasos.
¿Es Google Docs realmente gratis?
Sí. Cualquier persona con una cuenta de Google (también gratuita), puede acceder a ella.
¿Cómo importo un archivo de Word a Google Doc?
Ve a tu Google Drive
Haga clic en "Nuevo" y luego en "Cargar archivo"
Navegue a su archivo y haga clic en "Abrir".
Cuando su archivo esté cargado, haga clic derecho y luego seleccione "Abrir con Google Docs".
¿Cómo exporto un documento de Google a Microsoft Word?
Abre tu documento de Google
Vaya a Archivo, luego coloque el cursor sobre la opción "descargar"
Desde allí, mueva el cursor hacia la derecha y seleccione "Microsoft Word". Se descargará una versión de Word del documento para su uso.
¿Quiere conocer más consejos excelentes, como cómo guardar Google Docs como PDF ? Lo tenemos cubierto, como con este método para insertar un cuadro de texto .
Conclusión
Google Docs es una gran herramienta para la creación de documentos, así como para colaborar, compartir y ajustar esos documentos. Se conecta sin problemas con otras aplicaciones y complementos, es fácilmente accesible para todos y tiene potentes funciones, como traducción, importación y exportación, e incluso chat en el documento. Hay docenas de maneras de hacer que su proyecto sea perfecto, todo por el precio de nada.
¿Qué funciones de Documentos de Google te encantan? ¿Algo sobre lo que te gustaría saber más o te mueres por que Google agregue? ¡Háganos saber en la sección de comentarios!
Descubre la diferencia entre el signo igual y el signo distinto. Domina su uso en matemáticas y programación.
Geohot lanzó Limera1n hace apenas dos días, el 10/10/10, arruinando el arduo trabajo del equipo de desarrollo de Chronic. El equipo quedó desolado y con dos opciones:
Al anclar una pestaña en Google Chrome, esta se reduce tanto que solo se puede ver el favicono. Esta es una excelente función para aquellos usuarios que tienen muchos...
Anteriormente, cubrimos un artículo que mostraba a los usuarios cómo convertir su dispositivo Android en un servidor web local. Puede realizar llamadas, consultar su registro de llamadas, enviar...
Muchas veces, una de tus extensiones favoritas puede generar conflictos con un sitio web o una aplicación web que visitas con frecuencia. Habilitar y deshabilitar
He visto varios casos en los que el idioma predeterminado de Facebook se cambia automáticamente. La mayoría de los usuarios informan que su idioma ha cambiado.
RightToClick es un complemento para Firefox que permite hacer clic derecho en cualquier página web que tenga este comando prohibido. Hay muchos casos en los que...
¿Quieres compartir un momento de tu vida con familiares y amigos? ¿O quizás eres un periodista común y corriente que quiere compartir videos en cuanto...?
Android 4.0 Ice Cream Sandwich (ICS) fue revelado por Google y Samsung en un evento en Hong Kong este octubre y como se esperaba, esta versión más
Si cambias de un lector de feeds a otro, es un proceso tedioso visitar cada uno de tus sitios de feeds y suscribirte de nuevo. Para migrar...
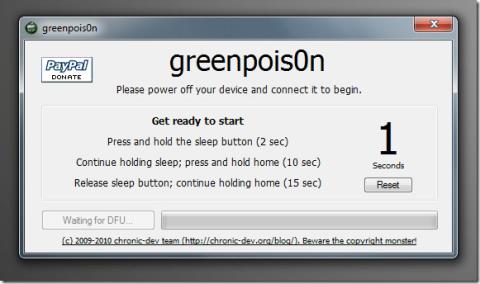
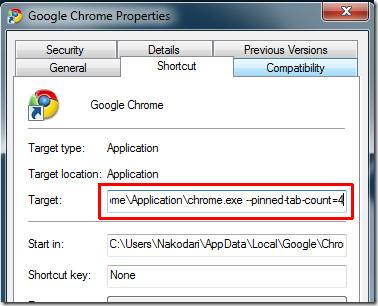

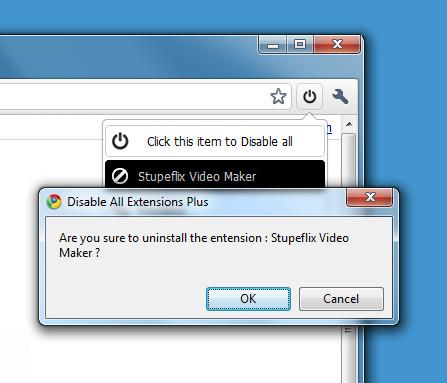
![RightToClick: Habilitar opciones de clic derecho prohibidas [Complemento de Firefox] RightToClick: Habilitar opciones de clic derecho prohibidas [Complemento de Firefox]](https://tips.webtech360.com/resources8/r252/image-9140-0829093818542.jpg)

![Novedades de Android 4.0 Ice Cream Sandwich [Análisis de características] Novedades de Android 4.0 Ice Cream Sandwich [Análisis de características]](https://tips.webtech360.com/resources8/r252/image-5485-0829094903658.jpg)
