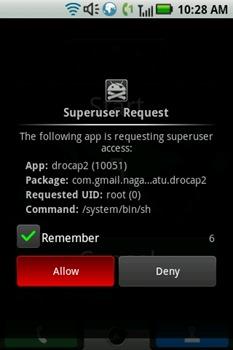Navegue a su perfil de Zoom y cambie su nombre para mostrar antes de guardar el nuevo. Siga leyendo para saber más sobre cómo cambiar el nombre en Zoom.
En los últimos años, el mundo ha visto un cambio de paradigma en cuanto a la comunicación a nivel profesional y personal. La reunión en persona de los primeros días está siendo reemplazada por videoconferencia. Para tener una comunicación ininterrumpida y fructífera, es necesario utilizar una aplicación confiable como Zoom .
Al usar esta aplicación, las personas a menudo se preguntan "¿cómo cambiar mi nombre en Zoom?" Si quieres saber la respuesta a esta pregunta, este es el blog adecuado para ti. Aquí, le diremos cómo cambiar su nombre en Zoom.
Razones para cambiar el nombre en Zoom
Podría haber muchas razones por las que alguien optaría por cambiar el nombre de Zoom. Por ejemplo, está asistiendo a una reunión externa con sus clientes. Sorprendentemente, alguien del otro equipo tiene el mismo nombre para mostrar de Zoom que el suyo. En este escenario, es posible que desee cambiar su nombre para que todos puedan distinguirlo.
Además, es posible que desee saber cómo cambiar su nombre en Zoom si está teniendo una conversación divertida con sus amigos de la escuela en Zoom y desea representarse con los nombres de sus mascotas.
Cómo cambiar el nombre en Zoom desde la Web
Antes de una reunión
- Accede a tu cuenta de Zoom desde su portal web.
- Seleccione Perfil en la barra izquierda.
- Haga clic en Editar junto a su nombre.
- El Nombre para mostrar muestra su nombre actual. Cámbielo como su elección.
- Haga clic en Guardar para confirmar los cambios que ha realizado.
durante una reunión
Si intenta cambiar su nombre de Zoom durante una reunión desde el portal web, lo redirigirá a la aplicación web y le pedirá que realice los pasos allí. Entonces, si ya tiene instalada la aplicación de escritorio, puede cambiarla desde allí. De lo contrario, así es como puede instalar la aplicación Zoom Meeting en su computadora.
Cómo cambiar el nombre en Zoom desde la aplicación de escritorio/cliente
Antes de una reunión
- Abra la aplicación Zoom desde su cuenta en Windows y Mac.
- Haga clic en Perfil en la esquina superior derecha.
- Elija Mi perfil en el menú desplegable.
- Haga clic en Editar para agregar su nuevo nombre.
- Haga clic en Guardar para aplicar los cambios.
durante una reunión
- Cuando esté en una reunión de Zoom, haga clic en el botón Participantes en la parte inferior de su pantalla.
- En la lista de participantes, pase el cursor sobre su nombre y haga clic en Renombrar .
- Aparecerá un cuadro de texto con su nombre actual.
- Elimine el existente e ingrese un nuevo nombre.
- Haga clic en Aceptar para aplicar los cambios realizados recientemente.
Cómo cambiar el nombre de Zoom en Android y iPhone
Antes de una reunión
- Inicie sesión en su cuenta de Zoom desde un dispositivo Android o iOS.
- Toque Configuración en la esquina inferior derecha.
- Ahora, se abrirá la página Configuración donde debe tocar Nombre de la cuenta.
- Cuando se abra la página Mis perfiles , toque Nombre para mostrar para cambiarlo.
- Cerrar sesión para confirmar los cambios.
- A partir de ahora, podrá unirse a una reunión con el nuevo nombre para mostrar.
durante una reunión
- Durante una reunión, toque el ícono Participantes en la parte inferior.
- Toque su nombre de la lista para obtener la opción Cambiar nombre.
- Toque Cambiar nombre e ingrese el nuevo nombre en el campo "Ingresar un nuevo nombre de pantalla".
- Cuando haya terminado, toque Aceptar para aplicar los cambios inmediatamente.
Preguntas frecuentes sobre cómo cambiar su nombre en Zoom
¿Por qué no puedo cambiar mi nombre en Zoom?
Es posible que esté intentando cambiar su nombre de Zoom siguiendo los pasos precisos pero no pudo. Ahora, varias razones pueden ser responsables de esto. La más común es unirse a una reunión mediante un enlace.
Los enlaces que le permiten unirse a una reunión de inmediato no le ofrecen la opción de cambiar su nombre de Zoom. Si desea tener la opción de cambiar su nombre antes de una reunión, debe ingresar a través de la ID de la reunión.
Además, el anfitrión de la reunión puede desactivar la opción de cambio de nombre para los participantes. En ese caso, debe solicitar su permiso para cambiar su nombre de Zoom.
¿Cómo cambio mi nombre en Zoom cuando no hay un botón de cambio de nombre?
Si no puede encontrar el botón de cambio de nombre para cambiar su nombre de Zoom, es probable que el anfitrión de la reunión haya deshabilitado la opción por su parte. Pídales que habiliten la opción si desea cambiar el nombre en Zoom.
También puede averiguar cómo iniciar una reunión de Zoom como anfitrión .
¿Cómo cambio el nombre en Zoom sin una reunión?
Lo bueno de Zoom es que no tiene que estar en una reunión para cambiar su nombre para mostrar. Puede acceder a su perfil de Zoom desde la web en cualquier momento para cambiar su nombre para mostrar. Inicie sesión en su cuenta de Zoom y seleccione Perfil en el panel izquierdo. Haga clic en el botón Editar en el lado derecho de su nombre.
En el campo Nombre para mostrar, ingrese el nombre que desea que otros vean cuando se une a una reunión. Haga clic en Guardar para completar el proceso de cambio de nombre fuera de una reunión.
Terminando
Zoom se ha convertido en una plataforma popular para la comunicación remota, ya que le permite unirse a otros en una conferencia de audio y video. Ahora que sabe cómo cambiar el nombre en Zoom, puede continuar con el procedimiento, sin importar el dispositivo que tenga.
En caso de que esté interesado, aquí hay algunas alternativas de Zoom para probar en 2022 .