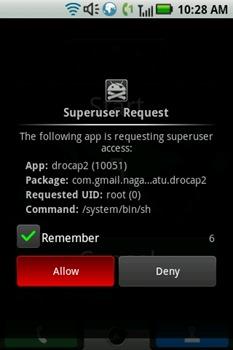Debe activar la opción Deshacer envío en Gmail para detener un correo electrónico que ha enviado accidentalmente o con prisa. Lea esta guía para obtener un tutorial paso a paso sobre cómo anular el envío de un correo electrónico en Gmail.
La mayoría de nosotros hemos enviado correos electrónicos sin querer o con errores tipográficos y queremos cancelar el envío del correo electrónico para hacer las correcciones. Afortunadamente, la mayoría de los proveedores de servicios de correo electrónico, incluido Gmail, nos permiten deshacer un correo electrónico enviado.
Sin embargo, la opción solo está disponible durante unos segundos. Lea el artículo hasta el final para obtener más información sobre la función Deshacer envío y cómo usarla en escenarios de la vida real.
¿Qué es Deshacer Enviar en Gmail?
La función Deshacer envío de Gmail es la función principal detrás de la recuperación de correo electrónico. Cuando envía el correo electrónico, el servidor de correo electrónico de Google lo retiene durante cinco segundos (tiempo predeterminado para deshacer el envío). Después de cinco segundos, el servidor de correo electrónico de Google libera el correo electrónico.
Puede cambiar el período de cancelación de envío para aumentar el período de deshacer envío. Actualmente, puede cambiar entre 5 , 10 , 20 y 30 segundos.
Cómo activar Deshacer envío en Gmail
Deshacer envío es una característica predeterminada de todos los últimos usuarios de Gmail. Google también actualizó la interfaz de usuario para los usuarios existentes con la interfaz de usuario básica basada en HTML. Debería poder recordar un correo electrónico dentro de los 5 segundos de presionar el botón Enviar.
Si no obtiene la opción Deshacer envío, intente los siguientes pasos para activarla:
- Abra Gmail en un navegador web y haga clic en Configuración o en el icono de la rueda dentada en la esquina superior derecha de la interfaz de Gmail.
- En la pestaña General de Configuración , busque Deshacer envío .
- Ahora, establezca un período de cancelación de envío entre 5, 10, 20 y 30 segundos.
- Haz clic en Guardar cambios en la parte inferior de la página de configuración de Gmail.
No se puede acceder a la opción de configuración Deshacer envío desde la aplicación móvil de Gmail. Por lo tanto, debe probar los pasos anteriores en una computadora.
Cómo cambiar el límite de tiempo de envío para deshacer
Gmail no retira su correo electrónico del destinatario cuando presiona el botón Deshacer Enviar. Simplemente detiene el envío del correo electrónico a su destino cuando hace clic en el botón Deshacer envío dentro de un tiempo estipulado.
Si considera que el tiempo de espera predeterminado para deshacer el envío es insuficiente, puede aumentarlo hasta 30 segundos. Así es cómo:
- Acceda a la configuración de Gmail desde el navegador web de una computadora.
- Vaya a la pestaña General y debería encontrar Deshacer envío en la opción Tamaño máximo de página .
- Ahora, cambie el período de cancelación de envío a 30 segundos haciendo clic en la lista desplegable al lado.
- Seleccione Guardar cambios en la parte inferior de la página.
Cómo cancelar el envío de un correo electrónico en Gmail en una computadora
Recuperar un correo electrónico en Gmail es una tarea bastante fácil. Practica el siguiente paso para recordarlo:
- Haga clic en el botón Redactar en la esquina superior izquierda de la versión web de Gmail.
- Añade una dirección de correo electrónico alternativa tuya.
- También puede agregar el correo electrónico de un amigo o familiar. No agregue la dirección de correo electrónico de ningún contacto profesional.
- Ahora, simplemente escriba Correo electrónico de prueba en el cuerpo del correo electrónico.
- Haga clic en el botón Enviar ubicado en la esquina inferior izquierda del redactor de correo electrónico.
- Espere la notificación Mensaje enviado Deshacer Ver mensaje en la esquina inferior izquierda de la interfaz de Gmail.
- Haga clic rápidamente en el botón Deshacer en esa notificación para evitar que el correo electrónico se envíe a su destino.
- La notificación anterior permanecerá durante cinco segundos o hasta 30 segundos, según la configuración de Deshacer envío .
¡Eso es todo! Muy simple y directo. Sin mencionar que el borrador del correo electrónico se abrirá cuando detenga el correo electrónico.
Cómo cancelar el envío de un correo electrónico en Gmail en un teléfono Android
Dado que no puede activar la función Deshacer envío en un dispositivo Android, primero debe realizar los cambios en una computadora. Luego, puede anular el envío de un correo electrónico en Gmail siguiendo estos pasos:
- Redacte un correo electrónico en su teléfono inteligente o tableta como lo hace habitualmente.
- Agregue una dirección de correo electrónico como destinatario.
- Haga clic en el icono de enviar correo electrónico .
- Una notificación cerca de la parte inferior de la pantalla mostrará primero Enviar Cancelar .
- Una vez enviado, la misma notificación mostrará Enviado Deshacer .
- Toque Deshacer para cancelar la entrega del correo electrónico desde el servidor de Gmail.
Cómo habilitar Confirmar antes de enviar en Android
Para Android, habilite Confirmar antes de enviar como medida de seguridad para evitar correos electrónicos accidentales. Así es cómo:
- Abra la aplicación Gmail en un teléfono Android y toque el menú de hamburguesas en la esquina superior izquierda.
- Presiona Configuración y luego selecciona Configuración general .
- Desplácese hacia abajo en la lista y luego marque la casilla junto a Confirmar antes de enviar .
A partir de ahora, deberá confirmar la actividad de envío después de tocar el botón Enviar en la aplicación Gmail.
Cómo cancelar el envío de un correo electrónico en Gmail en un iPhone/iPad
La interfaz de la aplicación Gmail iOS es muy similar a la de la contraparte de Android. Por lo tanto, puede seguir los pasos mencionados en la sección "Cómo cancelar el envío de un correo electrónico en Gmail en un teléfono Android" para recuperar un correo electrónico de la aplicación Gmail de iPhone o iPad.
Preguntas frecuentes
¿Cómo cancelo el envío de un correo electrónico después de 1 hora en Gmail?
La aplicación web de Gmail solo le permite anular el envío de un correo electrónico después de un máximo de 30 segundos de haberlo enviado. El umbral de tiempo de Deshacer envío también es similar en las aplicaciones de Android e iOS. Por lo tanto, no puede anular el envío de un correo electrónico después de 1 hora en Gmail.
¿Eliminar un correo electrónico enviado lo cancela en Gmail?
Eliminar un correo electrónico de la carpeta Enviados simplemente elimina el correo electrónico de su casilla Enviados. Esta acción no hará ningún cambio en el correo electrónico al final del destinatario. Solo puede usar la función Deshacer envío por hasta 30 segundos para recuperar un correo electrónico después de enviarlo.
¿Puedo eliminar un correo electrónico que le envié a alguien?
Solo puede eliminar el correo electrónico enviado de su casilla Enviados y Papelera. No podrá eliminar el correo electrónico de la cuenta de Gmail del destinatario.
¿Dónde se deshacer en Gmail?
Deshacer en Gmail aparecerá como un pequeño botón de notificación en la esquina inferior izquierda de la aplicación web de Gmail después de enviar un correo electrónico. El botón Deshacer permanecerá durante 5, 10, 20 o 30 segundos según la configuración de Deshacer envío.
También encontrará el botón Deshacer en la aplicación Gmail para iOS y Android una vez que envíe un correo electrónico. Sin embargo, aparecerá en la esquina inferior derecha de la pantalla del dispositivo.
Conclusión
Hasta ahora, ha aprendido varias opciones sobre cómo anular el envío de un correo electrónico en la web de Gmail, la aplicación para iOS y la aplicación para Android. A partir de ahora, puede anular el envío de un correo electrónico si lo envía accidentalmente. Sin embargo, debe presionar el botón Deshacer rápidamente, o de lo contrario no habrá segundas oportunidades.
También puede estar interesado en aprender a usar Gmail con su dominio personalizado .