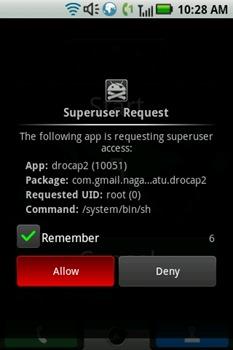Al marcar la opción Compartir sonido durante la pantalla compartida en Zoom, puede compartir fácilmente el audio de su computadora con otros asistentes a la reunión. Sepa cómo compartir audio en Zoom usando múltiples métodos de esta guía detallada.
Zoom es uno de los principales nombres en el campo de las aplicaciones de videollamadas, junto con Google Meet . Te permite conectarte con otras personas desde cualquier parte del mundo. Además de la comunicación personal, esta aplicación es popular por sus características intuitivas para uso comercial.
Una de esas características es compartir audio. Mientras están en una reunión, los usuarios pueden compartir su audio y video con otros según las necesidades de la reunión. En caso de que no sepa cómo compartir audio en Zoom, este artículo es para usted.
¿Qué es la función Zoom Audio Share?
Si elige usar Zoom para reuniones en línea, puede disfrutar de varias funciones para compartir archivos y medios de esta plataforma. Compartir audio de computadora es una de las características más útiles de Zoom que los anfitriones de seminarios web y reuniones pueden utilizar a menudo.
Por el contrario, si asistes a webinars y reuniones con frecuencia, saber cómo levantar la mano en Zoom te será de gran beneficio.
En realidad, compartir el audio de la computadora es una característica secundaria del atributo de compartir pantalla. Cuando desee compartir el audio que se reproduce en su sistema con otros participantes de la reunión, esta función será muy útil.
Los usuarios pueden utilizar esta función durante presentaciones, reuniones, seminarios web y sesiones de instrucción de ejercicios. Además, esta función no requiere que pase por una configuración compleja. Puede habilitar sin esfuerzo la función de compartir audio de Zoom con solo unos pocos pasos prácticos.
Cómo compartir audio en Zoom en Windows y Mac
Si accede a una reunión de Zoom desde una computadora de escritorio o portátil que se ejecuta en Windows o Mac, puede hacerlo fácilmente. Debe tener la aplicación de escritorio Zoom para aprovechar esta función. Ahora, repasemos los pasos para compartir audio en Zoom:
- Primero, asegúrese de ser parte de una reunión de Zoom como anfitrión o participante.
- Haga clic en Compartir pantalla para obtener opciones para seleccionar (ventana o pantalla).
- Encontrará la opción Compartir audio en la barra de herramientas inferior de la aplicación Zoom.
- Haga clic en la casilla de verificación junto a la opción para comenzar a compartir su audio con los demás asistentes a la reunión.
Método adicional sobre Compartir audio en Zoom con pantalla
Mientras ya está compartiendo su pantalla, es posible comenzar a compartir audio cuando lo necesite. Para eso, prueba estos pasos:
- Con el uso compartido de pantalla activado, puede mover el cursor para encontrar la barra de herramientas Zoom en la parte superior de la pantalla.
- Haga clic en el botón Más .
- Seleccione Compartir sonido en el menú desplegable. A partir de ahora, Zoom también compartirá el audio de su computadora.
Compartir audio en Zoom en iPhone o Android
Si asiste a una reunión de Zoom desde un dispositivo móvil como Android o iPhone, no podrá iniciar la función de compartir audio directamente. Sin embargo, puede aplicar un truco para esto.
El truco consiste en unirse a una reunión desde su teléfono inteligente primero y luego desde una computadora. Por lo tanto, podrá compartir audio en Zoom a través del teléfono inteligente y compartir la pantalla en la computadora.
- Mientras ya está en la reunión en un teléfono móvil, abra Zoom en su computadora.
- Tiene que usar la misma ID de reunión y la misma ID de participante para acceder a esa reunión.
- Ahora que se unió a la reunión desde la computadora, haga clic en Compartir pantalla .
- Marque la opción Compartir sonido de la computadora para iniciar la transmisión de audio desde ambos dispositivos de forma predeterminada.
- Ahora, puede silenciar su computadora para compartir el audio de iPhone o Android.
Cómo solucionar problemas de uso compartido de audio en Zoom
Si sigue las técnicas mencionadas anteriormente, no debería tener problemas para compartir audio en Zoom. Sin embargo, es posible que enfrente algunos problemas de transmisión de audio que puede solucionar con los siguientes métodos de solución de problemas:
- Si otros no pueden escuchar su audio, verifique los niveles de volumen de su aplicación y dispositivo. Aumente el volumen a un nivel cómodo y pregunte a los demás si pueden oírlo. Además, pruebe la salida del micrófono en caso de que esté usando auriculares.
- Mientras comparte un archivo de video o una aplicación, asegúrese de que no se haya silenciado.
- Si no hay audio incluso después de probar estos trucos, reinicie Zoom y su dispositivo.
Preguntas frecuentes sobre cómo compartir audio en Zoom
¿Por qué no puedo compartir audio en Zoom Meeting?
Si está conectado desde una computadora o computadora portátil con Windows o Mac, verifique el volumen del sistema, el volumen del video y el nivel de salida del micrófono. Aumentar estos debería solucionar el problema. Por el contrario, la aplicación móvil Zoom no le permite compartir audio directamente. Debe acceder a la reunión desde una computadora y luego habilitar esta función para comenzar a compartir audio en Zoom.
¿Cómo compartes música en Zoom sin compartir la pantalla?
A veces, surgen situaciones en las que necesita compartir audio sin compartir la pantalla en Zoom. En tales casos, debe usar una función de Zoom oculta para compartir solo música. Haga clic en el botón Compartir pantalla y seleccione la pestaña Avanzado en la parte superior de la pantalla. Haz clic en el botón Sólo música o sonido de computadora que aparecerá.
Esto permitirá que Zoom comparta el audio que está reproduciendo su computadora sin permitir que otros vean su video. Recuerde, los participantes pueden experimentar un retraso en las transmisiones de audio.
Terminando
Ya sea que desee compartir el audio de su computadora con o sin el video durante una reunión en línea, Zoom está aquí para ayudarlo. Si desea saber cómo compartir audio en Zoom, consulte los métodos descritos en este artículo para aplicar esta función desde su computadora o teléfono inteligente.
Si está interesado, consulte el método para unirse a una reunión de Zoom por teléfono .