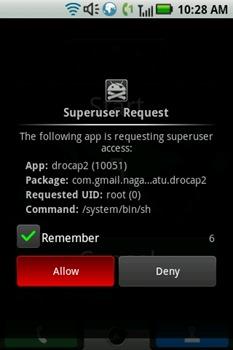Si está en una reunión de Zoom desde una computadora con Windows o Mac, debe seleccionar Reacciones y luego elegir la opción Levantar la mano para captar la atención de los demás participantes. Siga leyendo para saber cómo levantar la mano en Zoom con guías paso a paso para todos los dispositivos.
¿Cuál es la mejor manera de captar la atención del anfitrión y los participantes de una reunión? Está levantando una mano. También se debe seguir la misma etiqueta en las reuniones en línea. Si está en una reunión de Zoom, puede usar la función de levantar la mano para transmitir el mensaje que desea hablar.
En los últimos años, las conferencias online y las videollamadas se han convertido en parte de tu día a día. Esta guía le dirá cómo levantar la mano en Zoom para que pueda utilizar esta función para sus fines personales y profesionales.
¿Qué es la función de levantar la mano en Zoom?
Antes de entrar en la discusión principal, es bueno saber más sobre la función. Permite a los usuarios de Zoom levantar la mano virtualmente durante una reunión en línea. Mientras alguien habla en una reunión, esta función le permite captar su atención sin interrumpir su discurso o presentación.
Al habilitar la función de levantar la mano, puede notificar al anfitrión que desea hacer un comentario o tiene una pregunta que hacer. Entonces, el anfitrión podría dejar de hablar y ofrecerle la palabra. O pueden continuar y, una vez terminado, pedirle que exponga su punto frente a todos.
Requisitos para la función Zoom Hand Raise
Si desea aprovechar la función de levantar la mano de la aplicación Zoom, debe tener las especificaciones compatibles.
Para usar el cliente de escritorio de Zoom:
Windows: 3.5.24604.0824 o versiones superiores
Mac: 3.5.24604.0824 o versiones superiores
Linux: 1.1.44485.0317 o versiones superiores
Para usar la aplicación móvil Zoom:
Android: 3.5.24588.0824 o versiones superiores
iPhone: 3.5.31169.1102 o versiones superiores
Cómo levantar la mano en Zoom en Windows y Mac
- Cuando esté en una reunión, mire la parte inferior de la interfaz de Zoom. En el centro de la barra de herramientas, encontrará un icono que dice Reacciones .
- Haga clic en ese icono para obtener una lista de opciones. En la parte inferior, encontrará el botón llamado Levantar la mano . Pinchalo.
- Después de hacer clic, verá el emoji de la mano junto a su nombre y en la esquina superior izquierda de la pantalla. Estas son indicaciones de que ha levantado la mano con éxito en la reunión.
Nota: si está buscando un método abreviado de teclado, presione Alt+Y desde Windows y Opción+Y desde Mac para habilitar la función de levantar la mano por usted.
Cómo levantar la mano en Zoom desde dispositivos iPhone o Android
- Si se unió a una reunión de Zoom por teléfono usando la aplicación para iPhone o Android, toque los tres puntos horizontales o el ícono Más . Puede encontrarlo en la esquina inferior derecha de su pantalla.
- En la lista emergente, seleccione Levantar la mano . Esto debería informar al organizador de la reunión que ha levantado la mano. Además, como confirmación, verás el emoji de la mano en la parte inferior de la pantalla.
Cómo levantar la mano en llamadas Zoom de acceso telefónico
Si se unió a una reunión de Zoom marcando un número de teléfono, debe seguir un conjunto diferente de pasos para levantar la mano en Zoom. Mientras está en la reunión, debe presionar * y 9 uno tras otro desde el teclado de marcación de su teléfono para levantar la mano. Por lo tanto, el anfitrión de la reunión puede ver que desea su atención y puede pedirle que hable.
Levante la mano en la versión web de Zoom
Muchas personas prefieren acceder a las reuniones de Zoom directamente desde sus navegadores web. Por lo tanto, no tienen que instalar la aplicación Zoom Meeting en su computadora o computadora portátil. Puedes consultar este artículo para saber cómo utilizar la versión web de Zoom .
La versión web de la aplicación tiene una interfaz de usuario similar a la aplicación de escritorio y la función de levantar la mano también está disponible para sus usuarios. Si desea saber cómo levantar la mano en Zoom cuando se accede desde un navegador, este es el método:
- Si eligió unirse a una reunión de Zoom desde un navegador web como Google Chrome, Edge o Firefox, mire en la parte inferior de su pantalla para hacer clic en el botón Reacciones .
- Aparecerá un menú en la pantalla. Desde allí, seleccione la opción Levantar la mano .
¿Qué sucede si no puede ver la opción Levantar la mano en Zoom?
Los métodos anteriores deberían poder responder a su consulta, "¿cómo levantar la mano en Zoom?" Sin embargo, si no puede encontrar la opción Levantar la mano, es posible que esté en el modo de pantalla completa o que el anfitrión haya desactivado los comentarios no verbales.
Para la primera situación, mueva el cursor o toque en la pantalla del móvil para que aparezca la barra de herramientas. Seleccione la opción Participantes y elija la opción Levantar la mano para levantar la mano en Zoom. Para este último, pídale a su anfitrión que habilite la opción. Además, no verá la opción de levantar la mano si es el anfitrión de la reunión.
Preguntas más frecuentes
¿Cómo bajar la mano en Zoom?
También es importante saber cómo bajar la mano en Zoom. Desde su PC o Mac, debe seleccionar Participantes y luego hacer clic en Bajar mano .
También puede presionar ALt+Y desde estas computadoras para bajar la mano a través de atajos de teclado. Aquellos que usan iPhone o Android deben elegir Más y luego seleccionar Bajar mano para realizar esta acción.
¿Cómo levantar la mano en Zoom Mac?
Si está utilizando la aplicación de escritorio Zoom en su dispositivo Mac, haga clic en el botón Reacciones en la barra de herramientas inferior de la aplicación. A continuación, seleccione la opción Levantar la mano de la lista y se habilitará la función Zoom para levantar la mano.
Si está accediendo a la reunión de Zoom en un dispositivo Mac a través de un navegador web, busque el botón Reacciones en la parte inferior de la pantalla. Haga clic en él y elija la opción Levantar la mano cuando aparezca.