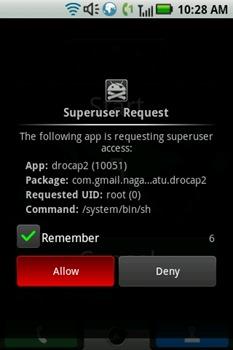Puede solucionar sin esfuerzo el código de error 5003 de Zoom desinstalando y reinstalando la aplicación Zoom en su computadora. A veces puede ser necesario algo más que reinstalar la aplicación Zoom. Para conocer todos los demás métodos de solución de problemas, continúe leyendo.
Zoom call se ha convertido en la frase estándar para expresar cualquier tipo de videoconferencia virtual y audioconferencia en el hogar o la oficina. Las personas pueden estar usando cualquier aplicación de reunión virtual, pero prefieren referirse a la conversación en línea como una llamada de Zoom. Ese es el colmo de la popularidad de la aplicación Zoom.
Sin embargo, la aplicación no está libre de errores y problemas que te hacen sentir mal durante una conversación personal o profesional. Uno de esos problemas es el código de error de Zoom 5003. Pero hay algunas soluciones rápidas que puede intentar recuperar con su llamada de Zoom.
El código de error de Zoom 5003: ¿Qué es?
Su aplicación Zoom necesita una comunicación constante con los servidores de su centro de datos para facilitar todo tipo de conferencias virtuales. Sin embargo, a veces, la aplicación puede encontrar problemas de comunicación con el servidor. Cuando esto sucede, ve el Código de error 5003 en su aplicación Zoom.
Puede haber muchas razones detrás de este problema, pero la más común es el software antivirus que bloquea el acceso a Internet para la aplicación Zoom. A veces, el servicio de firewall de Windows 10 o Windows 11 bloquea Zoom de la conectividad a Internet.
A veces, el controlador inalámbrico dañado, una aplicación Zoom desactualizada, una carpeta de instalación de la aplicación Zoom dañada, etc., también pueden causar el código de error anterior. Pero hay algunas soluciones ridículamente simples que puede probar y comenzar a comunicarse con un amigo, colega o familiar de inmediato.
Cómo arreglar el código de error de Zoom 5003
1. Reinicie el software Zoom
- Cierra la aplicación Zoom.
- Presione Ctrl+Alt+Supr para que aparezca la ventana del Administrador de tareas .
- Haz clic en Administrador de tareas y verás todas las aplicaciones y los procesos en segundo plano .
- Busque la aplicación Zoom en cualquiera de las listas anteriores de programas en ejecución.
- Si hay alguno, selecciónelo y haga clic derecho para que aparezca el menú contextual.
- Haga clic en Finalizar tarea para cerrar Zoom de forma permanente.
- Ahora, ejecute la aplicación desde el escritorio o el menú Inicio y vea si el problema se resuelve o no.
2. Verifique el estado de la aplicación Zoom
Visite el sitio web de estado del servicio de Zoom para comprobar su estado actual. Si muestra Todos los sistemas operativos , el problema de conectividad está en su dispositivo.
3. Desactivar la Conexión VPN
La mayoría de las VPN utilizan una IP de proxy de terceros. A veces, estos proveedores de proxy de terceros pueden bloquear el acceso a la aplicación Zoom. Luego, puede experimentar el código de error de Zoom 5003.
Puede evitar esto en el futuro desactivando la aplicación VPN cuando use Zoom.
4. Reinicie su PC o dispositivo
Podría haber un controlador temporal o un problema de biblioteca de enlace dinámico (DLL) en su sistema operativo. Puede reiniciar el dispositivo para solucionar estos problemas. Esto podría resolver el problema sin invertir mucho tiempo.
- Presione el acceso directo Alt+F4 en su escritorio de Windows.
- Verá el cuadro de diálogo Cerrar Windows .
- Seleccione Reiniciar en la lista desplegable y haga clic en Aceptar para reiniciar la PC.
- Una vez que la PC se inicie, vea si el código de error de Zoom 5003 se ha solucionado o no.
5. Apague el software antivirus
Algunas aplicaciones antivirus pueden bloquear el acceso a Internet de la aplicación Zoom porque han encontrado un problema con ella.
Puede deshabilitar el antivirus y luego verificar si el problema persiste o no. Sigue estos pasos cuando estés listo:
- Si es la aplicación de seguridad de Windows en Windows 11 o Windows 10, haga clic en Desactivar la protección contra virus y amenazas.
- Para cualquier otra aplicación de antivirus, consulte el manual de usuario del software que le proporcionó el vendedor o revendedor del antivirus.
6. Desactivar el cortafuegos de Windows
- Vaya a la aplicación Configuración de Windows 10 u 11 .
- Escriba Firewall y verá la opción Firewall y protección de red .
- Haga clic en eso y verá Red de dominio, Red privada y Red pública.
- Haga clic en cada uno de los anteriores y ahora verá Microsoft Defender Firewall .
- Dentro de esta opción, gire el botón de radio hacia la izquierda para deshabilitar el Firewall de Windows.
- Ahora verifique si el problema de la aplicación Zoom persiste o no.
7. Actualice la aplicación Zoom
- Haga clic en su avatar de la aplicación Zoom .
- Ahora seleccione Buscar actualizaciones para actualizar su instalación de Zoom.
- Esto debería resolver el problema del código de error 5003 de la aplicación Zoom.
8. Desinstale y vuelva a instalar la aplicación Zoom
- Escriba Desinstalar en la barra de búsqueda de Windows.
- Aparecería la opción Agregar o quitar programas .
- Haga clic en él y busque la aplicación Zoom.
- Una vez que localice la aplicación Zoom, haga clic en el icono para encontrar el botón Desinstalar .
- Desinstale Zoom haciendo clic en el enlace Desinstalar.
- Reinicie su PC.
- Vuelva a instalar Zoom y configure la aplicación para verificar errores y problemas.
Preguntas frecuentes sobre el código de error de Zoom 5003
¿Cómo soluciono el error 5003 en Zoom?
En su mayoría, necesita solucionar cualquier problema de conectividad a Internet de su computadora. Si la conectividad a Internet es buena pero Zoom muestra el mismo error, podría ser una aplicación de seguridad que bloquea el acceso a la red de Zoom.
En la mayoría de los casos, el error se soluciona desinstalando y reinstalando la aplicación Zoom.
¿Qué es el código de error 503 en Zoom?
El código de error 503 en Zoom está relacionado con la disponibilidad del servicio. Puede solucionar este problema desconectando la llamada de Zoom existente y realizando una nueva llamada. Si el problema persiste, es posible que desee hablar con el administrador del teléfono Zoom para obtener ayuda técnica.
¿Por qué no puedo conectarme a las reuniones de Zoom?
Es muy probable que no tenga una invitación del anfitrión de la reunión. Si ese no es el caso, entonces podría haber un problema con el servidor que impide que la aplicación Zoom se comunique con la instancia de la reunión. Puede probar las correcciones explicadas en este artículo para resolver los problemas de conectividad de Zoom.
Las palabras finales
Hasta ahora, ha aprendido algunos métodos de solución de problemas básicos y avanzados para solucionar el problema del código de error 5003 de Zoom. Para su comodidad, hemos organizado el método de solución de problemas de tal manera que necesita esforzarse menos para solucionar el problema.
Los métodos de solución de problemas están en orden ascendente. Significa que los esfuerzos aumentarán cuanto más métodos posteriores pruebe. Pruebe los métodos en el orden en que aparecen y resuelva el problema en un instante.
También puede estar interesado en saber cómo unirse a las reuniones de Zoom por teléfono o aprender a configurar una reunión de Zoom usted mismo.