Cómo instalar mods de Minecraft

Aprende a instalar mods de Minecraft en tu sistema de juego. Te ayudamos a hacerlo, ya sea en una PC con Windows, macOS o cualquier dispositivo móvil.
Millones de usuarios juegan en Steam a diario, tanto offline como online. Sin embargo, antes de probar un título nuevo y emocionante, tienen que descargar los archivos del juego a su computadora. Y ahí es donde algunos usuarios tienen problemas.
Si Steam descarga juegos con demasiada lentitud en tu computadora o si los archivos del juego tardan demasiado en actualizarse, es posible que tus amigos no estén dispuestos a esperar a que te unas a una sesión multijugador.
Definitivamente es frustrante, especialmente cuando se planea un fin de semana completo de juegos casuales para aliviar el estrés de una dura semana de trabajo. Sin embargo, no se preocupe, ya que estamos aquí para ayudarlo.
Puede haber varias razones detrás de una velocidad de descarga lenta en Steam. Algunos de ellos incluyen:
Si las descargas de Steam se ven obstaculizadas por un problema de software, debería poder solucionarlo rápidamente utilizando las siguientes soluciones.
En el peor de los casos, debe verificar su conexión a Internet o incluso ponerse en contacto con su ISP para ver si redujo su ancho de banda.
Steam recibe actualizaciones con regularidad para que pueda beneficiarse de las últimas funciones, mejoras y correcciones de errores. Todo se realiza automáticamente, por lo que todo lo que tiene que hacer es permitirlo.
Sin embargo, si se unió anteriormente a la etapa de desarrollo beta para probar nuevas y emocionantes funciones, no debería sorprenderse al encontrar varios problemas, como la descarga lenta de Steam. Definitivamente es más seguro ceñirse a las actualizaciones estables.

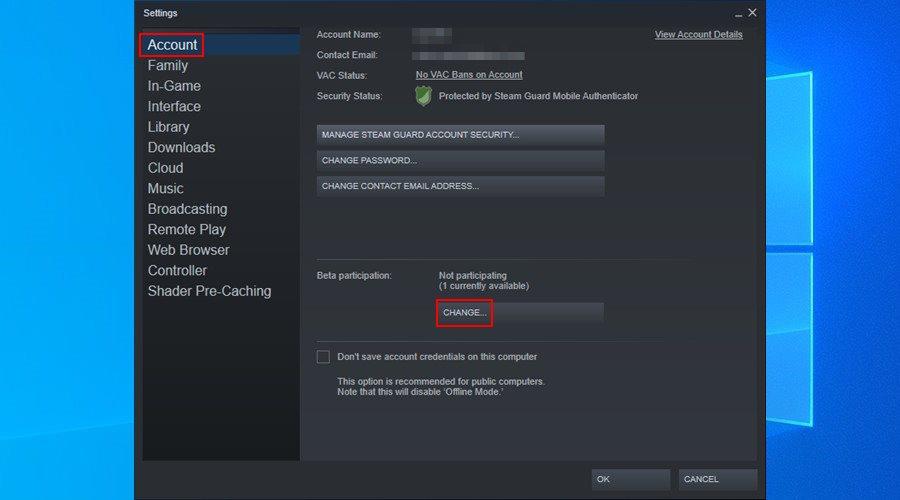
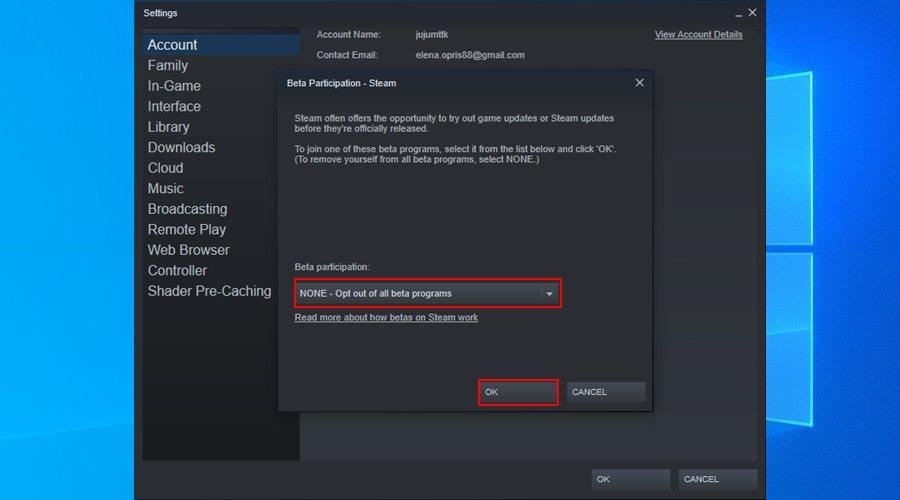
Si no ha encendido su computadora con Windows durante mucho tiempo, es posible que se sorprenda de cuánto tiempo lleva descargar e instalar todas las actualizaciones actuales.
La tarea puede paralizar todas las actividades de su computadora, sin mencionar cualquier aplicación con acceso a Internet. Entonces, podría ser la razón por la que las descargas de Steam son tan lentas.
En este caso, puede esperar hasta que Windows termine de descargar todo. Puede que sea necesario reiniciar la computadora varias veces. De lo contrario, puede cancelar y posponer cualquier actualización del sistema operativo en curso.
Solo asegúrese de actualizar eventualmente su sistema operativo, ya que es primordial para la seguridad de su PC.
La caché de descargas de Steam contiene archivos temporales necesarios para las descargas de juegos y las actualizaciones de aplicaciones. Sin embargo, la caché no siempre se borra por sí sola, por lo que es posible que te quedes atascado con archivos más antiguos que Steam ya no necesita.
Pero puede solucionar fácilmente este problema vaciando manualmente la caché de descarga de Steam. Además de acelerar las descargas de juegos, esto también debería ayudar a corregir los juegos que se niegan a comenzar.

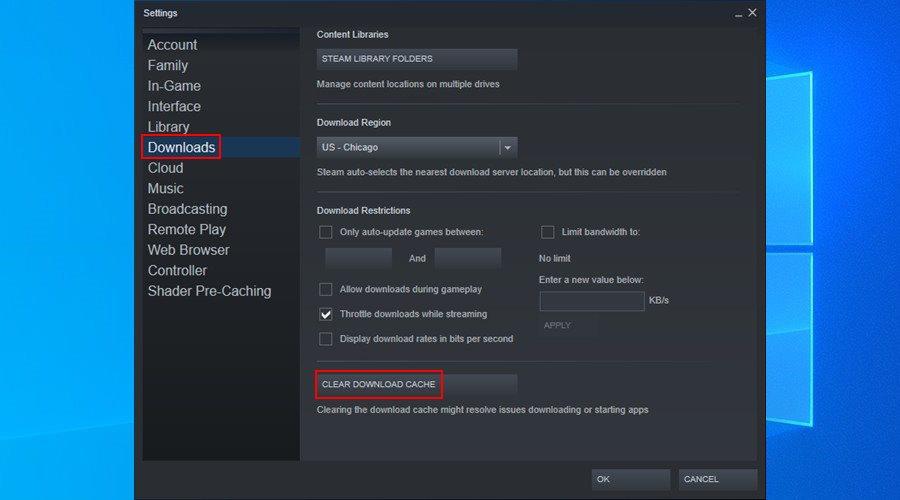
Steam tiene una función especial reservada para usuarios con una conexión a Internet limitada. Les permite limitar su ancho de banda al descargar juegos y archivos de aplicaciones, de modo que otras aplicaciones aún puedan conectarse en línea sin ralentizarse o paralizarse.
Si usted u otra persona con acceso a su computadora ha limitado recientemente el ancho de banda de la red, esa es exactamente la razón por la que sus descargas de Steam son tan lentas en este momento.
Sin embargo, es posible solucionar este problema con solo unos sencillos pasos. Mientras lo hace, también debe desactivar otras limitaciones similares.

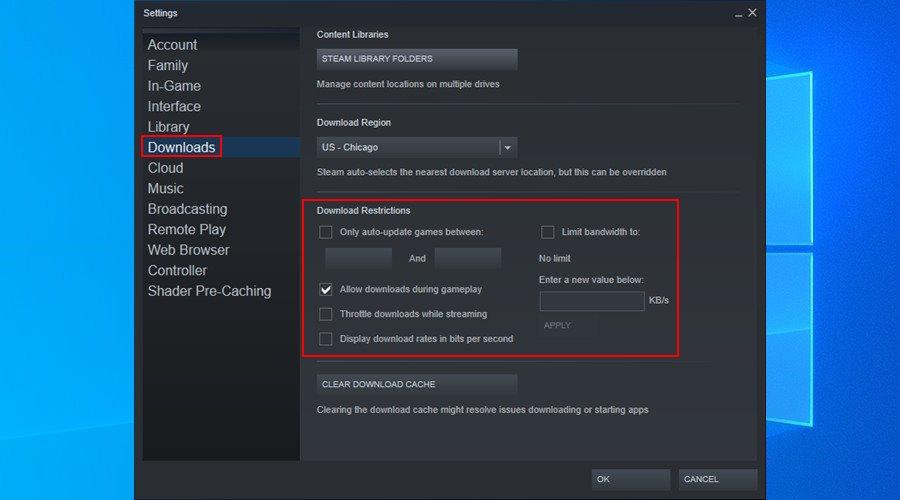
Al instalar el cliente Steam en su computadora, establece automáticamente la región de descarga teniendo en cuenta la configuración de su sistema. Pero a veces puede no obtener su ubicación exacta.
Además, si tiene una computadora portátil y viaja a otra ciudad o país, la región de descarga de Steam ya no será precisa porque no puede actualizar su ubicación automáticamente.

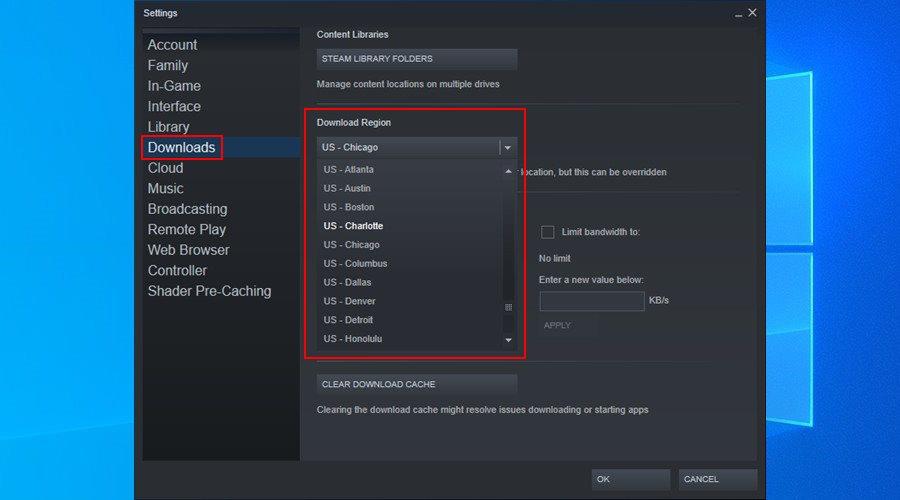
Si tiene demasiadas aplicaciones ejecutándose en segundo plano que ocupan todo el ancho de banda de su red, debe esperar descargas lentas de Steam.
La solución rápida aquí es cerrar todos los demás procesos activos que su computadora no necesita mientras descarga y juega juegos de Steam.
Los ejemplos incluyen navegadores web, antivirus, firewall y otras aplicaciones de seguridad de Internet, servicios VPN y otros clientes de juegos además de Steam.
También debe desactivar los clientes de torrents y otros programas de igual a igual, los clientes FTP y las aplicaciones de servidor web, los impulsores de Internet y los aceleradores de descarga.
Para obtener más información, consulte la lista de programas que pueden interferir con Steam .
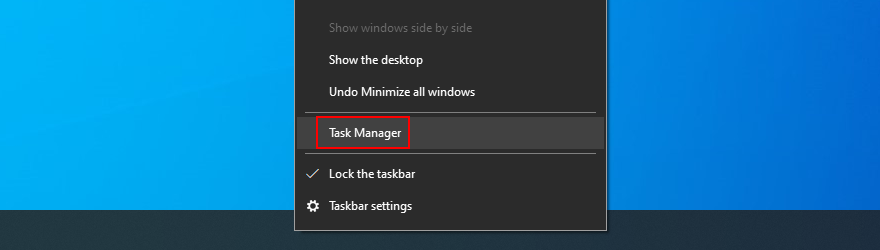
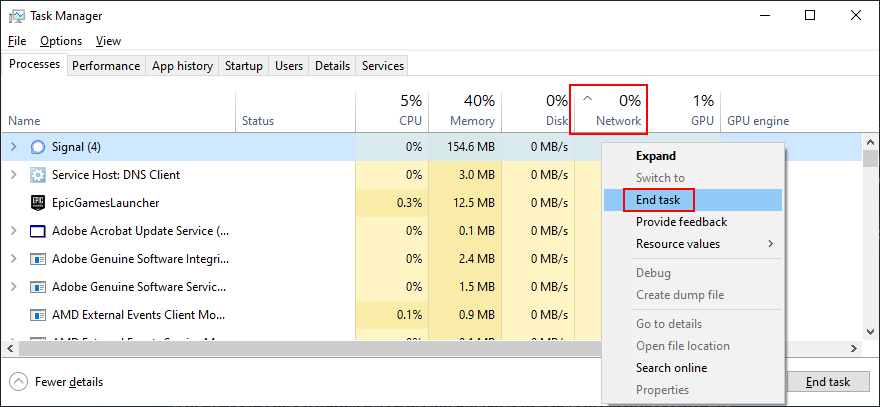
Una forma sencilla de acelerar las descargas de Steam es reparando la aplicación desde el símbolo del sistema. Solo asegúrese de haber iniciado sesión como administrador de la computadora antes de comenzar a tomar las siguientes medidas:
"C:\Program Files (x86)\Steam\bin\SteamService.exe" /repair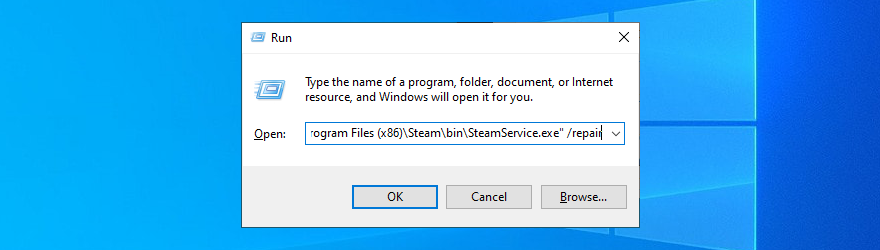
La mayoría de los problemas con el cliente de juegos Steam se pueden solucionar reinstalando la aplicación. También es la mejor manera de asegurarse de que descargará y configurará la versión más reciente disponible.
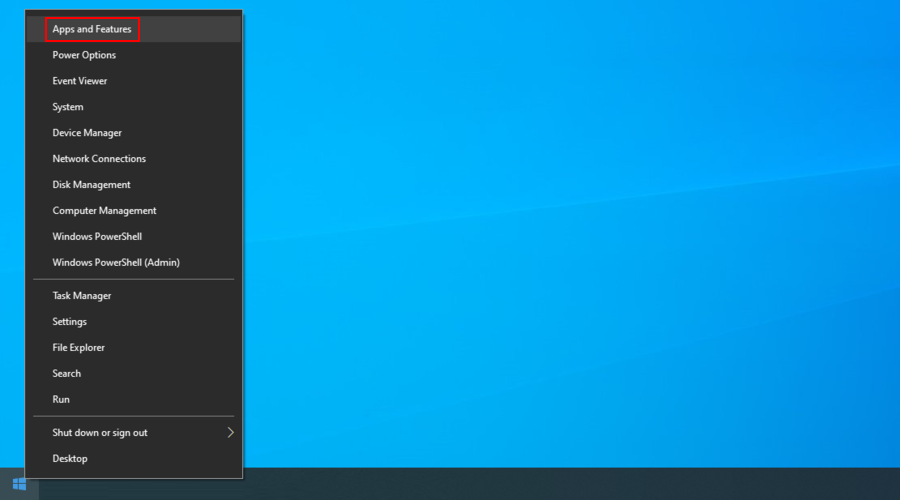
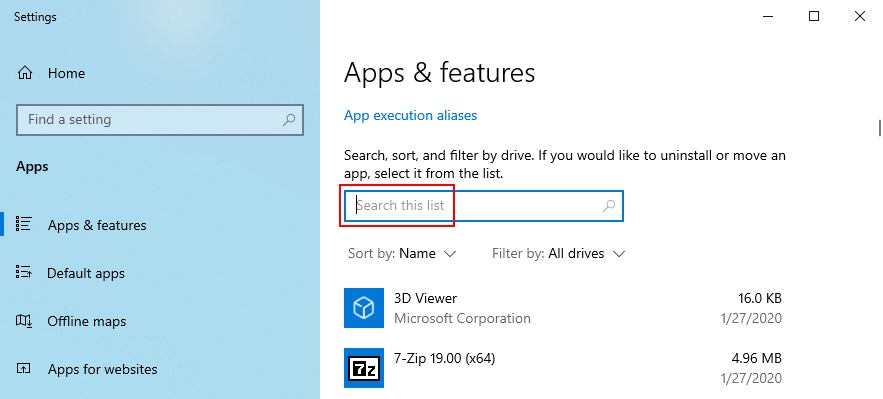
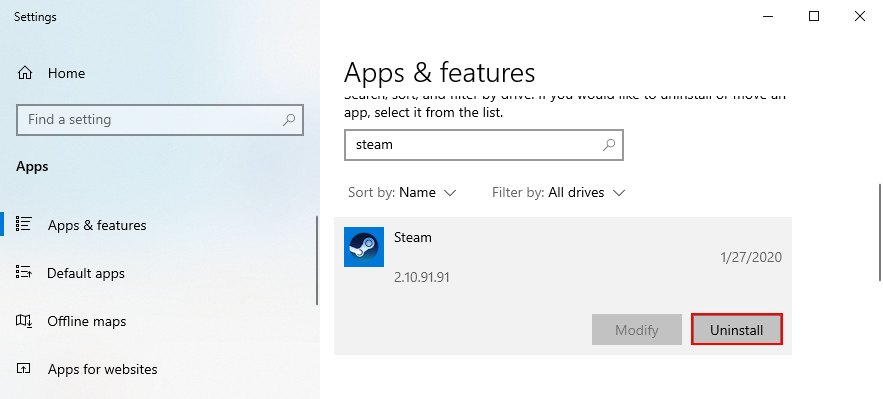
Steam tiene un navegador integrado que te permite explorar la tienda, buscar nuevos juegos y comprar nuevos títulos. Al igual que un navegador de Internet típico, el navegador de Steam puede saturarse de caché y cookies, lo que resulta en descargas más lentas.

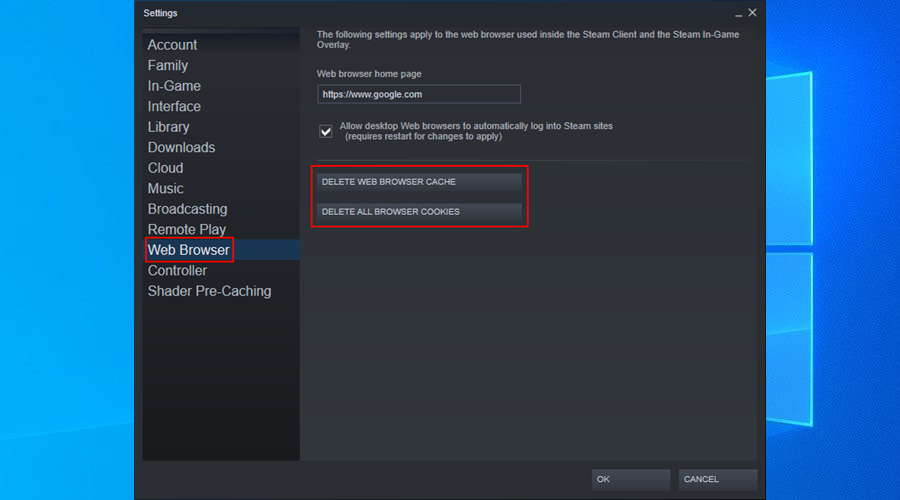
Si tiene los servidores DNS predeterminados asignados por su ISP y si no están optimizados correctamente, podría ser la razón por la que sus descargas de Steam son tan lentas. Pero puedes arreglarlo rápidamente.
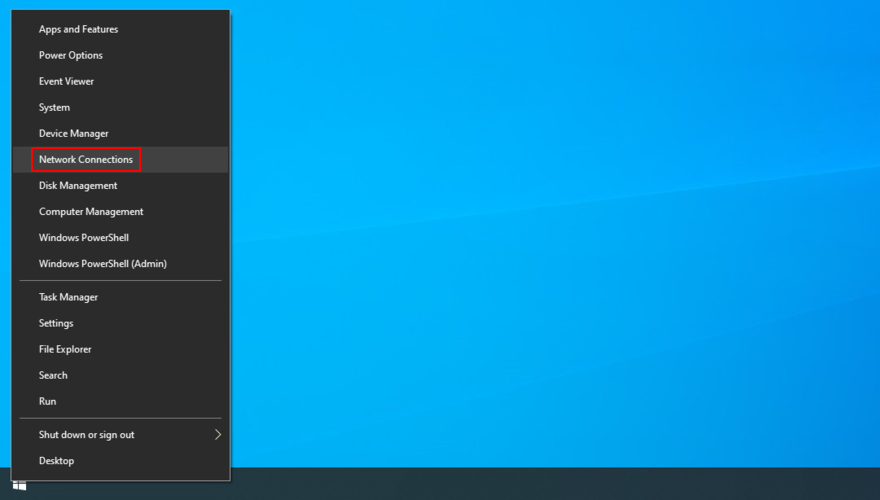
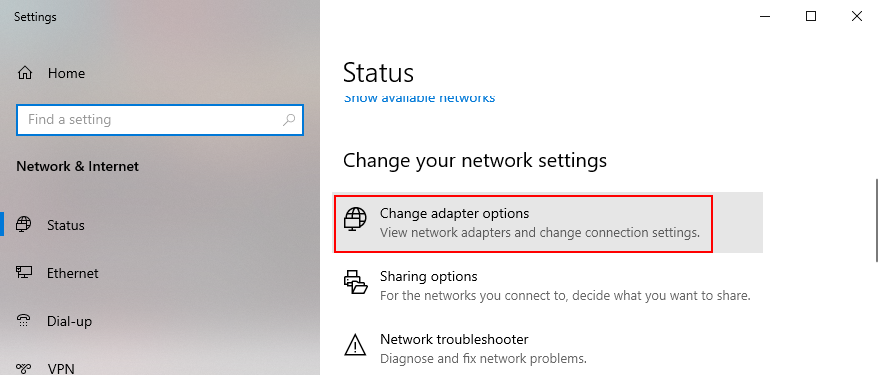
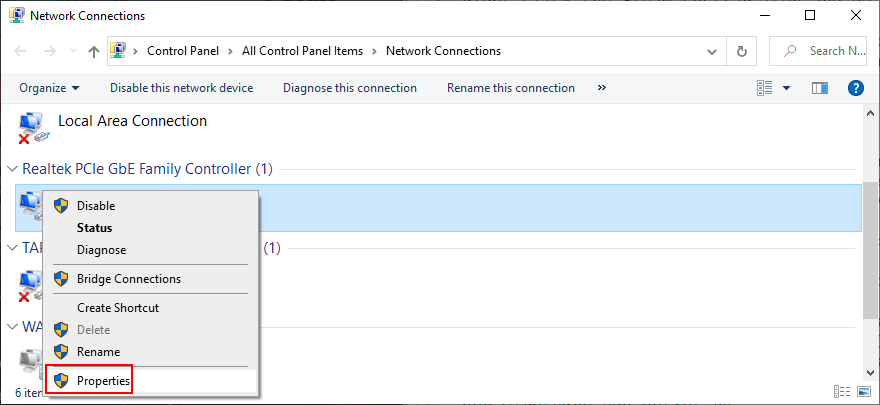
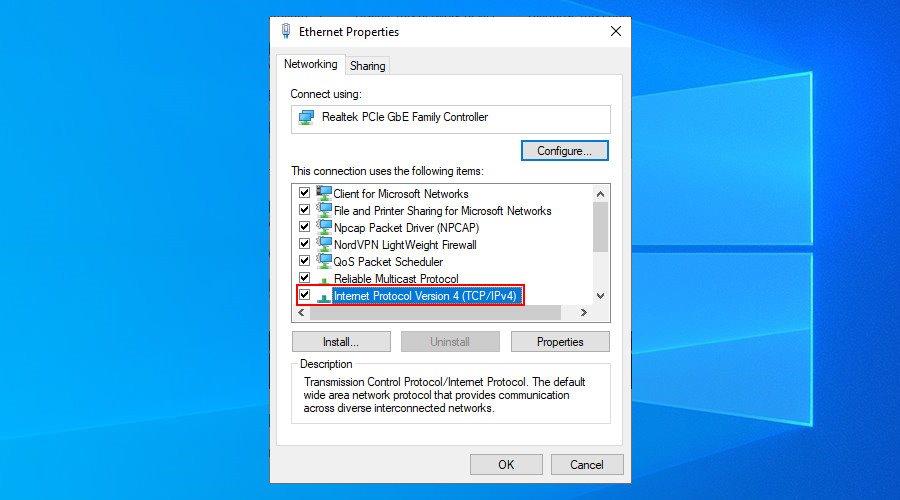
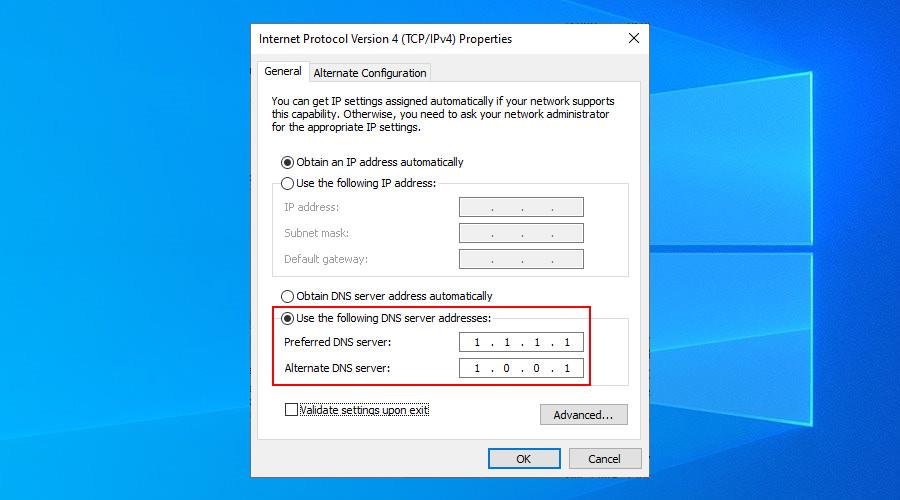
Puede parecer una tarea redundante, pero nunca puede estar seguro de la confiabilidad de su conexión a Internet. Puede ejecutar una prueba de velocidad de la red para verificar cambios notables sobre su velocidad de descarga y carga.
Además, puede reiniciar su enrutador, verificar los ajustes de configuración del enrutador y deshabilitar QoS si estaba activado, cambiar de modo inalámbrico a Ethernet e incluso verificar sus cables.
Si logras arreglar tu Internet lento en Windows 10 , esto también ayudará a reparar las descargas lentas de Steam.
Si tiene una tarjeta de red más antigua, podría ser el momento de considerar deshacerse de ella en favor de un modelo más nuevo. Sin embargo, antes de hacerlo, debe actualizar su controlador de red a la última versión.
Es posible que se sorprenda de cómo mejorará su velocidad de Internet después de una simple actualización del controlador, incluida la velocidad de descarga de Steam.
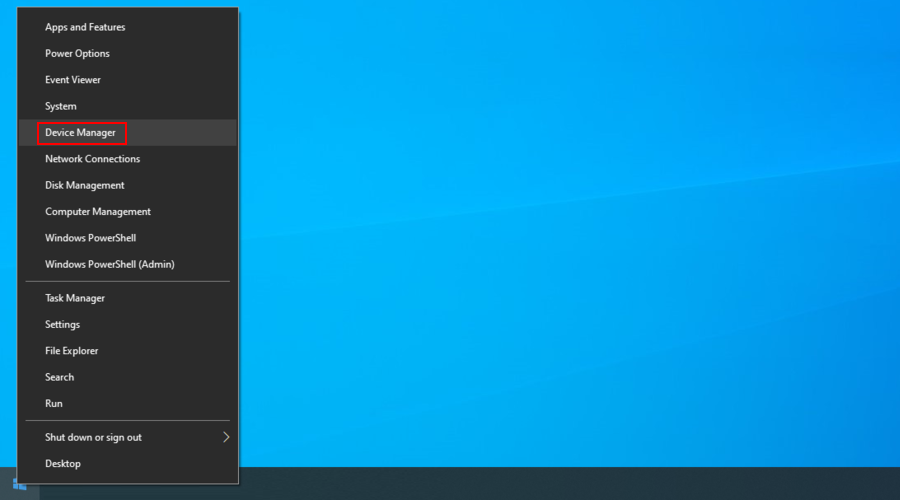
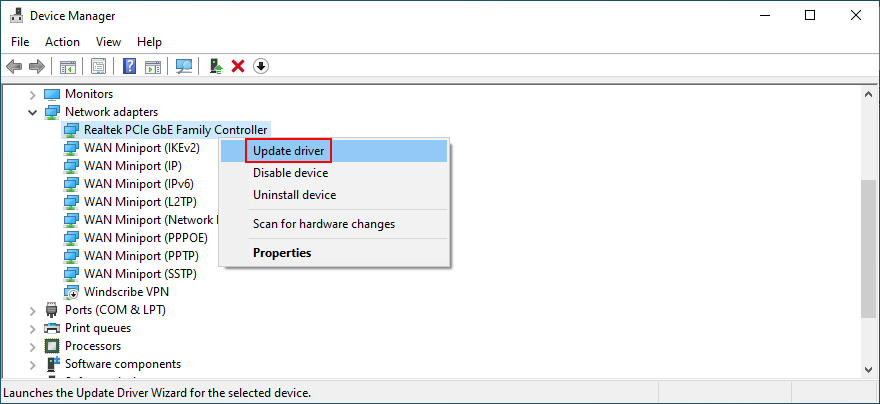
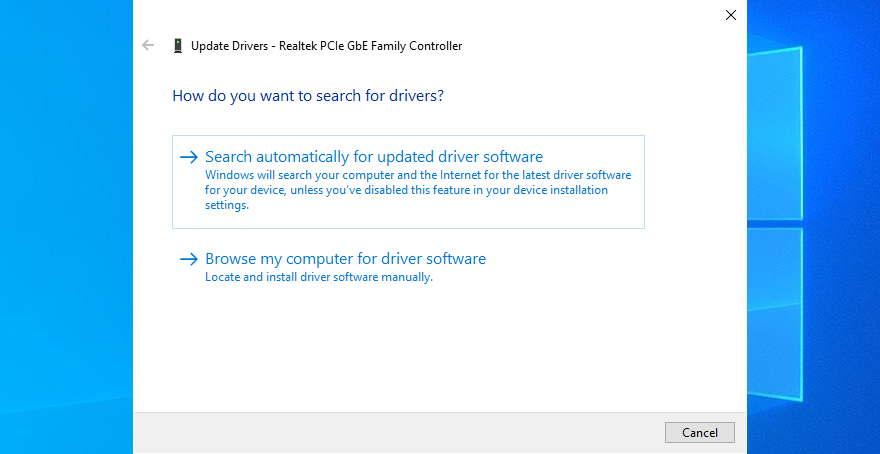
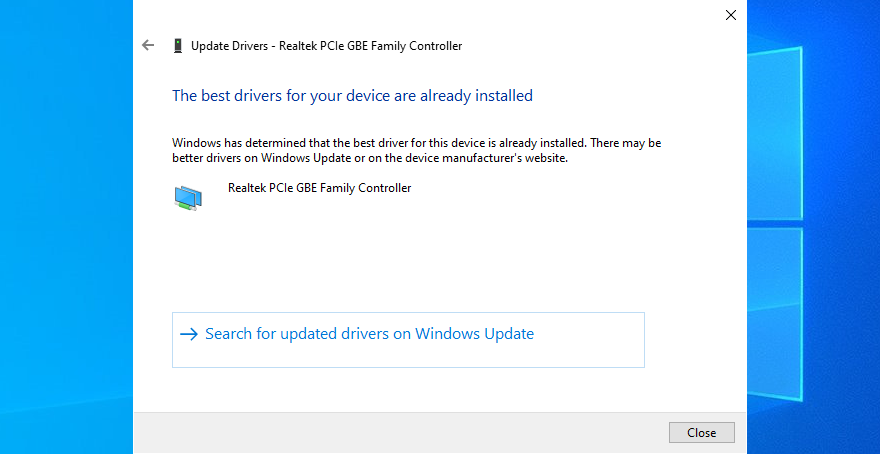
Microsoft usa Windows Update para intentar encontrar un controlador de red más nuevo. Desafortunadamente, a menudo no lo hace, aunque en realidad existen versiones de controladores más nuevas.
En este caso, debe descubrir el fabricante de su controlador de red mediante el Administrador de dispositivos, visitar su sitio web oficial y luego descargar e instalar un controlador más reciente en su computadora.
Cuando todo lo demás falla, solo queda una opción: ponerse en contacto con su proveedor de servicios de Internet. Se sabe que muchos ISP reducen intencionalmente la velocidad de Internet al jugar, descargar torrents o transmitir, en un esfuerzo por preservar el ancho de banda general.
For instance, if you are not currently subscribed to the most expensive Internet plan, your ISP could throttle your bandwidth to trick you into paying for a superior plan.
But, before jumping to any conclusion, you should review the agreement you made with your ISP as well as get in touch with tech support. There could be a more serious problem that you’re not aware of.
You could also check the stats with used download bandwidth on Steam to get a clearer picture of how your download speed averages compared to your region.
To summarize, if your Steam download speed is too slow, you can try fixing it by updating the Steam desktop client and operating system, clearing the download cache, and removing Steam download restrictions.
You could also change the Steam download region to a location closer to you, terminate any other running applications with Internet access, and repair Steam from the command-line environment.
It’s also a good idea to completely reinstall the Steam client, clear the cache and cookies of its internal web browser, configure custom DNS servers, check the quality of your Internet connection, and update your network driver. If all else fails, it’s time to get in touch with your ISP.
Which of these solutions made your Steam downloads faster? Did we miss any important steps? Let us know in the comment section below.
Aprende a instalar mods de Minecraft en tu sistema de juego. Te ayudamos a hacerlo, ya sea en una PC con Windows, macOS o cualquier dispositivo móvil.
Descubre los videojuegos más esperados de 2025. Desde juegos de acción de gran presupuesto hasta juegos de rol cautivadores, prepárate para sorprenderte.
Descubre las últimas noticias sobre la fecha de lanzamiento y la jugabilidad de GTA 6. Descubre todos los detalles y descubre la esperadísima próxima entrega.
Aprenda los conceptos básicos para comenzar a usar Minecraft y transforme su creatividad en su propio y vibrante mundo virtual.
Prepárate para el lanzamiento del juego en febrero de 2025 con información sobre nuevos personajes, ventajas de la versión beta y diferentes ediciones del juego.
Descubre cómo sincronizar un mando de PS4 con tu consola. Empieza a jugar rápidamente y explora el increíble mundo de PlayStation 4.
Aprende cómo conseguir estacas de troncos en Animal Crossing para mejorar tu juego y disfrutar conectándote con otros jugadores de todo el mundo.
¿Buscas un emulador de PlayStation? Descubre los mejores emuladores de PS1, PS2, PS3 y PSP para PC, Android e iOS y disfruta de tus juegos dondequiera que estés.
Respondemos todas tus preguntas sobre Elden Ring cuando se trata de capacidades multiplataforma y multigeneración.
Si quieres jugar a Fortnite en el sofá con un amigo, tenemos todos los pasos sobre cómo jugar a Fortnite en pantalla dividida en Xbox o Playstation.