14 nuevas funciones de Thunderbird 3 que te alegrarán

Hemos estado cubriendo las características de Outlook 2010 con mucho detalle, pero como no se lanzará antes de junio de 2010, es hora de mirar Thunderbird 3.
¿Eres nuevo en Pop!_OS? ¿No estás seguro de qué hacer con el sistema operativo después de instalarlo? ¡Estás en el lugar correcto! Aquí tienes 7 cosas esenciales que hacer después de instalar Pop!_OS para optimizar tu experiencia.

Una de las primeras cosas que debes hacer es asegurarte de que tu sistema esté actualizado. Puedes actualizar Pop!_OS de dos maneras: mediante la Pop Shop o a través de la terminal.
Abre la Pop Shop, haz clic en "Instalado" para ver las actualizaciones disponibles y actualiza el software desde allí.
Si prefieres usar la terminal, puedes abrir una ventana presionando Ctrl + Alt + T y luego ejecutar los siguientes comandos:
| Buscar actualizaciones: | sudo apt update |
| Instalar actualizaciones: | sudo apt upgrade -y |
Pop!_OS facilita la actualización del firmware de tu hardware. Accede a Configuración presionando la tecla Win y busca "Firmware". Si hay actualizaciones disponibles, instálalas.
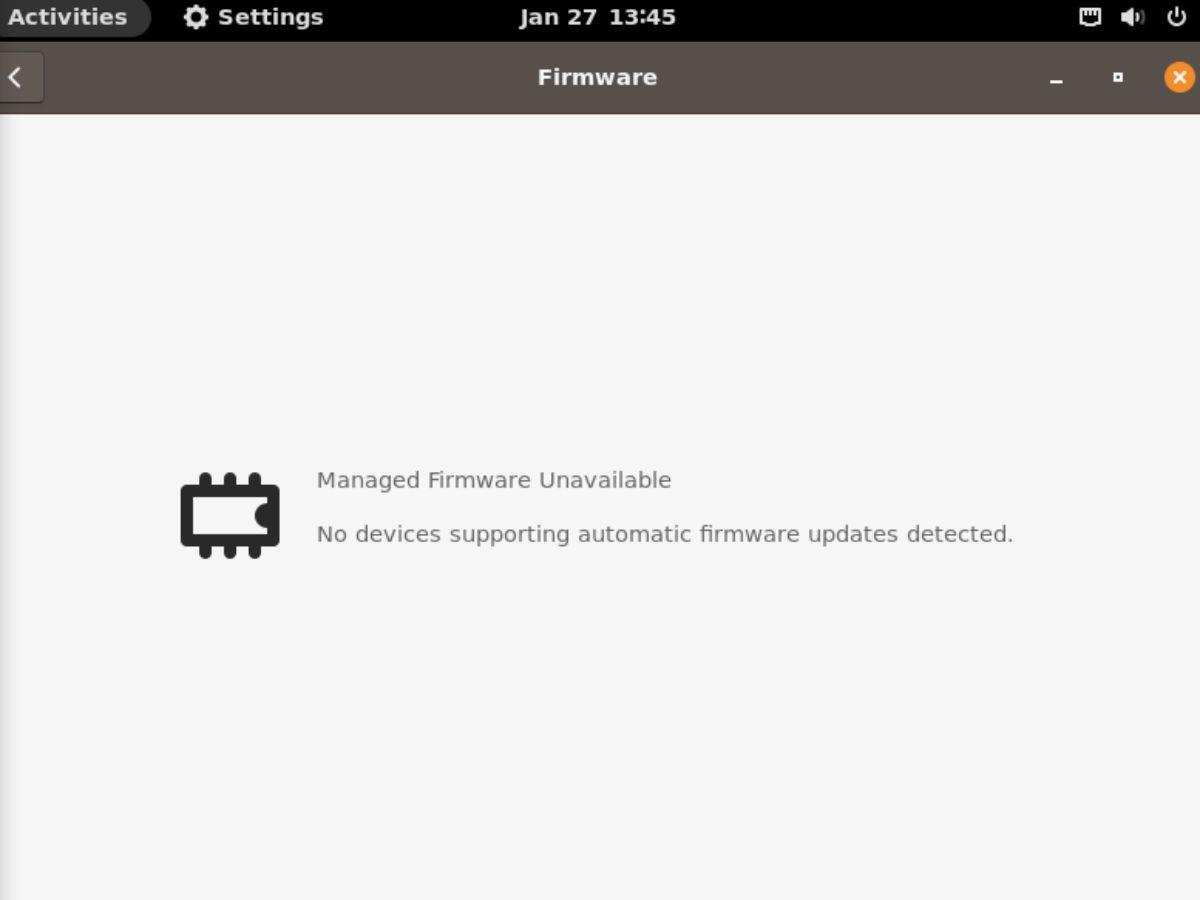
Es recomendable instalar Timeshift para crear copias de seguridad de tu sistema. Puedes instalarlo desde Pop Shop o la terminal con el comando:
sudo apt install timeshift
Al abrir Timeshift, selecciona Rsync y configura los directorios y niveles de instantáneas que deseas respaldar.
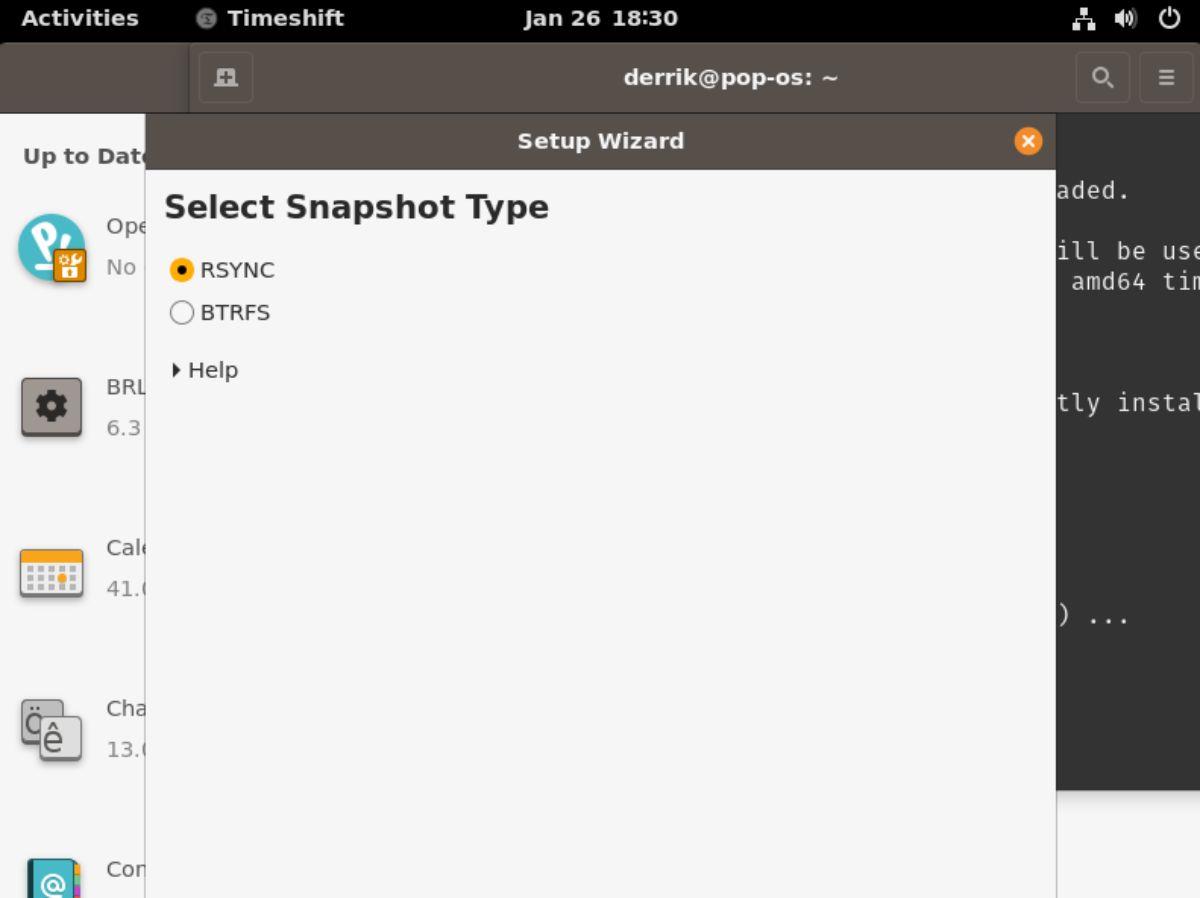
Pop!_OS no incluye códecs multimedia de forma predeterminada. Para reproducir archivos de audio y video, ejecuta en la terminal:
sudo apt install ubuntu-restricted-extras
Es importante proteger tu sistema activando un cortafuegos. Busca Gufw en Pop Shop y actívalo.
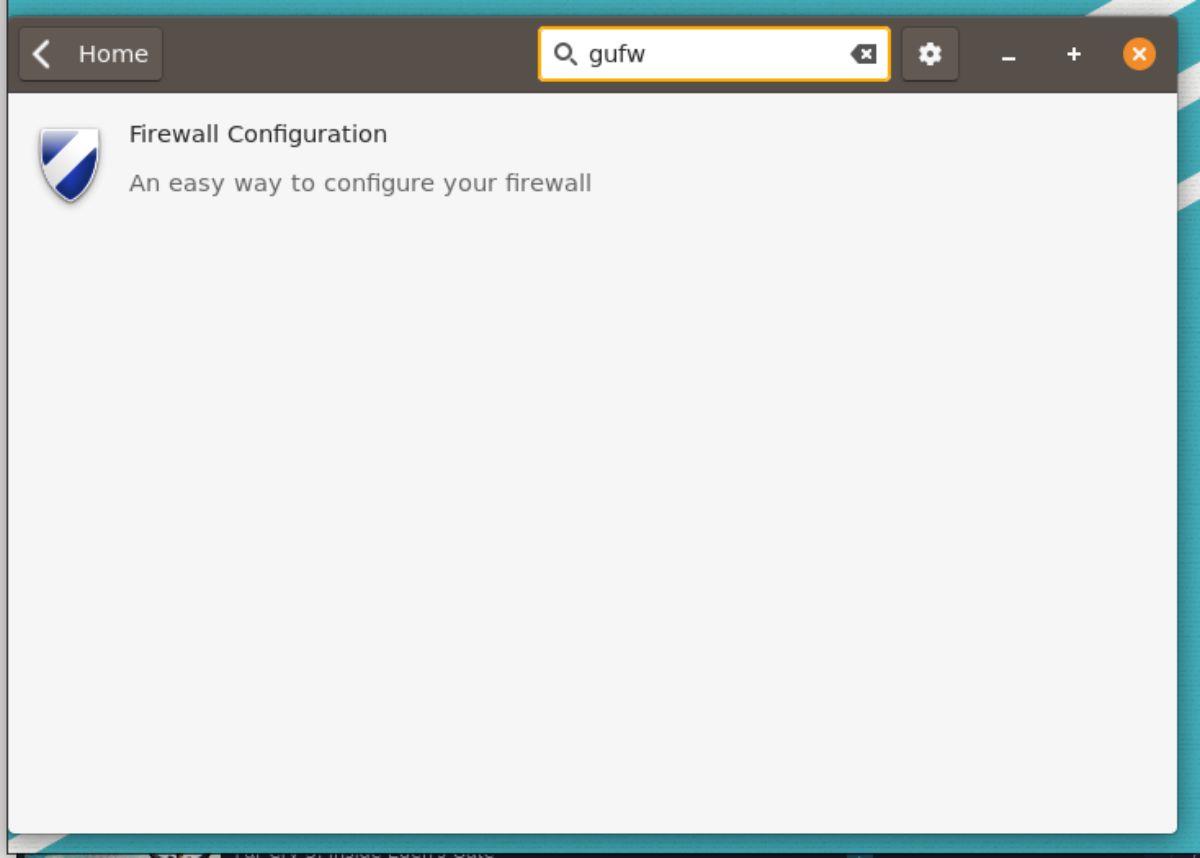
La función Luz nocturna en Gnome Shell ayuda a reducir la fatiga ocular. Actívala desde Configuración > Pantallas.
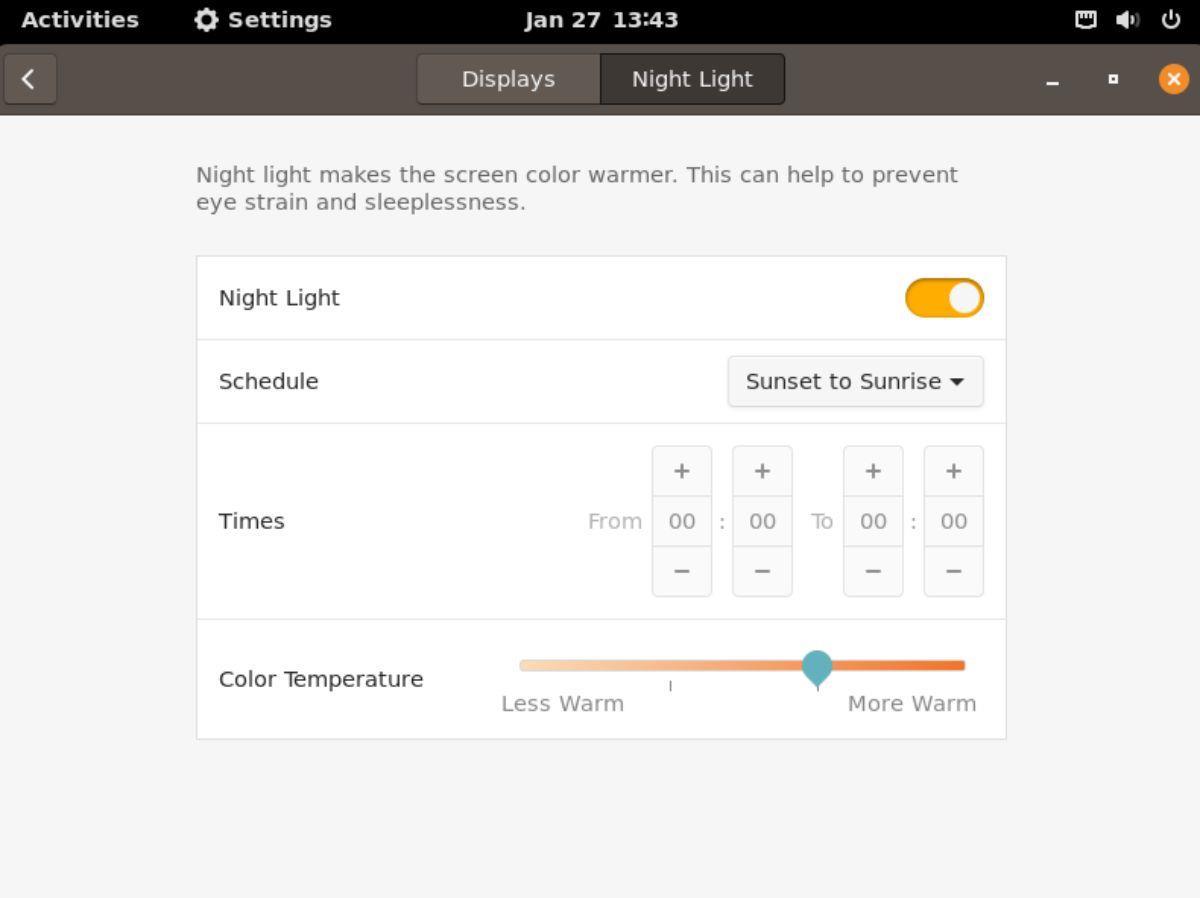
Para volver a habilitar los botones de minimizar y maximizar en Gnome Shell, instala Gnome Tweaks desde Pop Shop. Luego, ve a Barra de título de ventana y habilita los botones que desees.
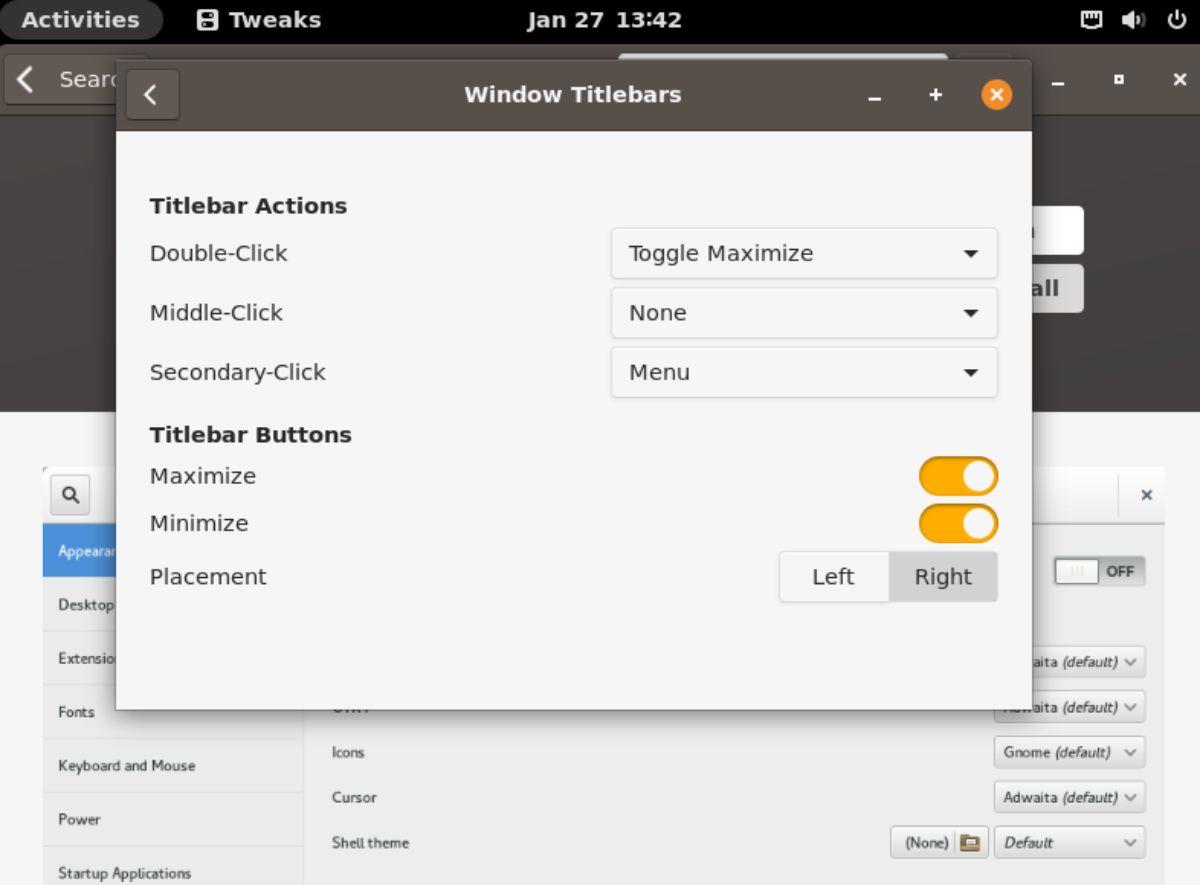
Estas son las 7 cosas que hacer después de instalar Pop!_OS. Con estos pasos, estarás más preparado para aprovechar al máximo tu nuevo sistema operativo. Si tienes más consejos o dudas, ¡no dudes en compartirlos en los comentarios!
Hemos estado cubriendo las características de Outlook 2010 con mucho detalle, pero como no se lanzará antes de junio de 2010, es hora de mirar Thunderbird 3.
De vez en cuando, todos necesitamos un descanso. Si buscas un juego interesante, prueba Flight Gear. Es un juego gratuito, multiplataforma y de código abierto.
MP3 Diags es la herramienta definitiva para solucionar problemas en tu colección de música. Etiqueta correctamente tus archivos MP3, añade carátulas de álbumes faltantes y corrige el VBR.
Al igual que Google Wave, Google Voice ha generado un gran revuelo en todo el mundo. Google busca cambiar la forma en que nos comunicamos y, dado que se está convirtiendo en...
Hay muchas herramientas que permiten a los usuarios de Flickr descargar sus fotos en alta calidad, pero ¿hay alguna forma de descargar Favoritos de Flickr? Recientemente, descubrimos...
¿Qué es el sampling? Según Wikipedia, «es el acto de tomar una porción, o muestra, de una grabación de sonido y reutilizarla como un instrumento o...
Google Sites es un servicio de Google que permite alojar un sitio web en su servidor. Sin embargo, existe un problema: no incluye una opción integrada para realizar copias de seguridad.
Google Tasks no es tan popular como otros servicios de Google como Calendar, Wave, Voice, etc., pero aún así se usa ampliamente y es una parte integral de la vida de las personas.
En nuestra guía anterior sobre cómo borrar de forma segura el disco duro y los medios extraíbles a través de Ubuntu Live y el CD de arranque DBAN, analizamos el problema del disco basado en Windows.
Red Dead Online es el componente multijugador en línea de Red Dead Redemption II. Aprende a jugar en Linux con esta guía completa.
![Descarga FlightGear Flight Simulator gratis [Diviértete] Descarga FlightGear Flight Simulator gratis [Diviértete]](https://tips.webtech360.com/resources8/r252/image-7634-0829093738400.jpg)






![Cómo recuperar particiones y datos del disco duro perdidos [Guía] Cómo recuperar particiones y datos del disco duro perdidos [Guía]](https://tips.webtech360.com/resources8/r252/image-1895-0829094700141.jpg)

Marcos -
Cuando configure el sistema para multitarea, noté una gran mejora en mi productividad. ¡Recomendado
Patricia -
¿Alguien sabe si hay alguna manera fácil de integrar aplicaciones de Windows a Pop!_OS? Me encantaría saber más.
Claudia -
A veces me siento perdido, pero tu artículo me ha aclarado muchas dudas. Gracias
Julieta -
Hay un par de configuraciones extra que encontré bien útiles. ¿Alguien quiere que las comparta aquí?
Javier -
Instalé Pop!_OS la semana pasada y mis juegos funcionan de maravilla. ¡Estoy muy feliz
Lucia -
Me encanta Pop!_OS. El paso de cambiar el entorno de escritorio fue un cambio impresionante para mí
Jose Luis -
¿Alguien puede recomendarme algunos buenos programas para instalar en Pop!_OS? Estoy ansioso por probarlo
Adrián IT -
Además de los pasos sugeridos, también recomiendo establecer copias de seguridad regulares. Es crucial.
Oscar -
¡Gracias por la guía! Pude configurar mi Pop!_OS en menos de una hora. ¡Todo funciona tan bien
Diego -
Me gustaría encontrar otros usuarios en mi área que usen Pop!_OS. Sería divertido compartir experiencias.
Sofia -
Me gustaría saber cómo puedo instalar software de terceros. ¿Alguien tiene experiencia con eso
Antonio -
Yo pensaba que Ubuntu era lo mejor, pero después de probar Pop!_OS, no puedo volver atrás.
Manuel -
Me tomé el tiempo de personalizar la barra de tareas y ahora amo ver cómo se ve.
Ricardo -
¡Qué alegría encontrar un post tan útil! No sabía que había tantas cosas que hacer después de la instalación
Sergio -
Personalmente, creo que la integración de aplicaciones es un gran punto fuerte de Pop!_OS.
Ángel -
Para mí, lo más importante fue aprender a usar la terminal. ¡Es tan poderoso
Laura -
¿Soy solo yo o Pop!_OS tiene una de las mejores interfaces de usuario que he visto
Lucia M. -
Me encanta leer los comentarios de todos. ¡Es genial ver tanta emoción por Pop!_OS
Tomás -
Doy fe de que los ajustes de privacidad son muy buenos. ¡Vale la pena revisarlos
Carmen -
Siempre estoy buscando nuevas maneras de optimizar mi sistema. Tu artículo fue un buen punto de partida
Andrés -
¡Gran artículo! Justo instalé Pop!_OS y me estaba preguntando qué hacer a continuación.
Vanesa -
Contenta de ver que este sistema operativo está ganando popularidad. ¡Voy a compartirlo con mis amigos
Renata -
¿Por qué no mencionas las actualizaciones frecuentes de Pop!_OS? Son bastante interesantes y mejoran mucho la experiencia
Hugo -
Una pregunta, ¿es recomendable desinstalar el software predeterminado en Pop!_OS? He leído opiniones variadas
César -
Luego de seguir tus pasos, mi Pop!_OS está funcionando perfectamente. ¡Gracias por la ayuda
MartaKT -
¡Excelente post! Algunos de estos consejos me estaban faltando, especialmente los de personalización de la interfaz
Isabel -
Suena interesante. Intentaré personalizar mi escritorio siguiendo sus consejos
Carla -
Gracias por la información. Llevo tiempo buscando una buena guía para empezar con Pop!_OS
Pablo Miau -
Me encanta cómo se ve Pop!_OS. ¡No puedo evitar tener una sonrisa cada vez que lo uso!
Héctor -
Yo simplemente amo la comunidad de Pop!_OS. Todos parecen tan atentos y útiles
Fernando -
Las configuraciones de teclado son un gran punto. A veces me vuelvo loco buscando combinaciones
Rafael -
Una vez que actualicé los controladores, vi una mejora significativa en el rendimiento. ¡Eso fue genial
Estela -
He visto que hay muchos tutoriales en línea. ¿Alguien puede recomendarme uno bueno para tutoriales sobre software?