Descargador de BBC iPlayer para iPhone

iDownloade es una herramienta multiplataforma que permite descargar contenido sin DRM del servicio iPlayer de la BBC. Permite descargar vídeos en formato .mov.
Password Store es una sencilla herramienta de almacenamiento de contraseñas para Linux. Sigue la filosofía Unix y cifra las contraseñas con GPG. Esta guía le mostrará cómo administrar sus contraseñas en Linux con Password Store.
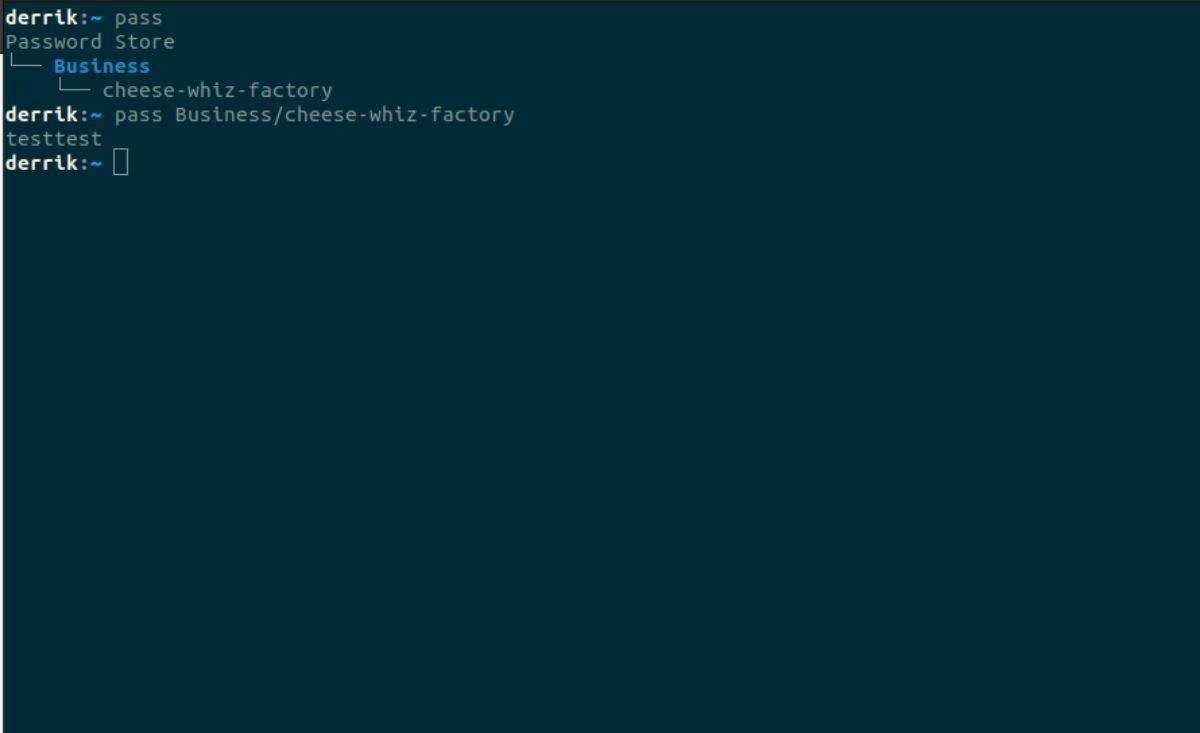
Instalación del almacén de contraseñas en Linux
La aplicación Password Store está disponible en todos los principales sistemas operativos Linux. Password Store es una aplicación basada en terminal. Para configurar Password Store en su PC con Linux, deberá abrir una ventana de terminal en el escritorio.
¿No está seguro de cómo abrir una ventana de terminal en el escritorio de Linux? Presione Ctrl + Alt + T en el teclado. Alternativamente, la ventana de la terminal se puede abrir a través del menú de la aplicación de Linux.
Una vez que la ventana del terminal esté abierta y lista para usar, la instalación puede comenzar. Siga las instrucciones de instalación que corresponden al sistema operativo Linux que utiliza.
ubuntu
En Ubuntu, los usuarios podrán instalar la aplicación Password Store a través del paquete "pass". Usando el comando apt install a continuación, configure la última versión de Password Store.
pase de instalación sudo apt
Debian
En Debian Linux, la aplicación Password Store está disponible para los usuarios de Debian 11, Debian 10 y Debian Sid como el paquete "pass". Para instalarlo en su sistema, use el siguiente comando apt-get install .
sudo apt-obtener pase de instalación
arco linux
La aplicación Password Store se puede instalar a través del paquete "pass" usando Arch Linux. Ejecute el siguiente comando pacman -S en una ventana de terminal para que funcione en su sistema.
Fedora
Aquellos en Fedora Linux pueden instalar la aplicación Password Store a través del paquete "pass". Para configurar la aplicación Password Store en su sistema Fedora, ejecute el siguiente comando dnf install .
pase de instalación sudo dnf
abrirSUSE
En OpenSUSE Linux, la aplicación Password Store está disponible para instalar; sin embargo, a diferencia de otros sistemas operativos Linux en este artículo, se distribuye a través del paquete "almacén de contraseñas" en lugar de "contraseña". Para que funcione en su OpenSUSE, use el siguiente comando de instalación de zypper .
sudo zypper instalar almacén de contraseñas
Configuración del almacén de contraseñas en Linux
Password Store guarda sus contraseñas en un archivo de texto sin formato. Sin embargo, este archivo de texto sin formato está encriptado con una clave GPG. Como resultado, los usuarios deben generar una clave GPG para usar con la aplicación.
Para generar una clave GPG, abra una ventana de terminal y use el comando gpg –full-generate-key .
Nota: si no tiene la aplicación GPG instalada en su sistema Linux, instale el paquete "gnupg" antes de ejecutar el comando anterior.
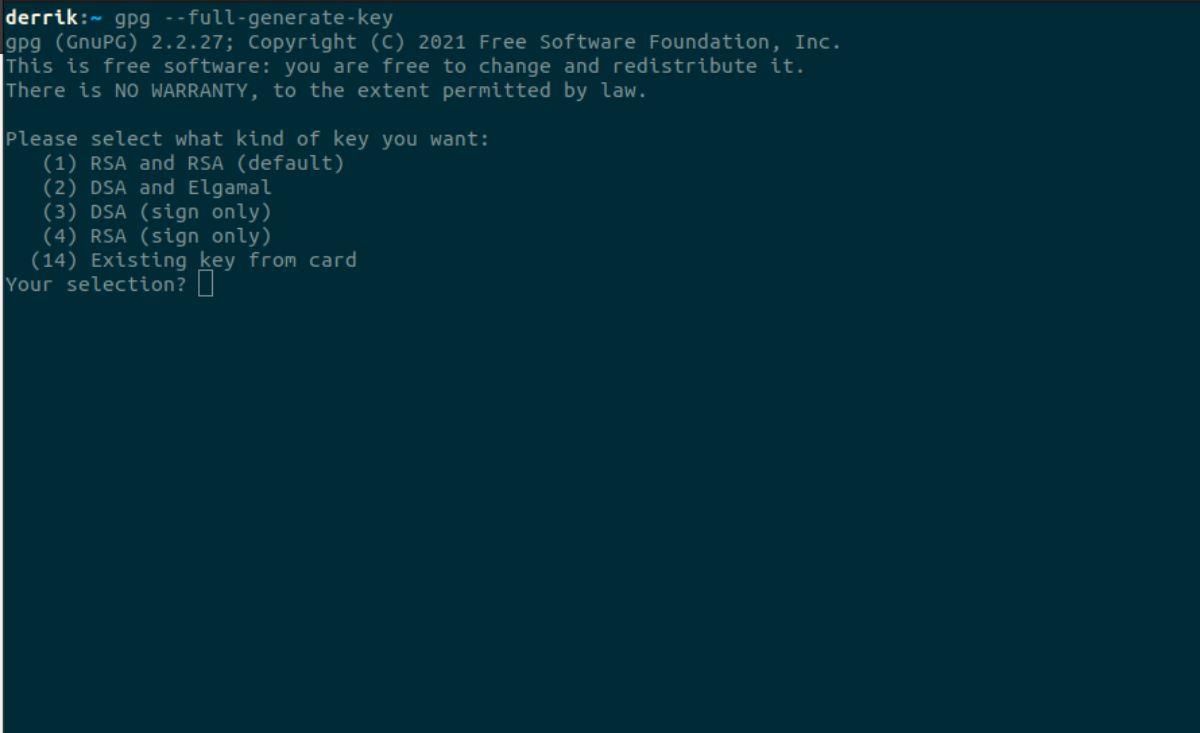
gpg --full-generar-clave
Una vez que se ejecuta el comando anterior, aparecerá un asistente de instalación en la pantalla. La GUI dirá: "Seleccione qué tipo de clave desea". También le dará cuatro opciones para elegir. Estas opciones son:
Elija la opción uno para su clave GPG. De lo contrario, si eres un experto en GPG, siéntete libre de elegir una opción diferente. Después de elegir su tipo de encriptación, siga el resto de las indicaciones para configurar su clave.
Uso del almacén de contraseñas en Linux
Para usar Password Store en Linux, debe abrir una ventana de terminal. Presione Ctrl + Alt + T en el teclado o ejecútelo a través del menú de la aplicación. Una vez que la terminal esté abierta, siga las instrucciones paso a paso a continuación.
Paso 1: escriba el comando pass init para iniciar el almacén de contraseñas. Asegúrese de incluir la dirección de correo electrónico que agregó a su clave GPG durante el proceso de generación.
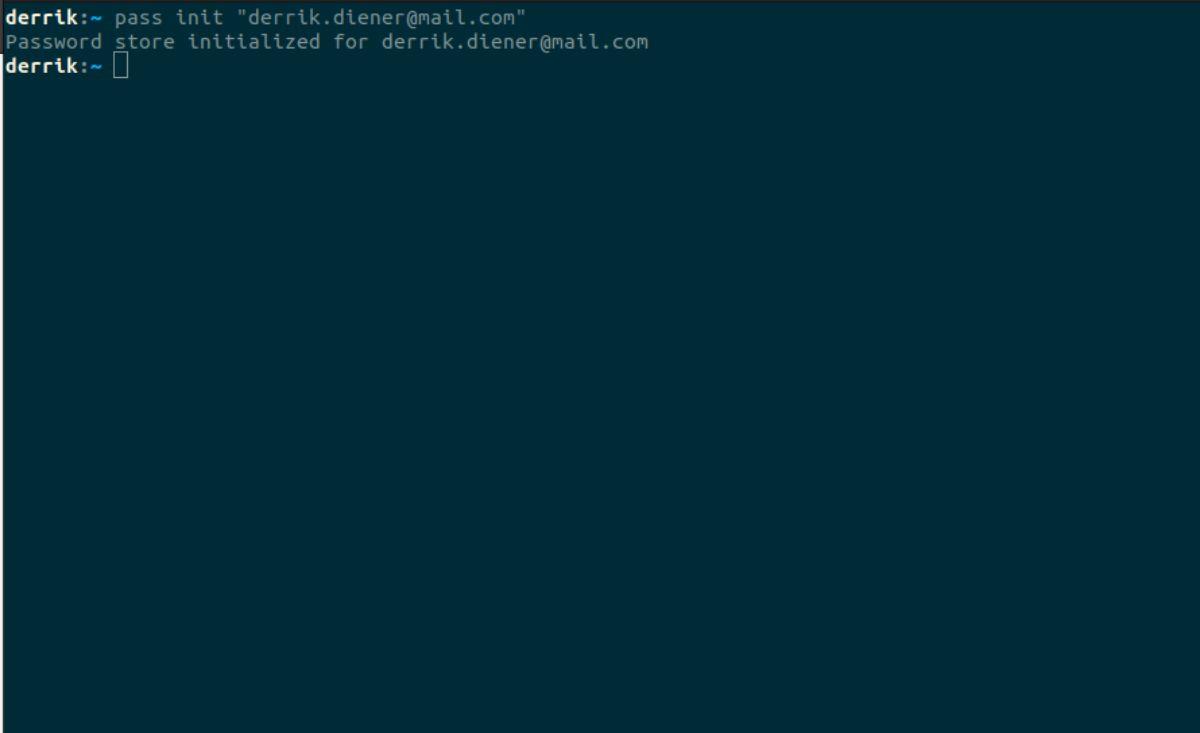
pasar init "tu-gpg-key-email"
Paso 2: después de iniciar Password Store, use el comando pass insert para agregar un nuevo inicio de sesión a su lista de contraseñas. Por ejemplo, para agregar una contraseña para su empresa, la "Fábrica de quesos", haga el siguiente comando.
pasar insertar Business/queso-whiz-factory
e.g: pass insert FOLDER_NAME/password-name
Paso 3: Password Store le pedirá que ingrese una contraseña una vez que se ingrese el comando de inserción de pase . Si desea generar una contraseña, abra una segunda ventana de terminal y use el siguiente comando para generar una.
pasar generar negocio/queso-whiz-factory
e.g: pass generate FOLDER_NAME/password-name
Paso 4: Ingrese su contraseña en el cuadro de texto para agregar una contraseña. Repita estos cuatro pasos para agregar tantas contraseñas como sea necesario al Almacén de contraseñas.
Ver contraseñas
Para ver una contraseña ingresada en el Almacén de contraseñas, haga lo siguiente.
Paso 1: abra una ventana de terminal y ejecute el comando pass para ver sus contraseñas en el almacén de contraseñas.
Paso 2: escriba el nombre de la contraseña en el indicador con el comando de paso .
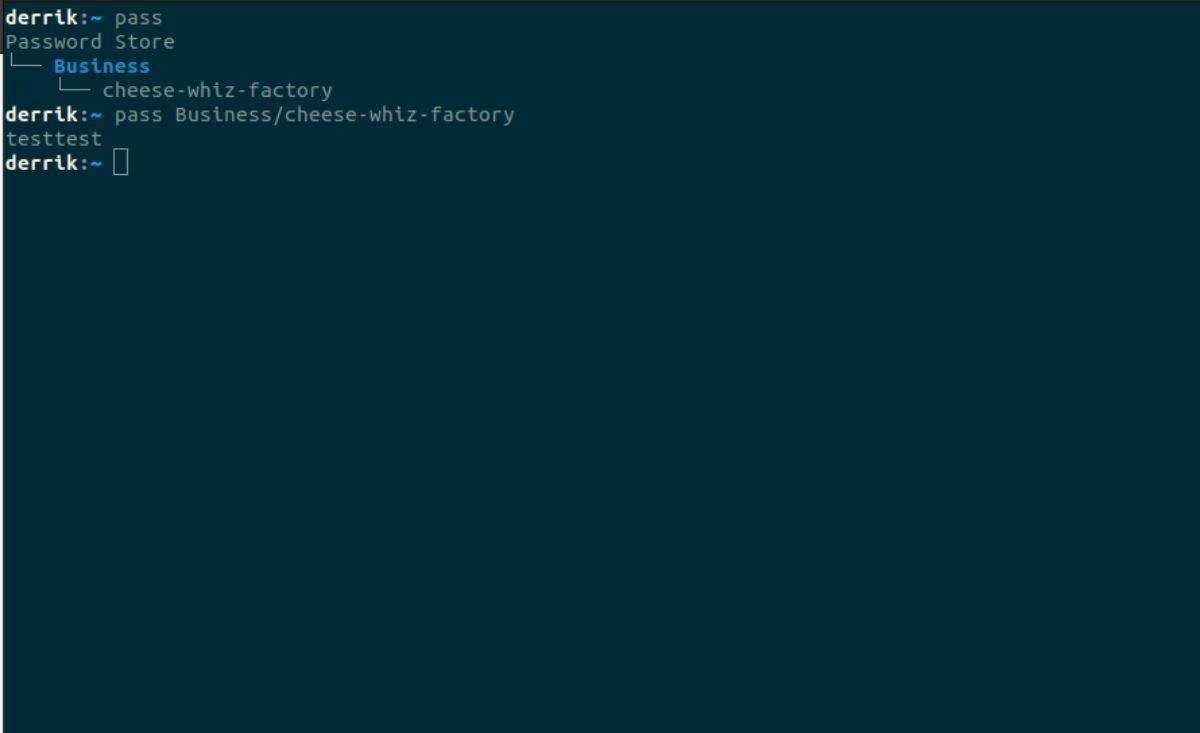
pase FOLDER_NAME/contraseña-nombre
Alternativamente, use el comando pass -c para copiar la contraseña directamente a su teclado.
pasar -c NOMBRE_CARPETA/nombre-contraseña
Paso 3: Después de escribir el comando anterior, se le pedirá que ingrese su contraseña. Ingrese la contraseña de la clave GPG que generó anteriormente para ver la contraseña.
Eliminación de contraseñas
¿Necesitas eliminar una contraseña? Haz lo siguiente.
Paso 1: Ingrese el comando de paso para ver su Almacén de contraseñas.
aprobar
Paso 2: Ingrese el comando pass rm y el nombre de la contraseña para eliminarlo.
pasar rm FOLDER_NAME/contraseña-nombre
iDownloade es una herramienta multiplataforma que permite descargar contenido sin DRM del servicio iPlayer de la BBC. Permite descargar vídeos en formato .mov.
Hemos estado cubriendo las características de Outlook 2010 con mucho detalle, pero como no se lanzará antes de junio de 2010, es hora de mirar Thunderbird 3.
De vez en cuando, todos necesitamos un descanso. Si buscas un juego interesante, prueba Flight Gear. Es un juego gratuito, multiplataforma y de código abierto.
MP3 Diags es la herramienta definitiva para solucionar problemas en tu colección de música. Etiqueta correctamente tus archivos MP3, añade carátulas de álbumes faltantes y corrige el VBR.
Al igual que Google Wave, Google Voice ha generado un gran revuelo en todo el mundo. Google busca cambiar la forma en que nos comunicamos y, dado que se está convirtiendo en...
Hay muchas herramientas que permiten a los usuarios de Flickr descargar sus fotos en alta calidad, pero ¿hay alguna forma de descargar Favoritos de Flickr? Recientemente, descubrimos...
¿Qué es el sampling? Según Wikipedia, «es el acto de tomar una porción, o muestra, de una grabación de sonido y reutilizarla como un instrumento o...
Google Sites es un servicio de Google que permite alojar un sitio web en su servidor. Sin embargo, existe un problema: no incluye una opción integrada para realizar copias de seguridad.
Google Tasks no es tan popular como otros servicios de Google como Calendar, Wave, Voice, etc., pero aún así se usa ampliamente y es una parte integral de la vida de las personas.
En nuestra guía anterior sobre cómo borrar de forma segura el disco duro y los medios extraíbles a través de Ubuntu Live y el CD de arranque DBAN, analizamos el problema del disco basado en Windows.

![Descarga FlightGear Flight Simulator gratis [Diviértete] Descarga FlightGear Flight Simulator gratis [Diviértete]](https://tips.webtech360.com/resources8/r252/image-7634-0829093738400.jpg)






![Cómo recuperar particiones y datos del disco duro perdidos [Guía] Cómo recuperar particiones y datos del disco duro perdidos [Guía]](https://tips.webtech360.com/resources8/r252/image-1895-0829094700141.jpg)