Descargador de BBC iPlayer para iPhone

iDownloade es una herramienta multiplataforma que permite descargar contenido sin DRM del servicio iPlayer de la BBC. Permite descargar vídeos en formato .mov.
A veces se requiere abrir programas con privilegios de root en Linux, debido a la naturaleza de la seguridad en la plataforma. El hecho es que algunas operaciones no son posibles con un usuario normal (me vienen a la mente cosas como administrar archivos en la carpeta raíz, formatear un disco duro o editar archivos del sistema).
Hay varias formas de abrir programas con acceso root en Linux. En esta guía, le mostraremos cómo. Sin embargo, tenga en cuenta: para iniciar programas con la cuenta Root , primero deberá habilitarla. Si está utilizando un sistema operativo Linux con una cuenta de root deshabilitada, siga las instrucciones a continuación para aprender cómo activarlo.
Habilite la cuenta raíz
Inicie una ventana de terminal presionando Ctrl + Alt + T o Ctrl + Shift + T en el teclado. Luego, asumiendo que su sistema tiene privilegios de sudo , use el comando sudo -s para iniciar sesión en una sesión elevada.
sudo -s
A continuación, escriba passwd para forzar un restablecimiento de la contraseña de la cuenta raíz en el sistema.
passwd
Establezca una nueva contraseña en su PC con Linux para la cuenta Root. Sin embargo, tenga en cuenta que debe ser seguro. Una vez que se establece la nueva contraseña, se puede acceder a la cuenta de Root una vez más.
Programas abiertos con Root - Terminal
La forma más rápida y generalmente más confiable de iniciar programas con privilegios de Root es iniciar sesión en Root en la terminal y luego ejecutar el nombre del programa como un comando.
su -
Una vez que haya obtenido acceso de root en la sesión de terminal, podrá iniciar un programa. Entonces, por ejemplo, si desea acceder al administrador de archivos de Gnome con acceso de root, debe ejecutar el comando nautilus en la terminal.
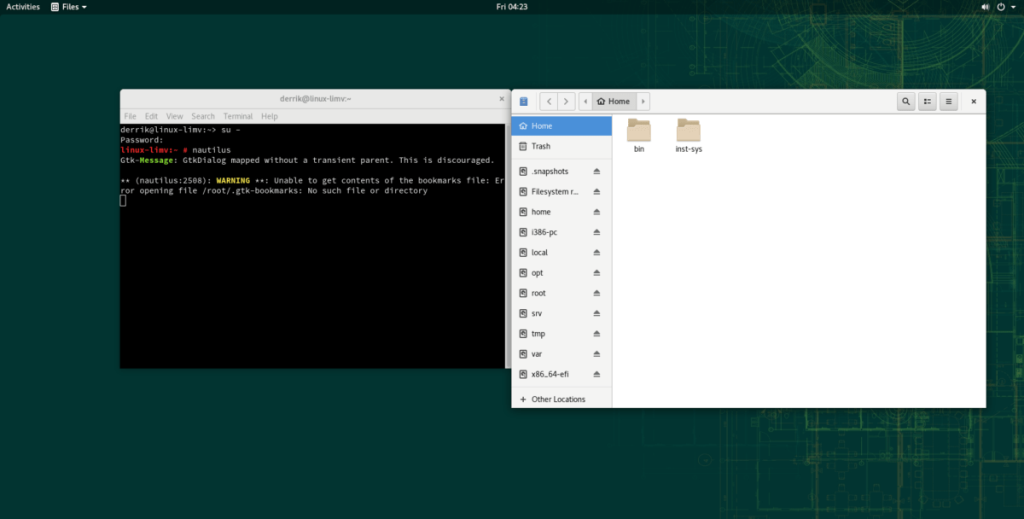
nautilo
Así que recuerda. Inicie sesión como Root y luego inicie la aplicación con:
nombre-programa
La mayoría de los programas pueden iniciarse rápidamente con privilegios de superusuario si es root. Sin embargo, tenga en cuenta que el método de la ventana de terminal no es 100% confiable. Debido a la naturaleza de la línea de comandos en Linux, algunas aplicaciones simplemente no se ejecutarán.
No hay forma de detectar qué programas funcionan con este método y cuáles no. La mejor forma de determinarlo es mediante prueba y error. Sin embargo, si un programa se niega a ejecutarse como Root en la terminal, lo dirá en la línea de comandos.
Programas abiertos con Root - Pkexec
En la mayoría de los sistemas operativos Linux, cuando un programa necesita ejecutarse como root, aparece una solicitud de contraseña. Este mensaje le indica al usuario que ingrese la contraseña de su cuenta. Luego, las aplicaciones se inician con privilegios elevados. El lanzamiento de programas en el escritorio de esta manera es posible gracias a la herramienta Pkexec.
Lanzar programas de esta manera no es una hechicería. Es bastante fácil iniciar casi cualquier aplicación instalada en su escritorio Linux con esta herramienta.
Para usar pkexec, presione Alt + F2 en el teclado. Este combo de teclado abrirá una ventana de inicio rápido en su entorno de escritorio.
Una vez que la ventana de inicio rápido esté abierta en el escritorio, escriba el comando pkexec , seguido del nombre del programa que desea iniciar.
Por ejemplo, para iniciar el administrador de particiones Gparted como Root, haría lo siguiente:
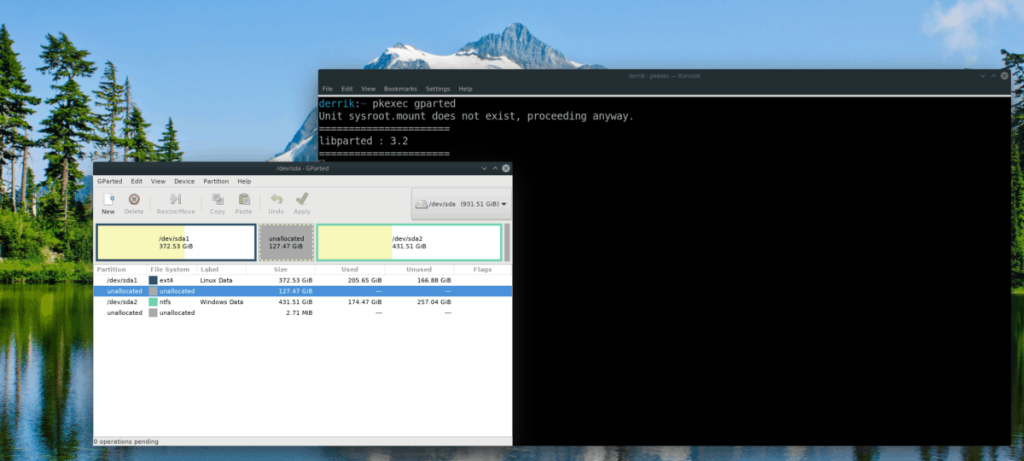
pkexec gparted
Simplemente siga la sintaxis de comandos como se muestra a continuación, y casi todos los programas deberían iniciarse como Root.
pkexec nombre de programa
¿No desea utilizar la barra de inicio rápido en el escritorio de Linux? También es posible iniciar aplicaciones como Root con la herramienta pkexec en la terminal. Sólo tienes que abrir una sesión de terminal pulsando Ctrl + T + Alt o Ctrl + Shift + T . Entonces hazlo:
pkexec nombre de programa
Programas abiertos con Root - Gksu
Mucho antes de que la herramienta Pkexec ocupara su lugar, estaba Gksu. Funciona de forma idéntica a la de Pkexec, pero los encargados de la distribución de Linux decidieron deshacerse de él, ya que no funciona tan bien. Dicho esto, si no le gusta usar Pkexec y necesita una forma de iniciar programas como Root, aún funciona.
Desafortunadamente, Gksu no está configurado en una gran cantidad de repositorios de software de distribución moderna de Linux, ya que no se usa tanto. A partir de ahora, Debian 7-9 lo admite, OpenSUSE LEAP (42.3 y 15.0) y Tumbleweed lo admiten. Ubuntu 16.04 LTS también lo hace.
Para instalarlo, abre una terminal e ingresa los comandos que correspondan con tu sistema operativo.
Ubuntu 16.04 LTS
sudo apt install gksu
Debian
sudo apt-get install gksu
OpenSUSE LEAP 15.0
sudo zypper addrepo https://widehat.opensuse.org/opensuse/repositories/GNOME:/Apps/openSUSE_Leap_15.0/ gnome-apps sudo zypper install gksu
OpenSUSE LEAP 42.3
sudo zypper addrepo https://widehat.opensuse.org/opensuse/repositories/GNOME:/Apps/openSUSE_Leap_42.3/ gnome-apps sudo zypper install gksu
OpenSUSE Tumbleweed
sudo zypper addrepo https://widehat.opensuse.org/opensuse/repositories/GNOME:/Apps/openSUSE_Factory/ gnome-apps sudo zypper install gksu
Cuando la aplicación Gksu esté configurada en su sistema Linux, debería estar lista para usarse. Para iniciar un programa como root, presione Alt + F2 en el escritorio. Aparecerá una barra de inicio. En la barra, escriba gksu seguido del programa que desea iniciar. Por ejemplo, para iniciar el administrador de archivos XFCE4, haría lo siguiente:
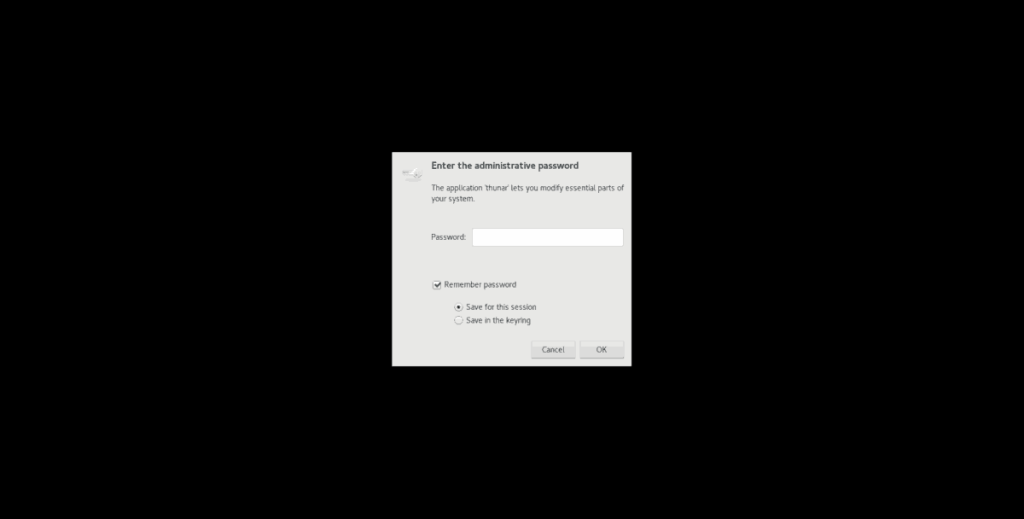
gksu thunar
Para iniciar cualquier aplicación con Gksu, siga la sintaxis de la línea de comandos a continuación.
nombre del programa gksu
También puede iniciar una aplicación directamente desde la terminal como Root con la misma sintaxis.
iDownloade es una herramienta multiplataforma que permite descargar contenido sin DRM del servicio iPlayer de la BBC. Permite descargar vídeos en formato .mov.
Hemos estado cubriendo las características de Outlook 2010 con mucho detalle, pero como no se lanzará antes de junio de 2010, es hora de mirar Thunderbird 3.
De vez en cuando, todos necesitamos un descanso. Si buscas un juego interesante, prueba Flight Gear. Es un juego gratuito, multiplataforma y de código abierto.
MP3 Diags es la herramienta definitiva para solucionar problemas en tu colección de música. Etiqueta correctamente tus archivos MP3, añade carátulas de álbumes faltantes y corrige el VBR.
Al igual que Google Wave, Google Voice ha generado un gran revuelo en todo el mundo. Google busca cambiar la forma en que nos comunicamos y, dado que se está convirtiendo en...
Hay muchas herramientas que permiten a los usuarios de Flickr descargar sus fotos en alta calidad, pero ¿hay alguna forma de descargar Favoritos de Flickr? Recientemente, descubrimos...
¿Qué es el sampling? Según Wikipedia, «es el acto de tomar una porción, o muestra, de una grabación de sonido y reutilizarla como un instrumento o...
Google Sites es un servicio de Google que permite alojar un sitio web en su servidor. Sin embargo, existe un problema: no incluye una opción integrada para realizar copias de seguridad.
Google Tasks no es tan popular como otros servicios de Google como Calendar, Wave, Voice, etc., pero aún así se usa ampliamente y es una parte integral de la vida de las personas.
En nuestra guía anterior sobre cómo borrar de forma segura el disco duro y los medios extraíbles a través de Ubuntu Live y el CD de arranque DBAN, analizamos el problema del disco basado en Windows.

![Descarga FlightGear Flight Simulator gratis [Diviértete] Descarga FlightGear Flight Simulator gratis [Diviértete]](https://tips.webtech360.com/resources8/r252/image-7634-0829093738400.jpg)






![Cómo recuperar particiones y datos del disco duro perdidos [Guía] Cómo recuperar particiones y datos del disco duro perdidos [Guía]](https://tips.webtech360.com/resources8/r252/image-1895-0829094700141.jpg)