Emule clics de teclado y ratón con Actionaz

¿Quieres realizar tareas repetidas automáticamente? En lugar de tener que pulsar un botón manualmente varias veces, ¿no sería mejor que una aplicación...?
¡Fedora 36 ya está aquí! Con él, viene Gnome 42, un nuevo editor de texto Gnome, aplicaciones GTK 4, compatibilidad con Nvidia para Wayland y mucho más. Así es como puede actualizar su sistema Fedora Linux a 36.
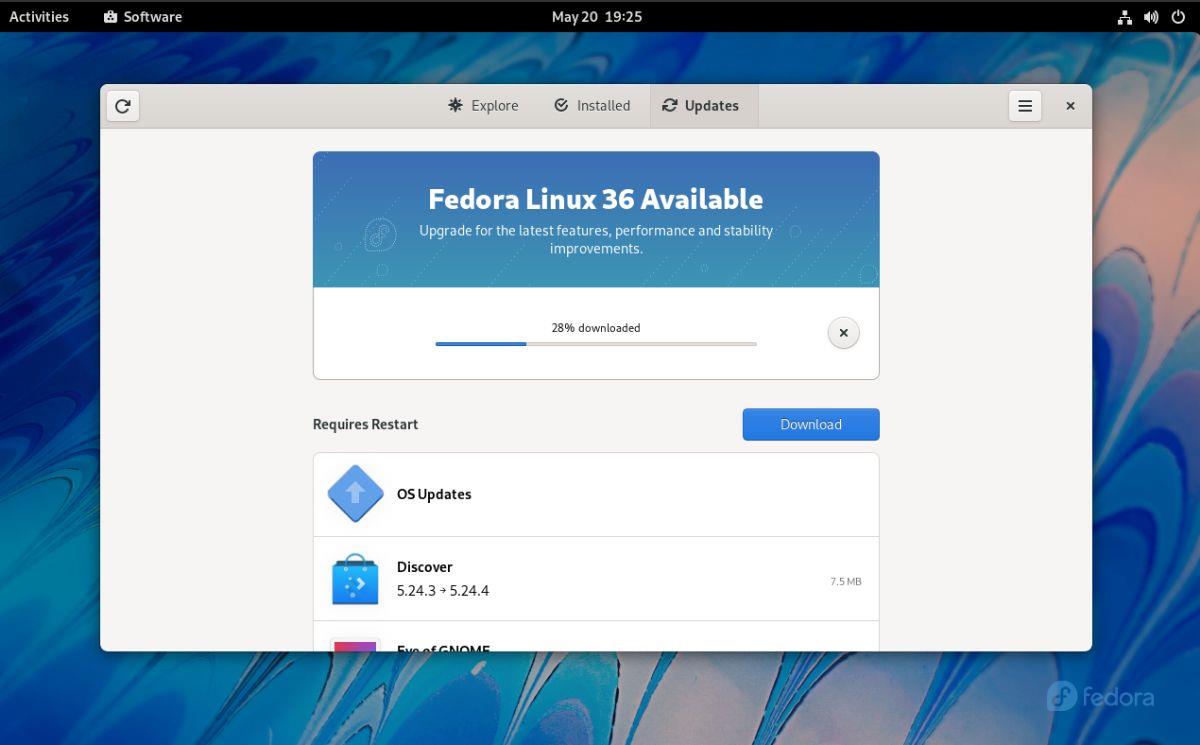
Descarga Fedora 36 y pruébalo de nuevo
Si prefiere descargar Fedora 36 como ISO instalable y probarlo de nuevo, puede hacerlo. Para tenerlo en sus manos, diríjase a Fedoraproject.org . Una vez allí, busque "Estación de trabajo" y haga clic en el botón "Descargar ahora".
Nota: el archivo ISO de Fedora 36 es bastante grande, por lo que necesitará una unidad flash USB grande de al menos 4 GB para instalar desde una memoria USB.
Después de seleccionar el botón "Descargar ahora", accederá a la página de descarga de Fedora Workstation. En la página de descarga de Fedora Workstation, hay algunas opciones para elegir.
Si está en Mac OS o Windows, busque "Fedora Media Writer", descárguelo e instálelo en su computadora. Una vez instalada, puede usar esta herramienta para crear un USB de instalación de Fedora 36.
Si es un usuario de Linux, o simplemente desea obtener la ISO sin usar Fedora Media Writer, busque “Para x86_64 y seleccione el botón de descarga junto a “Fedora 36: x86_64 Live ISO” y haga clic en él para obtener una copia.
¿Necesita una ISO de Fedora 36 para su PC ARM? Busque la sección "Para ARM aarch64" y seleccione el botón de descarga junto a "Fedora 36: aarch64 Live ISO". O tome la imagen sin procesar de ARM seleccionando el botón de descarga junto a "Fedora 36: imagen sin procesar de aarch64".
Actualizar a Fedora 36 – Software Gnome
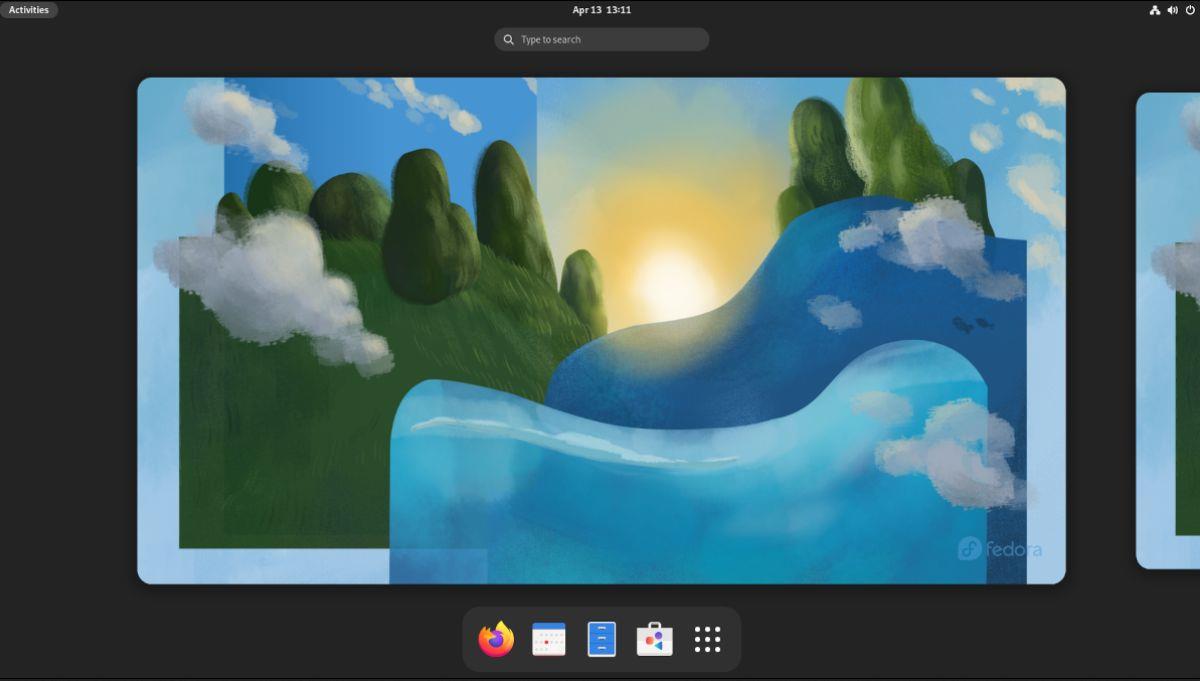
La forma más rápida (y más fácil) de actualizar a Fedora 36 es a través del software Gnome. Para iniciar el proceso de actualización, abra la aplicación "Software". Una vez que esté abierto, busque la sección "Actualizaciones".
Una vez dentro de la sección "Actualizaciones" de la aplicación de software, haga clic en el botón "Descargar" para descargar e instalar todas las actualizaciones de software para Fedora 35. Deberá instalar las actualizaciones antes de actualizar a Fedora 36.
Actualización a través de terminal
Si no desea actualizar su sistema con el software Gnome, pero prefiere instalar las actualizaciones de Fedora 36 a través de la GUI, puede hacerlo. Simplemente abra una ventana de terminal en el escritorio de Fedora y ejecute el comando sudo dnf upgrade para instalar sus actualizaciones.
actualización sudo dnf
Después de instalar todas las actualizaciones disponibles para Fedora 35, debería ver una notificación. Esta notificación dice “Fedora 36 ahora disponible. Actualice para obtener las últimas funciones, rendimiento y mejoras de estabilidad”.
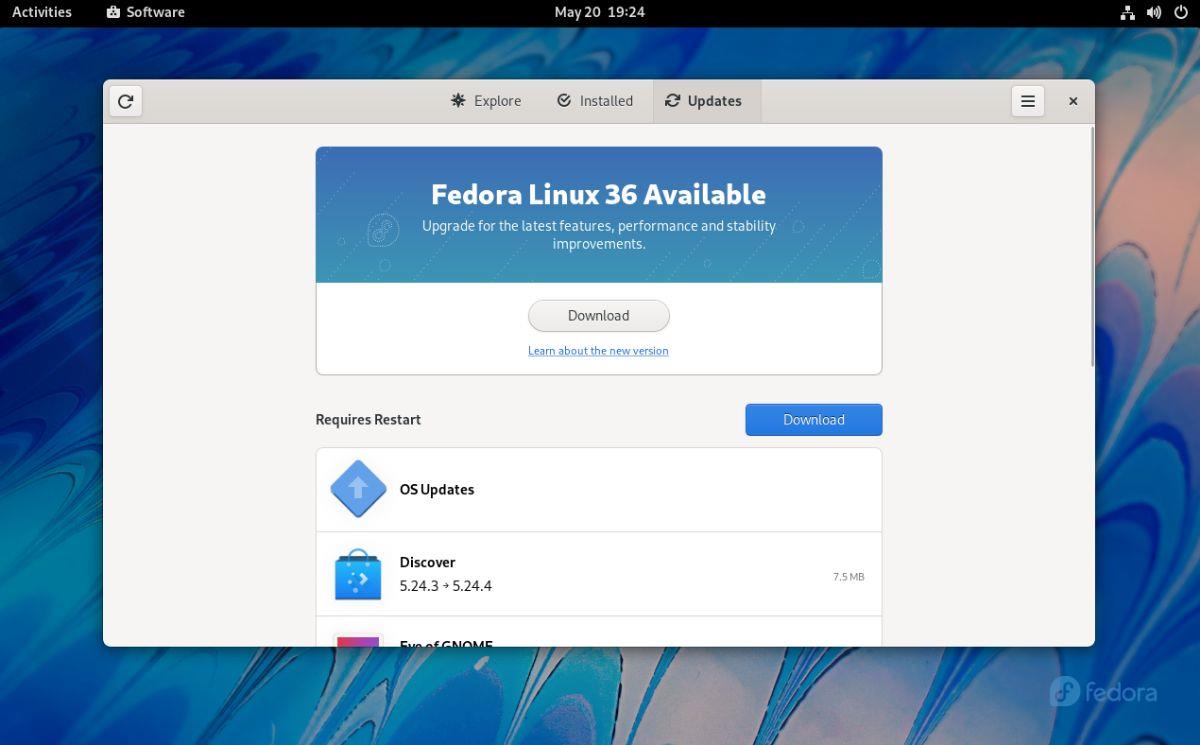
Seleccione el botón "Descargar" debajo del banner de actualización "Fedora 36". Cuando seleccione este botón, descargará todo lo que necesita para actualizar a Fedora 36. La descarga puede tardar un poco en completarse.
Cuando se completa el proceso de descarga, la actualización está lista para comenzar. Busque el botón "Reiniciar e instalar" y haga clic en él con el mouse. Al seleccionar este botón, se reiniciará su computadora e instalará Fedora 36.
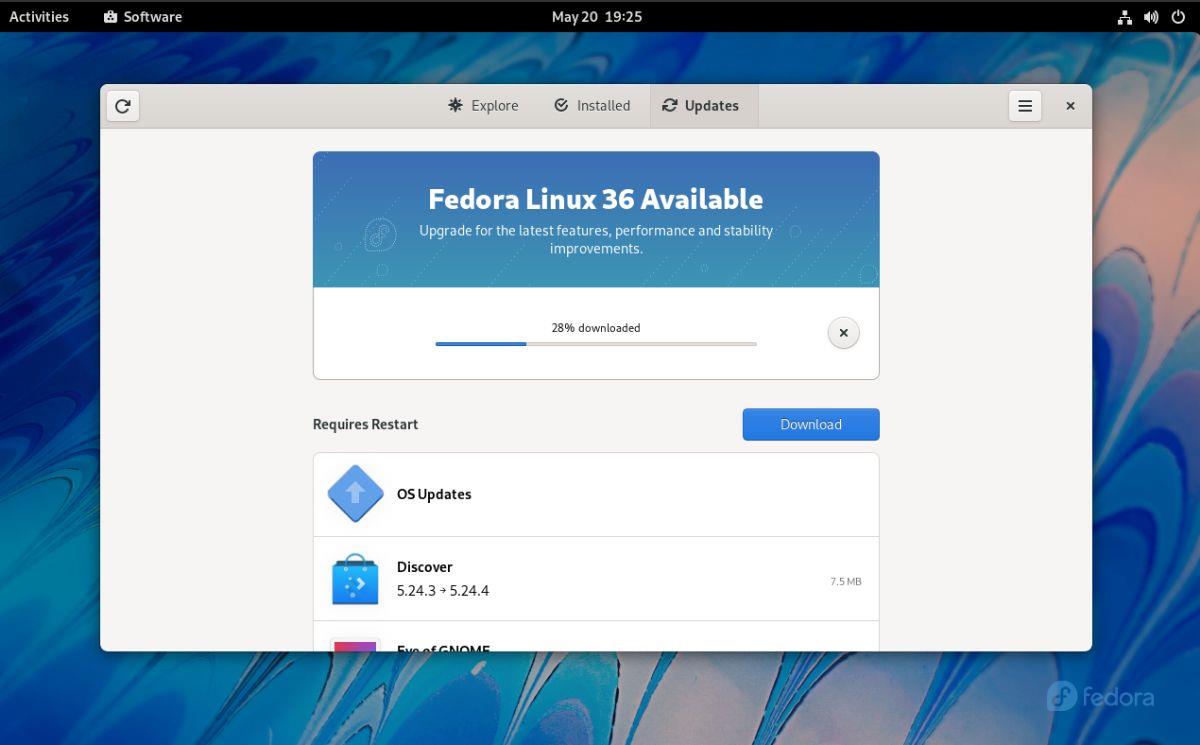
El proceso de actualización de Fedora 35 a Fedora 36 tardará un tiempo en completarse, ya que hay muchos paquetes para instalar. Siéntese y sea paciente durante la actualización. Cuando esté completo, reinicie su computadora e inicie sesión en Fedora 36.
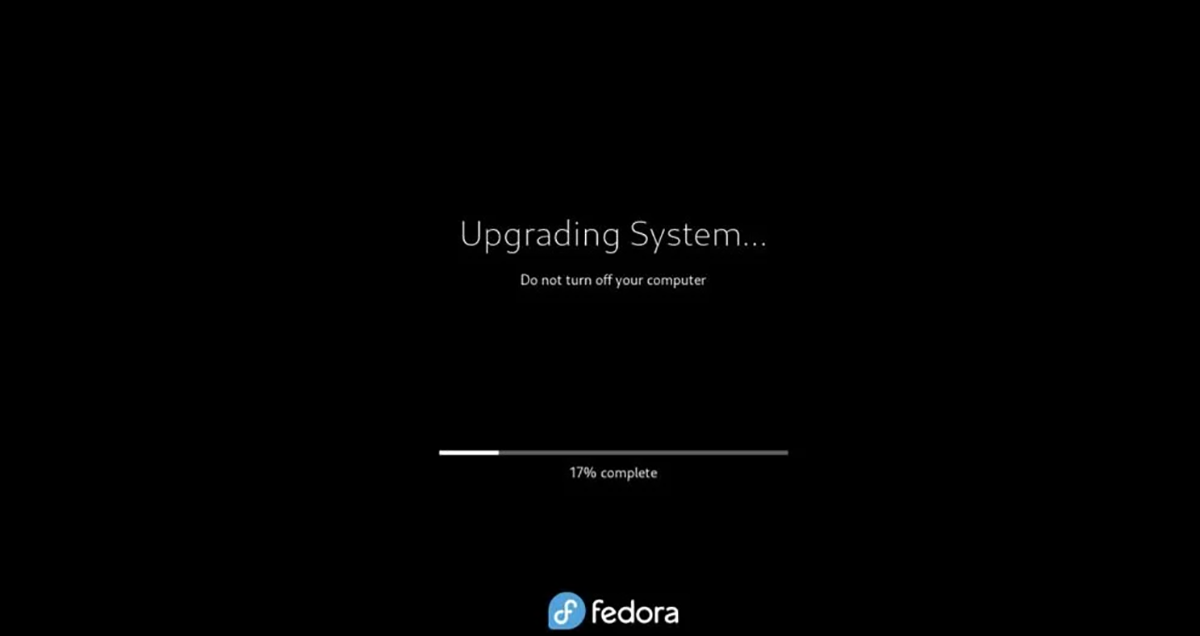
Actualizar a Fedora 36 – Terminal
No es necesario actualizar a Fedora 36 a través de la aplicación Gnome Software. También es posible actualizar su versión de Fedora de 35 a 36 usando la terminal. Para iniciar el proceso de actualización, inicie una ventana de terminal.
Puede iniciar una ventana de terminal en el escritorio de Fedora presionando Ctrl + Alt + T en el teclado. Alternativamente, abra el menú de la aplicación, busque "Terminal" y ejecútelo de esa manera.
Con una ventana de terminal abierta, use el comando de actualización dnf para buscar parches para su versión actual de Fedora (35). El proceso de actualización no debería tomar mucho tiempo para completarse. Cuando lo haga, use el comando dnf install para instalar el paquete "dnf-plugin-system-upgrade".
sudo dnf install dnf-plugin-sistema-actualización
Se requiere el paquete “dnf-plugin-system-ugprade” para instalar Fedora 36. Una vez que esté instalado, use el comando dnf system-upgrade download –releasever=36 . Este comando descargará todos los paquetes de Fedora 36 a su computadora y la preparará para el proceso de actualización.
descarga de actualización del sistema sudo dnf --releasever=36
El comando de descarga dnf system-upgrade tardará un tiempo en completarse, así que tenga paciencia y permita que termine lo que está haciendo. Cuando el proceso de descarga finalmente finalice, habrá llegado el momento de instalar las actualizaciones. Use el siguiente comando de reinicio de actualización del sistema para instalar Fedora 36.
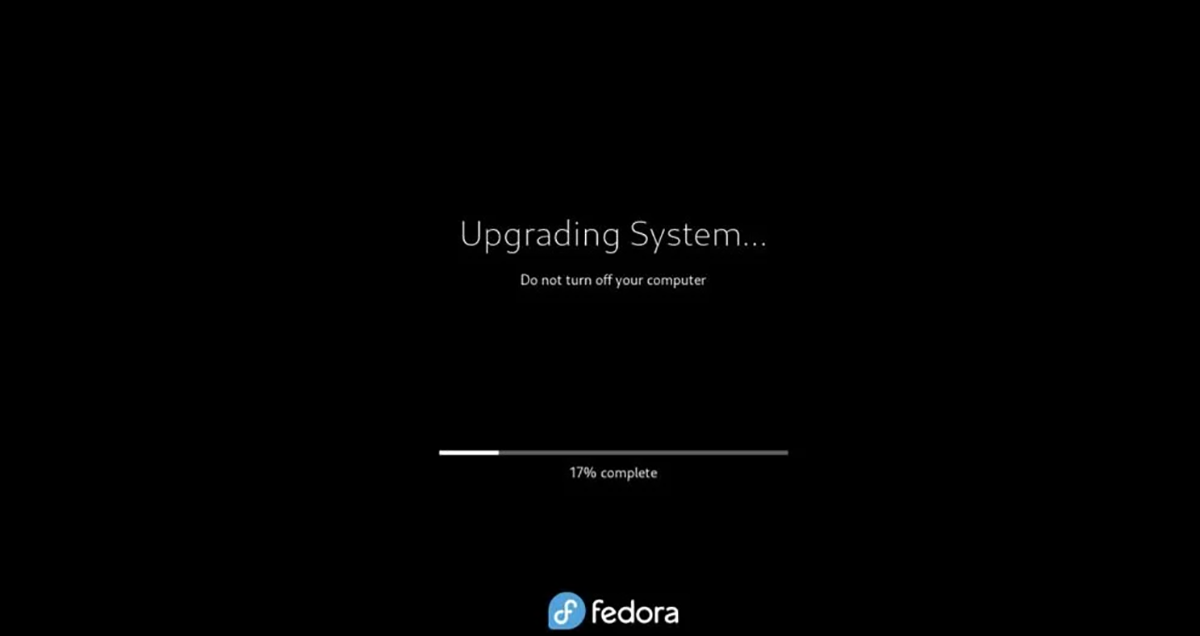
reinicio de actualización del sistema sudo
El proceso de actualización de Fedora 35 a Fedora 36 llevará algún tiempo. Cuando esté completo, permita que su sistema se reinicie. Al reiniciar, ingrese su contraseña para comenzar a usar Fedora 36.
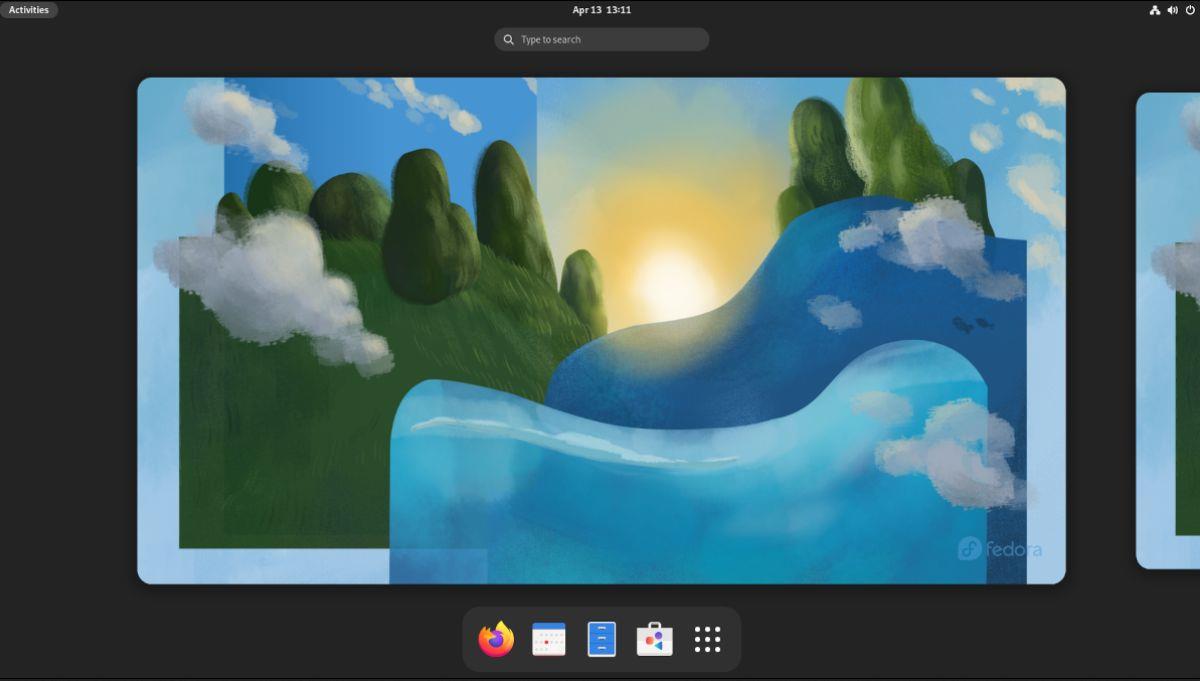
¿Quieres realizar tareas repetidas automáticamente? En lugar de tener que pulsar un botón manualmente varias veces, ¿no sería mejor que una aplicación...?
iDownloade es una herramienta multiplataforma que permite descargar contenido sin DRM del servicio iPlayer de la BBC. Permite descargar vídeos en formato .mov.
Hemos estado cubriendo las características de Outlook 2010 con mucho detalle, pero como no se lanzará antes de junio de 2010, es hora de mirar Thunderbird 3.
De vez en cuando, todos necesitamos un descanso. Si buscas un juego interesante, prueba Flight Gear. Es un juego gratuito, multiplataforma y de código abierto.
MP3 Diags es la herramienta definitiva para solucionar problemas en tu colección de música. Etiqueta correctamente tus archivos MP3, añade carátulas de álbumes faltantes y corrige el VBR.
Al igual que Google Wave, Google Voice ha generado un gran revuelo en todo el mundo. Google busca cambiar la forma en que nos comunicamos y, dado que se está convirtiendo en...
Hay muchas herramientas que permiten a los usuarios de Flickr descargar sus fotos en alta calidad, pero ¿hay alguna forma de descargar Favoritos de Flickr? Recientemente, descubrimos...
¿Qué es el sampling? Según Wikipedia, «es el acto de tomar una porción, o muestra, de una grabación de sonido y reutilizarla como un instrumento o...
Google Sites es un servicio de Google que permite alojar un sitio web en su servidor. Sin embargo, existe un problema: no incluye una opción integrada para realizar copias de seguridad.
Google Tasks no es tan popular como otros servicios de Google como Calendar, Wave, Voice, etc., pero aún así se usa ampliamente y es una parte integral de la vida de las personas.


![Descarga FlightGear Flight Simulator gratis [Diviértete] Descarga FlightGear Flight Simulator gratis [Diviértete]](https://tips.webtech360.com/resources8/r252/image-7634-0829093738400.jpg)





