14 nuevas funciones de Thunderbird 3 que te alegrarán

Hemos estado cubriendo las características de Outlook 2010 con mucho detalle, pero como no se lanzará antes de junio de 2010, es hora de mirar Thunderbird 3.
Linux Mint 20 ya está disponible y tiene grandes mejoras en Cinnamon , el kernel y mucho más. En esta guía, le mostraremos cómo realizar su instalación actual de Linux Mint 19.3 y actualizarla a Mint 20.
Tenga en cuenta que si está ejecutando Linux Mint 19.2, este proceso de actualización aún debería funcionar. Sin embargo, asegúrese de crear una copia de seguridad de antemano en caso de que algo salga mal.
Crear una copia de seguridad
La actualización a Linux Mint 20 es un proceso sencillo y no debería crear ningún problema. Sin embargo, sigue siendo una gran idea crear una nueva copia de seguridad en su sistema , en caso de que algo salga mal.
Para crear una copia de seguridad de su sistema Linux Mint 19.3, deberá utilizar TimeShift. Esta aplicación viene preinstalada en todas las instalaciones de Linux Mint y le permitirá hacer una instantánea completa de todo para restaurarlo en una fecha posterior.
Abra el menú de Linux Mint presionando Win en el teclado. Luego, busque "TimeShift" y ejecútelo. Una vez que TimeShift esté abierto, siga las instrucciones a continuación para hacer una copia de seguridad de todo.
Busque el botón "Crear" en el área superior izquierda de TimeShift y haga clic en él con el mouse. Al hacer clic en "Crear", la aplicación TimeShift intentará crear una nueva instantánea de su sistema.
TimeShift tardará bastante en crear esta nueva copia de seguridad instantánea para Linux Mint. Debes tener paciencia y esperar a que todo retroceda. Cuando finalice el proceso, la ventana de creación desaparecerá.
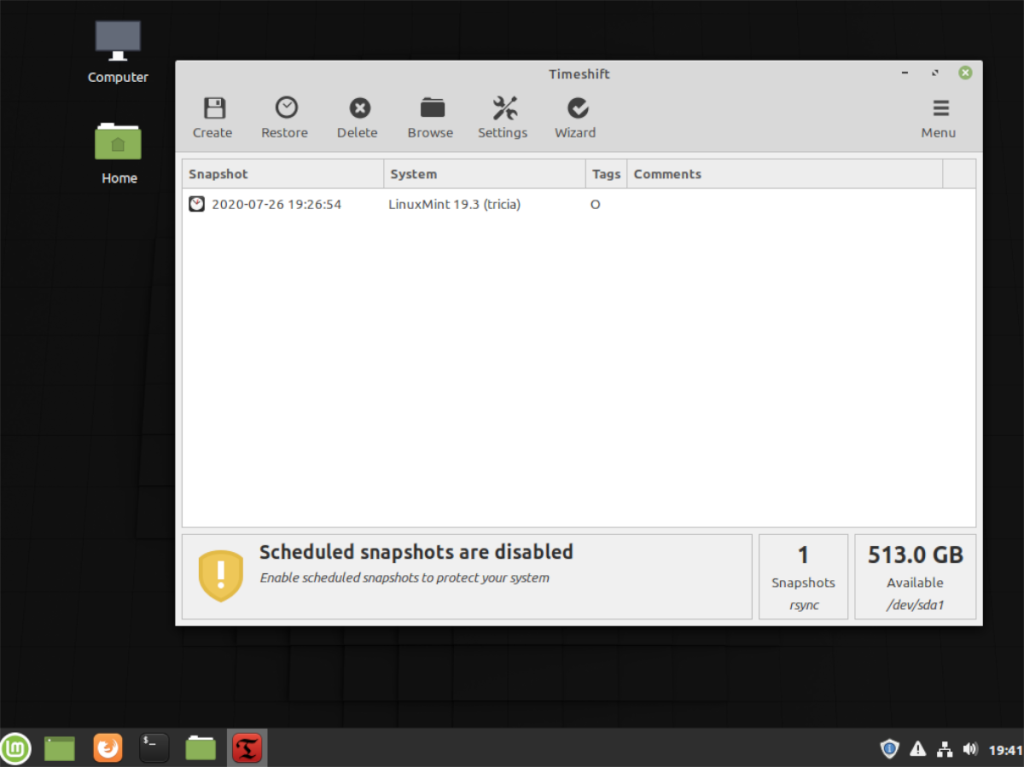
Cuando se complete la copia de seguridad de la instantánea de TimeShift, aparecerá en la lista de instantáneas de TimeShift. En cualquier momento, puede iniciar esta aplicación (antes de la actualización de Mint 20 o después de actualizar a 20) y volver a Linux Mint 19.3. Dicho esto, solo debe volver a esta instantánea si la actualización a Mint 20 ha salido mal.
¿Quiere saber más sobre cómo utilizar la herramienta de copia de seguridad TimeShift en su sistema Linux Mint? Consulte esta guía sobre el tema .
Actualización a Mint 20
Para actualizar a Linux Mint 20 desde 19.3 (o 19.2) se requieren algunos ajustes en los archivos de configuración. La razón por la que los archivos deben modificarse es que la herramienta de actualización de Linux Mint (Mint Upgrade) no siempre está disponible para la instalación. Afortunadamente, Mint se basa en Ubuntu y simplemente podemos actualizar a través de la terminal.
Para iniciar el proceso de actualización, inicie una ventana de terminal. Una vez que la ventana de la terminal esté abierta, utilice el comando de actualización para buscar parches de software y actualizaciones para su versión actual de Mint.
actualización de sudo apt
Después del comando de actualización , debe instalar todos los parches de software pendientes mediante el comando de actualización . Todos los parches de software deben instalarse antes de actualizar a Mint 20.
sudo apt instalar actualización
A continuación, debe ejecutar el comando dist-upgrade . Este comando es muy parecido al de actualización , con una diferencia clave. El comando de actualización instala actualizaciones seguras. El comando dist-upgrade instala todo, incluso los parches previamente retenidos.
sudo apt dist-upgrade
Una vez que su sistema Linux Mint 19.3 esté actualizado, es hora de editar sus fuentes de software para que pueda actualizarse a Linux Mint 20. Con el editor de texto Nano, abra el archivo official-package-repositories.list.
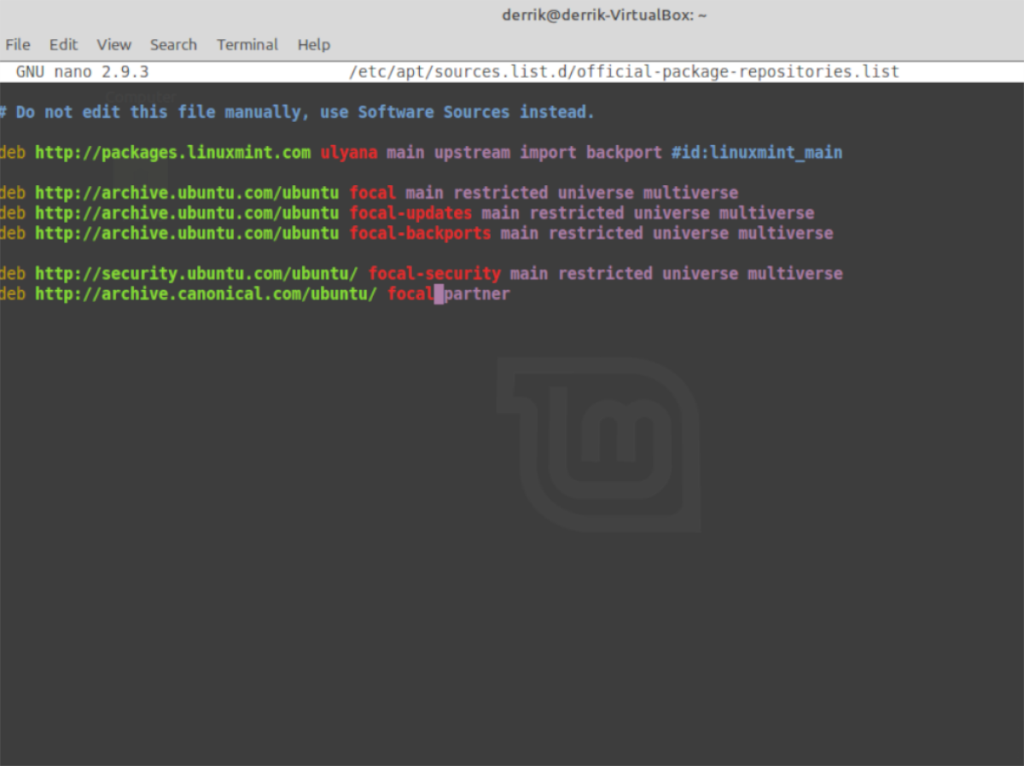
sudo nano -w /etc/apt/sources.list.d/official-package-repositories.list
Mire el archivo de texto y reemplace todas las instancias de 'tricia' con 'ulyana'. Si está utilizando Linux Mint 19.2, cambie 'tina' por 'ulyana'.
Después de cambiar todo a 'ulyana', localice todas las instancias de 'biónico' y cámbielas a 'focal'. También cambie 'bionic-updates' a 'focales-updates', 'bionic-backports' a 'focales-backports' y 'bionic-security' a 'focal-security'.
Cuando se completen todas las ediciones del archivo de texto, vuelva a ejecutar el comando de actualización . Este comando configurará los cambios realizados en el archivo official-package-repositories.list.
actualización de sudo apt
Ahora que las fuentes de software de su sistema Linux Mint 19.3 han cambiado a las fuentes de software Mint 20, debe instalar todas las actualizaciones de software pendientes de Mint 20. Para instalar todas las actualizaciones, ejecute el comando de actualización .
actualización de sudo apt
Después del comando de actualización , se debe volver a ejecutar el comando dist-upgrade . Ingresar dist-upgrade completará el cambio de Linux Mint 19.3 a Linux Mint 20. Tomará algo de tiempo, así que tenga paciencia.
sudo apt dist-upgrade
Después de que se complete todo el comando dist-upgrade , su instalación de Linux Mint 19.3 se actualizará a Linux Mint 20. Desde aquí, reinicie su sistema y vuelva a iniciar sesión. Una vez que haya iniciado sesión, inicie una ventana de terminal.
Dentro de la ventana de la terminal, ejecute el comando autoremove . Este comando le permitirá desinstalar los paquetes y programas sobrantes previamente configurados en Linux Mint 19.3, que ya no son necesarios en Linux Mint 20.
sudo apt autoremove
Con el comando autoremove ejecutado correctamente, la actualización está completa. ¡Disfrutar!
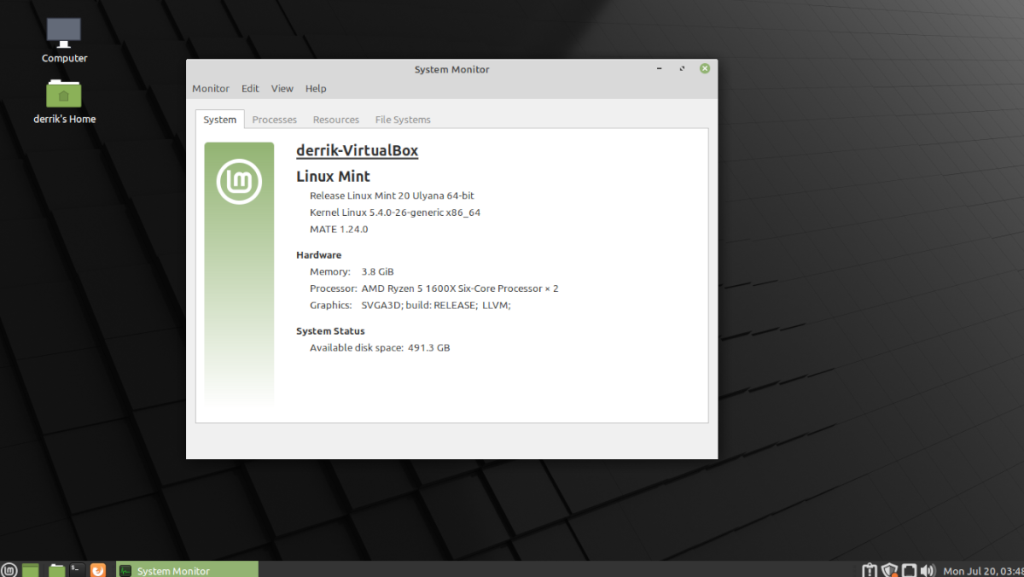
Obtenga una nueva instalación
¿Quiere empezar de cero en lugar de ejecutar una actualización? ¡Visite LinuxMint.com y obtenga la última versión de Linux Mint 20!
Hemos estado cubriendo las características de Outlook 2010 con mucho detalle, pero como no se lanzará antes de junio de 2010, es hora de mirar Thunderbird 3.
De vez en cuando, todos necesitamos un descanso. Si buscas un juego interesante, prueba Flight Gear. Es un juego gratuito, multiplataforma y de código abierto.
MP3 Diags es la herramienta definitiva para solucionar problemas en tu colección de música. Etiqueta correctamente tus archivos MP3, añade carátulas de álbumes faltantes y corrige el VBR.
Al igual que Google Wave, Google Voice ha generado un gran revuelo en todo el mundo. Google busca cambiar la forma en que nos comunicamos y, dado que se está convirtiendo en...
Hay muchas herramientas que permiten a los usuarios de Flickr descargar sus fotos en alta calidad, pero ¿hay alguna forma de descargar Favoritos de Flickr? Recientemente, descubrimos...
¿Qué es el sampling? Según Wikipedia, «es el acto de tomar una porción, o muestra, de una grabación de sonido y reutilizarla como un instrumento o...
Google Sites es un servicio de Google que permite alojar un sitio web en su servidor. Sin embargo, existe un problema: no incluye una opción integrada para realizar copias de seguridad.
Google Tasks no es tan popular como otros servicios de Google como Calendar, Wave, Voice, etc., pero aún así se usa ampliamente y es una parte integral de la vida de las personas.
En nuestra guía anterior sobre cómo borrar de forma segura el disco duro y los medios extraíbles a través de Ubuntu Live y el CD de arranque DBAN, analizamos el problema del disco basado en Windows.
Red Dead Online es el componente multijugador en línea de Red Dead Redemption II. Aprende a jugar en Linux con esta guía completa.
![Descarga FlightGear Flight Simulator gratis [Diviértete] Descarga FlightGear Flight Simulator gratis [Diviértete]](https://tips.webtech360.com/resources8/r252/image-7634-0829093738400.jpg)






![Cómo recuperar particiones y datos del disco duro perdidos [Guía] Cómo recuperar particiones y datos del disco duro perdidos [Guía]](https://tips.webtech360.com/resources8/r252/image-1895-0829094700141.jpg)
