14 nuevas funciones de Thunderbird 3 que te alegrarán

Hemos estado cubriendo las características de Outlook 2010 con mucho detalle, pero como no se lanzará antes de junio de 2010, es hora de mirar Thunderbird 3.
¡Ubuntu 20.10 Groovy Gorilla ya está disponible! Es una nueva versión emocionante con mucho que amar, como compartir códigos QR mediante WiFi, soporte mejorado para inicio de sesión con huellas dactilares, mejor soporte para puertos Thunderbolt y mucho más.
En esta guía, veremos cómo actualizar su sistema Ubuntu 20.04 LTS al nuevo Ubuntu 20.10. Sin embargo, antes de comenzar, haga una copia de seguridad de su sistema, ya que siempre es bueno tener una copia de seguridad antes de intentar una actualización del sistema.
Actualice a 20.10 con la GUI
Actualizar a Ubuntu 20.10 con la GUI es la mejor y más sencilla forma de hacerlo si es nuevo en el sistema operativo. Para iniciar el proceso de actualización, presione la tecla Win en el teclado y busque "Software y actualizaciones".
Dentro de la aplicación "Software y actualizaciones", busque la pestaña "Actualizaciones" y haga clic en ella con el mouse. Después de seleccionar la pestaña "Actualizaciones", busque el menú "Notificarme de una nueva versión de Ubuntu" y cámbielo de "Para versiones de soporte a largo plazo" a "Para cualquier versión nueva".
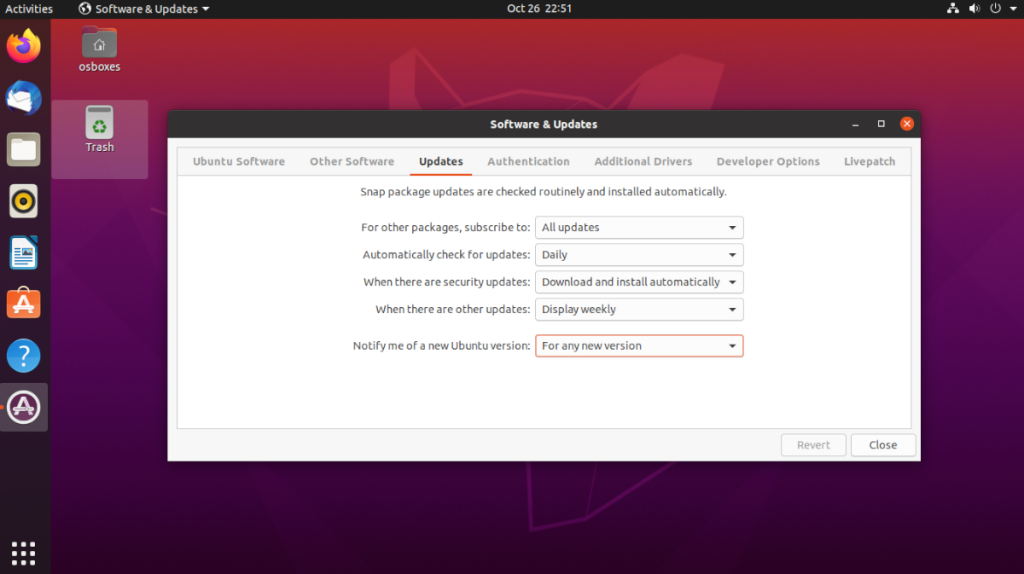
Una vez que se cambia la configuración en la aplicación Ubuntu "Software & Updates", seleccione el botón "Cerrar" para cerrar la aplicación. Luego, presione la tecla Win y busque "Software Updater".
El lanzamiento de "Software Updater" permitirá que la aplicación busque actualizaciones de Ubuntu. Cuando termine de buscar actualizaciones, seleccione el botón "Instalar ahora" para instalar todas las actualizaciones.
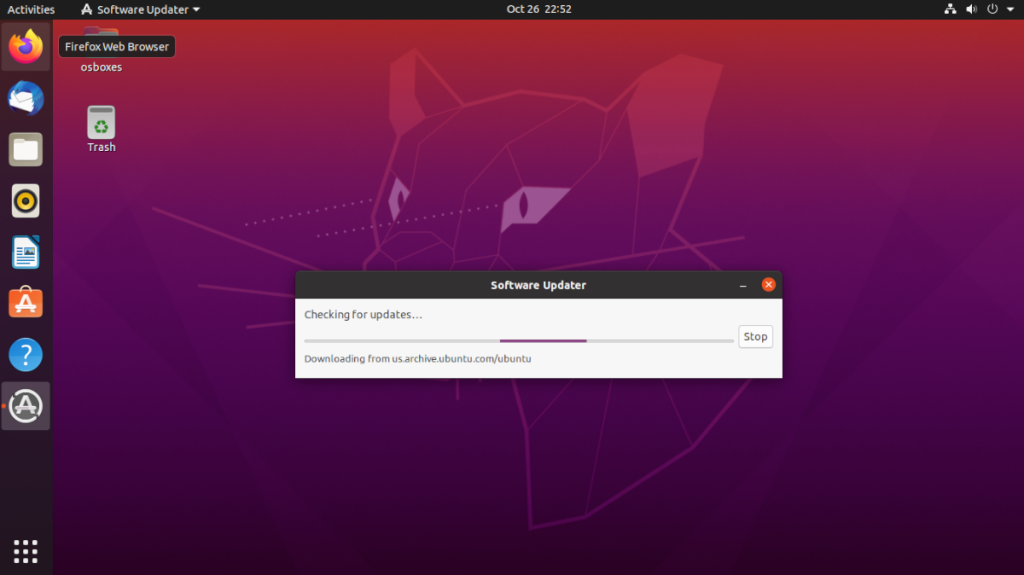
Una vez que todas las actualizaciones estén instaladas en su sistema, es posible que deba reiniciar la computadora. Hágalo.
Cuando vuelva a iniciar sesión en su PC, vuelva a abrir el "Actualizador de software". Después de abrir el actualizador, verá aparecer una notificación en la pantalla. Dice: “El software de esta computadora está actualizado. Sin embargo, Ubuntu 20.10 ya está disponible (tienes 20.04). Haga clic en el botón "Actualizar".
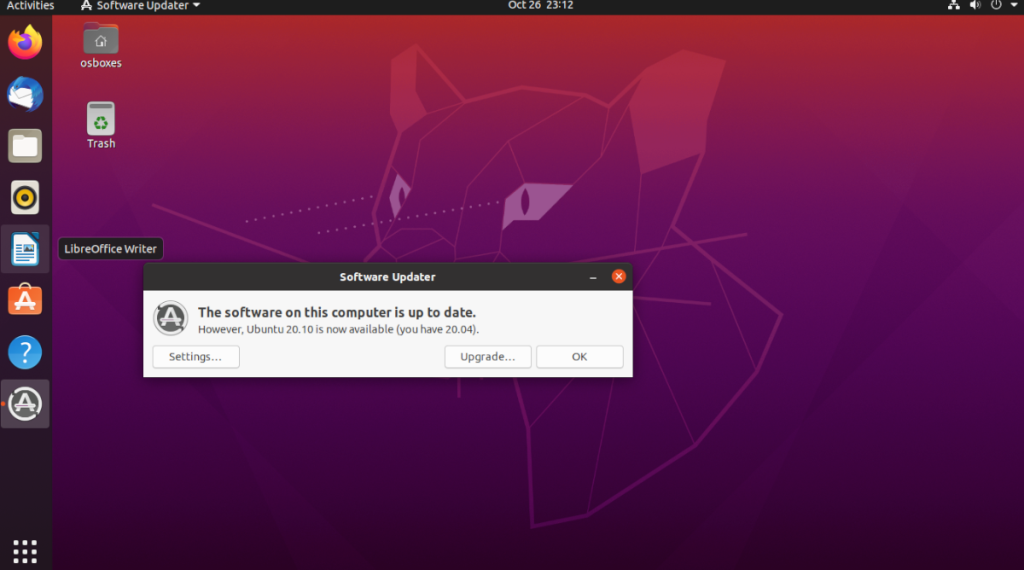
Después de seleccionar el botón "Actualizar", deberá ingresar la contraseña de su cuenta de usuario. Hazlo y selecciona el botón "Autenticar" para continuar. Una vez autenticado, las notas de la versión de Ubuntu 20.10 aparecerán en la pantalla.
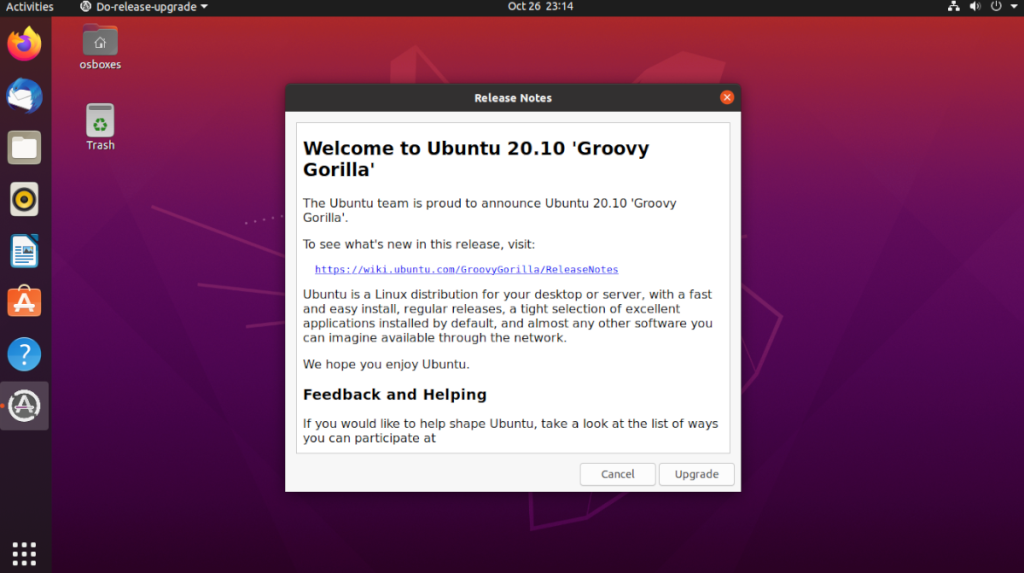
Lea las notas de la versión de Ubuntu 20.10 y aprenda todo sobre la nueva actualización. Luego, cuando esté listo para comenzar, seleccione el botón "Actualizar" en la parte inferior para continuar.
Al hacer clic en el botón "Actualizar", aparecerá la ventana "Actualización de distribución". En esta ventana, verá que Ubuntu prepara su sistema configurando los canales de software 20.10, así como descargando nuevos paquetes. Siéntese y espere a que se complete la preparación.
Cuando Ubuntu termine de prepararse, verá aparecer una ventana. Esta ventana dice: "¿Quieres iniciar la actualización?" Haga clic en el botón "Iniciar actualización" para instalar los nuevos paquetes y realizar la transición de su PC con Ubuntu Linux de 20.04 LTS a 20.10.
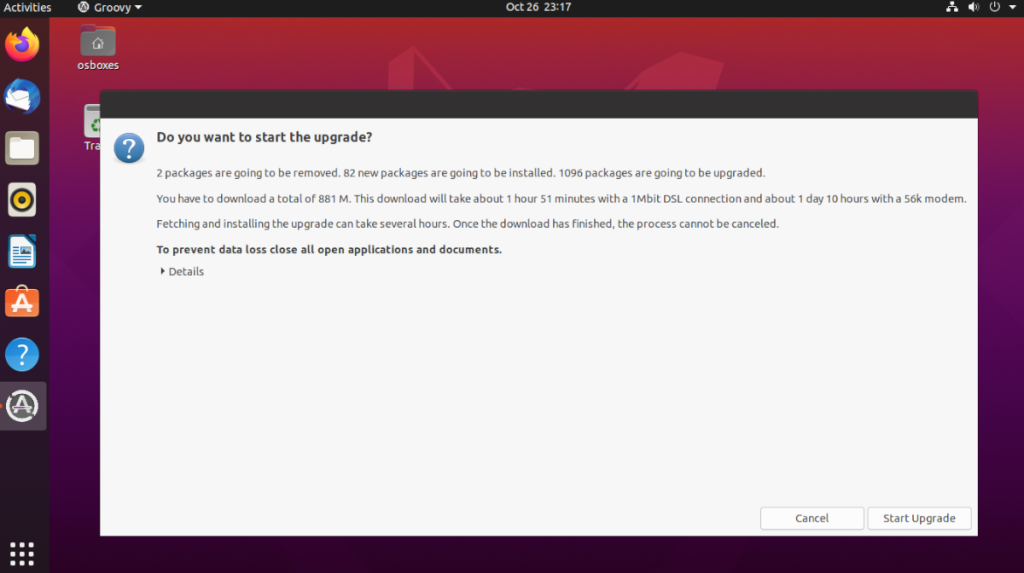
La actualización de Ubuntu 20.04 a 20.10 con la herramienta de actualización puede llevar algún tiempo. Sea paciente y permita que el actualizador instale todos los paquetes nuevos. Cuando se complete el proceso, el actualizador reiniciará su PC con Ubuntu.

Al volver a iniciar sesión en su PC con Ubuntu después del reinicio, ¡estará usando Ubuntu 20.10 Groovy Gorilla! ¡Disfrutar!
Actualice a 20.10 con la terminal
Si no es fanático de la herramienta de actualización de GUI, también es posible actualizar a Ubuntu 20.10 a través de la terminal. He aquí cómo hacerlo. Primero, inicie una ventana de terminal en el escritorio de Ubuntu. Luego, use el comando sed para cambiar sus preferencias de lanzamiento de Ubuntu de "lts" a "normal".
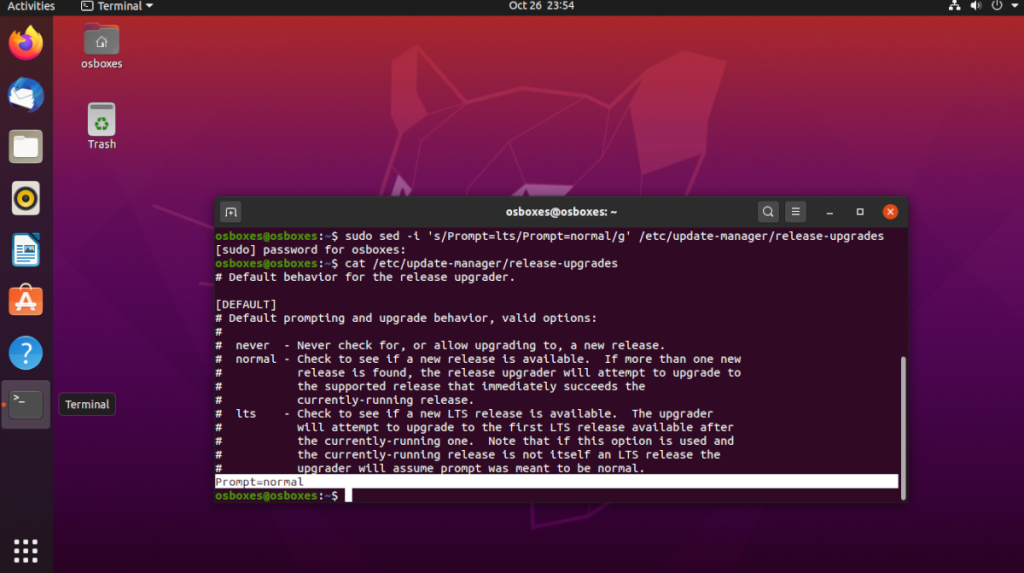
sudo sed -i 's / Prompt = lts / Prompt = normal / g' / etc / update-manager / release-upgrades
Después de cambiar sus preferencias de lanzamiento, debe instalar las actualizaciones de software pendientes en Ubuntu. La actualización es necesaria, ya que es posible que Ubuntu no note que hay una actualización disponible sin instalar parches. Para hacer esto, comience por actualizar las fuentes de software de Ubuntu.
actualización de sudo apt
Una vez que haya actualizado las fuentes de software de Ubuntu, sin duda verá que hay actualizaciones de software para instalar. Para instalar las actualizaciones en su PC con Ubuntu Linux, ejecute el comando de actualización .
actualización de sudo apt -y
Ahora que su sistema Ubuntu 20.04 está actualizado, reinicie su computadora, ya que es posible que haya instalado actualizaciones que requieren un reinicio.
Después de reiniciar, vuelva a abrir la terminal. Luego, usando la ventana de terminal, ejecute el comando do-release-upgrade a continuación.
sudo do-release-upgrade
Una vez que se ejecuta el comando do-release-upgrade , Ubuntu se transferirá a través de sus canales de software de Ubuntu 20.04 a Ubuntu 20.10. Cuando cambien los canales de su software, verá un mensaje en la terminal.
Lea el mensaje en la terminal. Cuando haya terminado de leerlo, presione el botón Y para descargar todos los paquetes de Ubuntu 20.10 a su sistema. Tenga en cuenta que esta descarga puede llevar mucho tiempo, especialmente si tiene una conexión a Internet lenta.
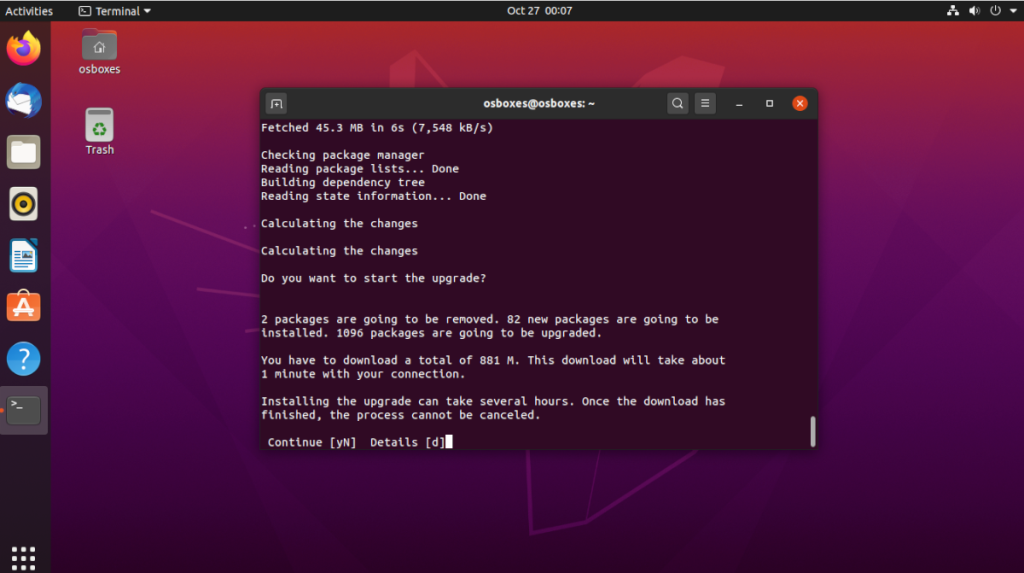
Cuando finalice el proceso de actualización, se le indicará que reinicie su PC con Ubuntu. Hágalo. ¡Cuando vuelva a iniciar sesión en su PC con Ubuntu, estará usando Ubuntu 20.10 Groovy Gorilla!

Hemos estado cubriendo las características de Outlook 2010 con mucho detalle, pero como no se lanzará antes de junio de 2010, es hora de mirar Thunderbird 3.
De vez en cuando, todos necesitamos un descanso. Si buscas un juego interesante, prueba Flight Gear. Es un juego gratuito, multiplataforma y de código abierto.
MP3 Diags es la herramienta definitiva para solucionar problemas en tu colección de música. Etiqueta correctamente tus archivos MP3, añade carátulas de álbumes faltantes y corrige el VBR.
Al igual que Google Wave, Google Voice ha generado un gran revuelo en todo el mundo. Google busca cambiar la forma en que nos comunicamos y, dado que se está convirtiendo en...
Hay muchas herramientas que permiten a los usuarios de Flickr descargar sus fotos en alta calidad, pero ¿hay alguna forma de descargar Favoritos de Flickr? Recientemente, descubrimos...
¿Qué es el sampling? Según Wikipedia, «es el acto de tomar una porción, o muestra, de una grabación de sonido y reutilizarla como un instrumento o...
Google Sites es un servicio de Google que permite alojar un sitio web en su servidor. Sin embargo, existe un problema: no incluye una opción integrada para realizar copias de seguridad.
Google Tasks no es tan popular como otros servicios de Google como Calendar, Wave, Voice, etc., pero aún así se usa ampliamente y es una parte integral de la vida de las personas.
En nuestra guía anterior sobre cómo borrar de forma segura el disco duro y los medios extraíbles a través de Ubuntu Live y el CD de arranque DBAN, analizamos el problema del disco basado en Windows.
Red Dead Online es el componente multijugador en línea de Red Dead Redemption II. Aprende a jugar en Linux con esta guía completa.
![Descarga FlightGear Flight Simulator gratis [Diviértete] Descarga FlightGear Flight Simulator gratis [Diviértete]](https://tips.webtech360.com/resources8/r252/image-7634-0829093738400.jpg)






![Cómo recuperar particiones y datos del disco duro perdidos [Guía] Cómo recuperar particiones y datos del disco duro perdidos [Guía]](https://tips.webtech360.com/resources8/r252/image-1895-0829094700141.jpg)
