Cómo jugar Red Dead Online en Linux

Red Dead Online es el componente multijugador en línea de Red Dead Redemption II. Aprende a jugar en Linux con esta guía completa.
¡Ubuntu 21.04 ya está aquí! Con él, vienen nuevas y emocionantes actualizaciones para el escritorio de Ubuntu, el kernel de Ubuntu Linux, así como muchas características nuevas que los usuarios seguramente adorarán. En esta guía, veremos cómo puede actualizar su sistema a 21.04.
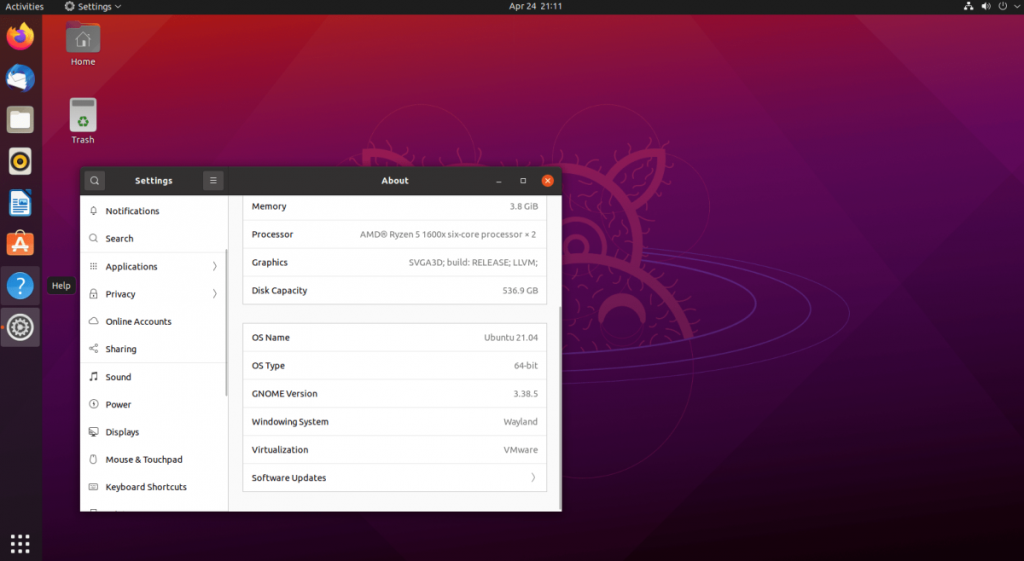
Actualizar a 21.04 - GUI
Si planea actualizar de Ubuntu 20.10 a 21.04 Hirsuite Hippo, la mejor manera de hacerlo es a través de la GUI. La GUI es muy práctica y no requiere demasiado en comparación con la terminal.
Para iniciar la actualización, presione la tecla Win en el teclado. Esta acción abrirá la ventana de búsqueda de Ubuntu Gnome. Usando el cuadro de búsqueda, escriba "Software Updater" y haga clic en el icono con el nombre "Software Updater".
Al seleccionar este icono, el Actualizador de software de Ubuntu se abrirá y buscará en Ubuntu.com las últimas actualizaciones. Esta búsqueda llevará algún tiempo. Después de un rato, se le pedirá que actualice su PC con Ubuntu si aún no lo ha hecho.
Después de la actualización, reinicie su PC. Luego, vuelva a iniciar sesión y reinicie el Actualizador de software de Ubuntu. Una vez que esté abierto, verá: “El software de esta computadora está actualizado. Sin embargo, Ubuntu 21.04 ya está disponible (tienes 20.10) ".
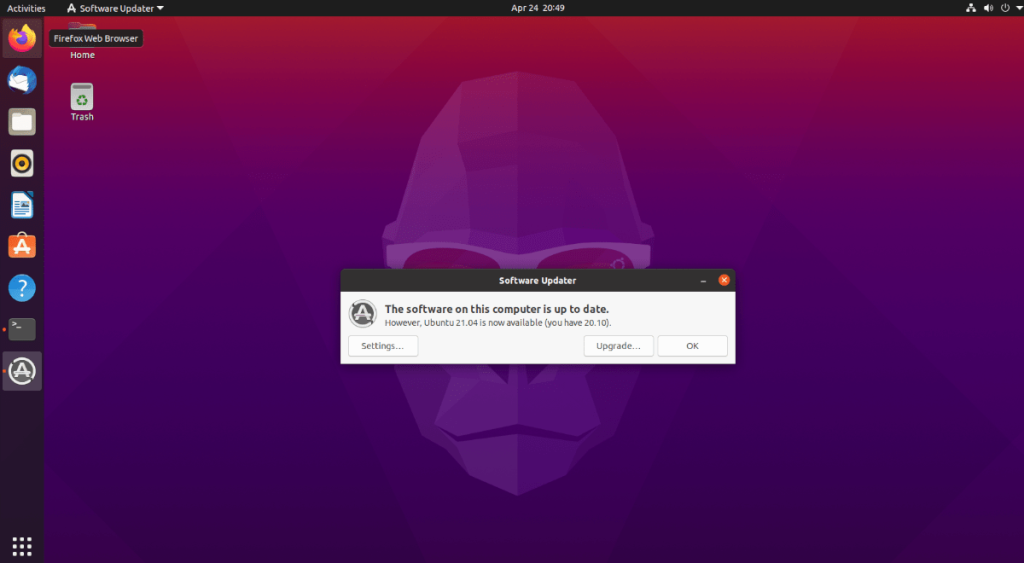
Haga clic en el botón "Actualizar" para iniciar la actualización. Si no ve esta notificación, debe forzarla. Para forzarlo, abra una ventana de terminal e ingrese el comando a continuación.
Nota: puede abrir una ventana de terminal en Ubuntu presionando Ctrl + Alt + T o buscando "Terminal" en el menú de la aplicación.
administrador-de-actualización -d
Después de hacer clic en el botón "Actualizar", se le pedirá que ingrese su contraseña. Hazlo y selecciona el botón "Autenticar" para continuar. Una vez que ingrese su contraseña, verá la página "Notas de la versión" para 21.04. Lea estas notas. Cuando termine, haga clic en el botón "Actualizar".
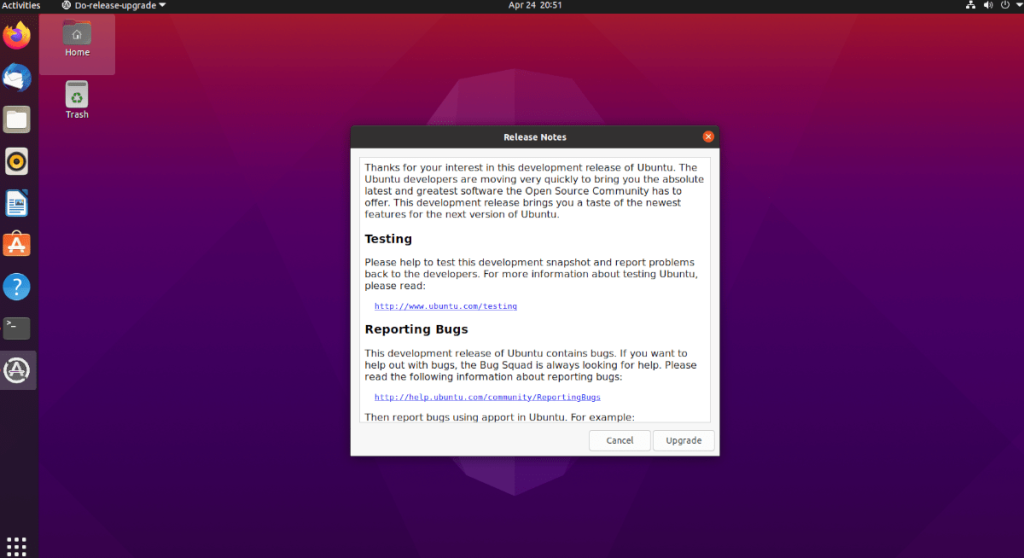
Al hacer clic en el botón "Actualizar" en la página de notas de la versión, Ubuntu comenzará a configurar su sistema Ubuntu para Ubuntu 21.04 (descargando nuevos paquetes, configurando nuevos canales de software, etc.)
Una vez que Ubuntu haya terminado de configurar su sistema para la actualización, verá una ventana. Esta ventana dice: "¿Quieres iniciar la actualización?" Haga clic en el botón "Iniciar actualización" para continuar.
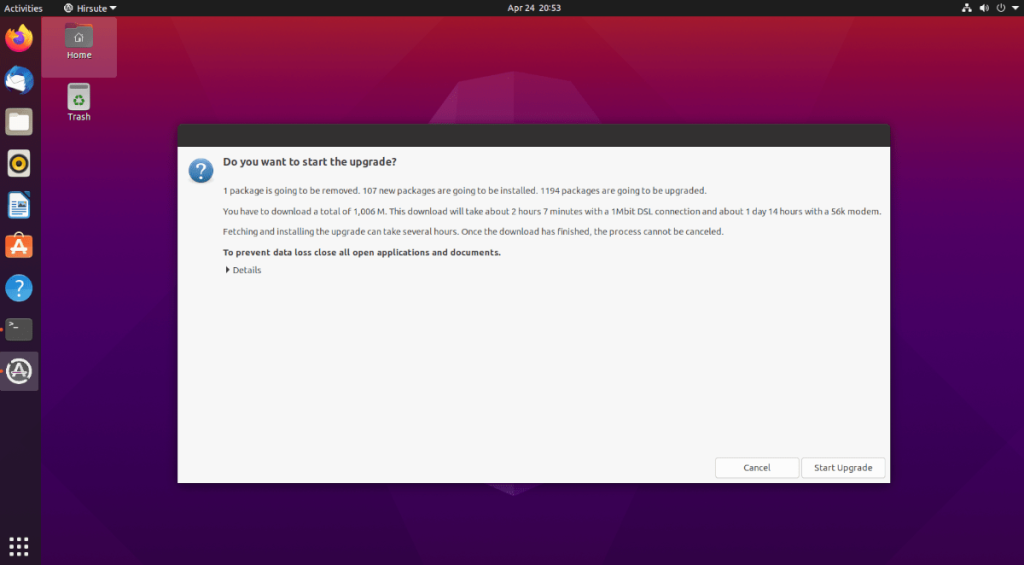
Al hacer clic en el botón de actualización, Ubuntu comenzará la transición de su sistema existente a Ubuntu 21.04. Este proceso llevará bastante tiempo, dependiendo de su conexión de red. Siéntese y deje que se complete la ventana "Actualización de distribución".
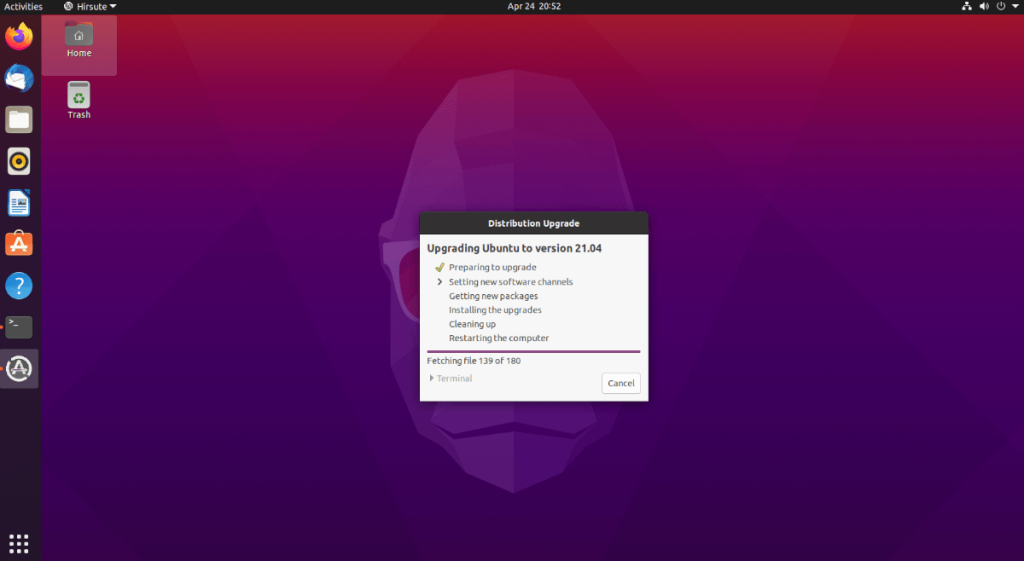
Cuando finalice la ventana "Actualización de distribución", reiniciará su PC con Ubuntu. Al volver a iniciar sesión en su sistema Ubuntu, ¡estará usando Ubuntu 21.04! ¡Disfrutar!
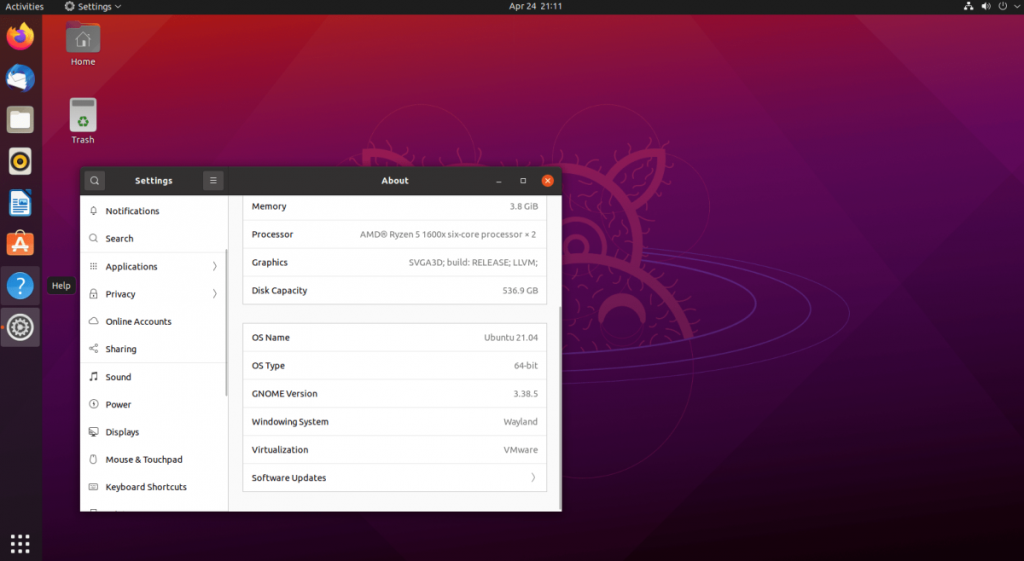
Actualizar a 21.04 - Terminal
Si prefiere actualizar a Ubuntu 21.04 desde 20.10 desde la terminal, puede hacerlo. Para comenzar, abra una ventana de terminal en el escritorio de Ubuntu Linux. Para abrir una ventana de terminal en Ubuntu, presione Ctrl + Alt + T en el escritorio. O busque "Terminal" en el menú de la aplicación y ejecútelo de esa manera.
Una vez que la ventana de la terminal esté abierta, deberá actualizar su sistema Ubuntu existente. 20.10 debe estar actualizado antes de intentar actualizar a una nueva versión, ya que podrían producirse roturas.
Para actualizar Ubuntu 20.10 a los paquetes más recientes, ejecute el siguiente comando de actualización de apt . Luego, use el comando apt upgrade para terminar todo. Tenga en cuenta que esta actualización puede tardar unos minutos.
actualización de sudo apt actualización de sudo apt
Una vez que Ubuntu 20.10 esté actualizado, deberá realizar una actualización de dist . Este comando instalará cualquier paquete en Ubuntu 20.10 que pueda haberse retenido por una razón u otra.
sudo apt dist-upgrade
Permita que el comando dist-upgrade siga su curso. Si no hay nada que instalar, no es gran cosa. Ejecutar este comando en Ubuntu 20.10 es solo una precaución, pero es necesaria.
Desde aquí, deberá cambiar las fuentes de software de Ubuntu 20.10 Groovy a Ubuntu 21.04 Hirsute. Para hacer esto, ejecute el siguiente comando sed a continuación.
sudo sed -i 's / groovy / hirsute / g' /etc/apt/sources.list
Una vez que se hayan cambiado las fuentes de software, ejecute el comando apt update una vez más. Ejecutar esto permitirá a Ubuntu actualizar las fuentes de software y cambiar los repositorios de 20.10 a 21.04.
actualización de sudo apt
Después del comando de actualización , vuelva a ejecutar el comando de actualización de apt . Este comando instalará paquetes Ubuntu 21.04 Hirsute sobre 20.10 Groovy.
actualización de sudo apt
A continuación, vuelva a ejecutar el comando dist-upgrade . Este comando instalará todos los paquetes de Ubuntu 21.04 disponibles, incluidos los retenidos por el comando de actualización .
sudo apt dist-upgrade
Reinicie su PC con Linux. Cuando vuelva a iniciar sesión, inicie una ventana de terminal. Luego, ejecute el comando apt autoremove para eliminar los paquetes obsoletos.
sudo apt autoremove
Una vez que se hayan eliminado todos los paquetes obsoletos, ¡estará listo para usar Ubuntu 21.04! ¡Disfrutar!
Red Dead Online es el componente multijugador en línea de Red Dead Redemption II. Aprende a jugar en Linux con esta guía completa.
¿Está tratando de hacer que una aplicación funcione en Arch Linux o Manjaro pero no puede encontrarla en los repositorios de software oficiales o incluso en AUR? Prueba Debtap. Se trata de un
¿Tiene una máquina virtual Ubuntu en VMware Workstation y desea compartir una carpeta con ella? Esta guía completa le mostrará cómo hacerlo eficazmente.
Aprenda a jugar Monster Hunter: World en Linux con nuestra guía completa y optimizada. Siga los pasos para instalar Steam y el juego en su sistema Linux.
Tidal es un servicio de transmisión de audio de alta calidad. Aquí te mostramos cómo usar Tidal Hi-fi en tu PC con Linux.
Dark Souls II: Scholar of the First Sin es un videojuego de rol de acción desarrollado por FromSoftware y publicado por Bandai Namco. Aprende cómo jugar en Linux fácilmente.
God of War es la cuarta instalación de la serie God of War. Aprende cómo jugar a God of War en Linux paso a paso.
Aprende a instalar Gimp en Ubuntu Linux de manera simple y sencilla mediante varias opciones: Centro de Software, Terminal, Flatpak y Snaps.
Aprende a jugar Red Dead Redemption 2 en Linux con esta guía completa que incluye la instalación de Steam y la configuración necesaria para disfrutar de este espectacular juego.
La Raspberry Pi 4 es perfecta para usar como un sistema operativo de reproductor multimedia impulsado por Linux, como LibreELEC. Aprende a instalarlo fácilmente.





![Cómo instalar Gimp en Ubuntu [Guía] Cómo instalar Gimp en Ubuntu [Guía]](https://tips.webtech360.com/resources8/images2m/image-6368-1221164902784.png)

