Emule clics de teclado y ratón con Actionaz

¿Quieres realizar tareas repetidas automáticamente? En lugar de tener que pulsar un botón manualmente varias veces, ¿no sería mejor que una aplicación...?
Ha llegado la última versión de soporte a largo plazo de Ubuntu, y con ella viene Gnome 42, un modo oscuro universal, el kernel de Linux 5.15 y muchas otras características útiles. Te mostramos cómo actualizar a 22.04 LTS en tu computadora.
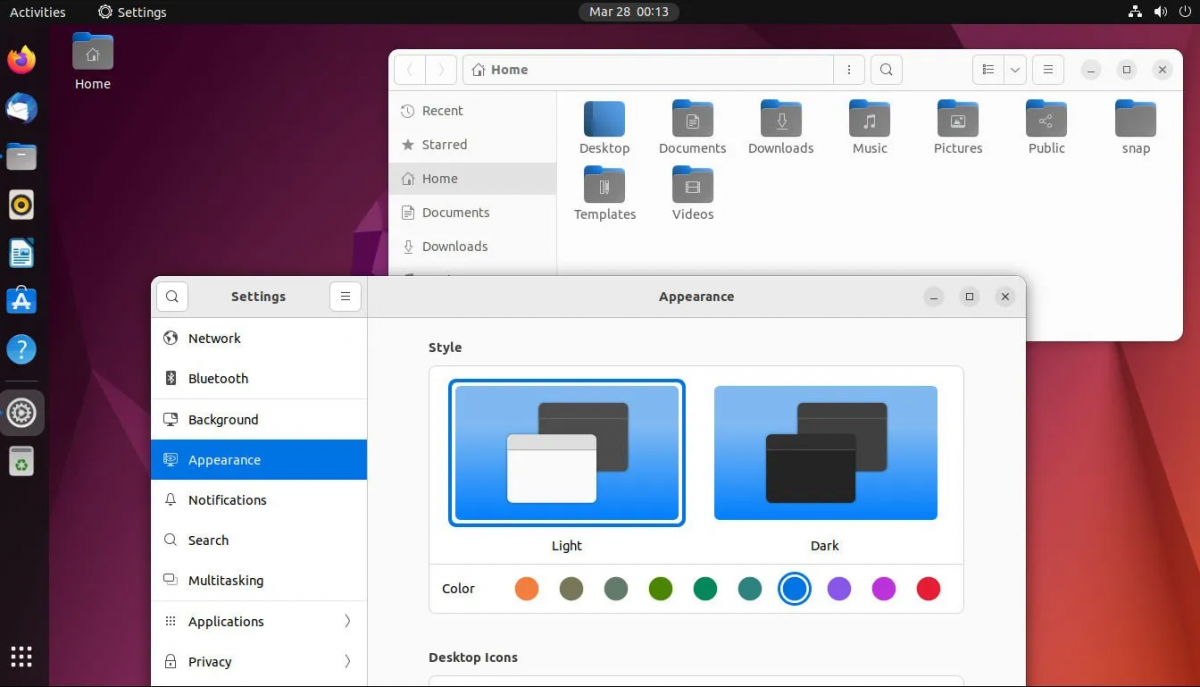
Actualizar a 22.04 LTS – GUI
Si planea actualizar a Ubuntu 22.04 LTS, la GUI es la forma más fácil de hacerlo. El proceso de actualización es muy sencillo en comparación con el terminal. Presione la tecla Win en el teclado para abrir el menú de la aplicación de Ubuntu e iniciar el proceso de actualización.
Dentro del menú de la aplicación de Ubuntu, busque "Actualizador de software" y haga clic en él con el mouse para abrir la herramienta de actualización de Ubuntu. Una vez que abra la herramienta de actualización de Ubuntu, intentará buscar las últimas actualizaciones para su versión actual de Ubuntu. Permita que lo haga.
Verá un mensaje cuando el actualizador de Ubuntu haya encontrado parches de actualización. Este mensaje dice: “Hay software actualizado disponible para esta computadora. ¿Quieres instalarlo ahora?” Busque el botón "Instalar ahora" y haga clic en él con el mouse para instalar todas las actualizaciones en Ubuntu.
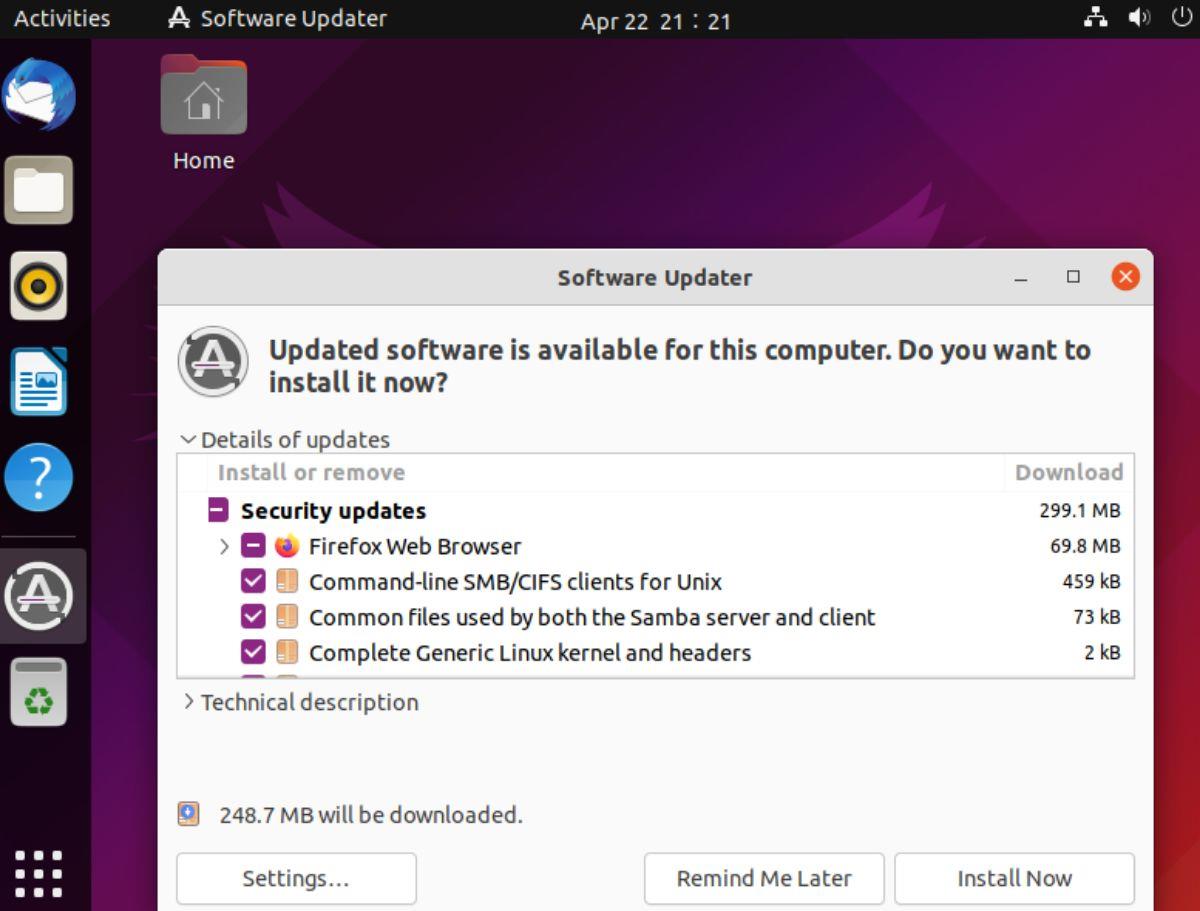
Después de seleccionar el botón "Instalar ahora", aparecerá un mensaje de "Autenticación requerida". A continuación, ingrese la contraseña de su cuenta de usuario de Ubuntu en el cuadro y seleccione el botón "Autenticar" para confirmarla. Al ingresar su contraseña, Ubuntu instalará todos los paquetes en su computadora con Ubuntu.
Con todas las actualizaciones pendientes instaladas, Ubuntu mostrará un mensaje de notificación. Este mensaje dice El software de esta computadora está actualizado. Sin embargo, Ubuntu 22.04 ya está disponible (tienes 21.10).
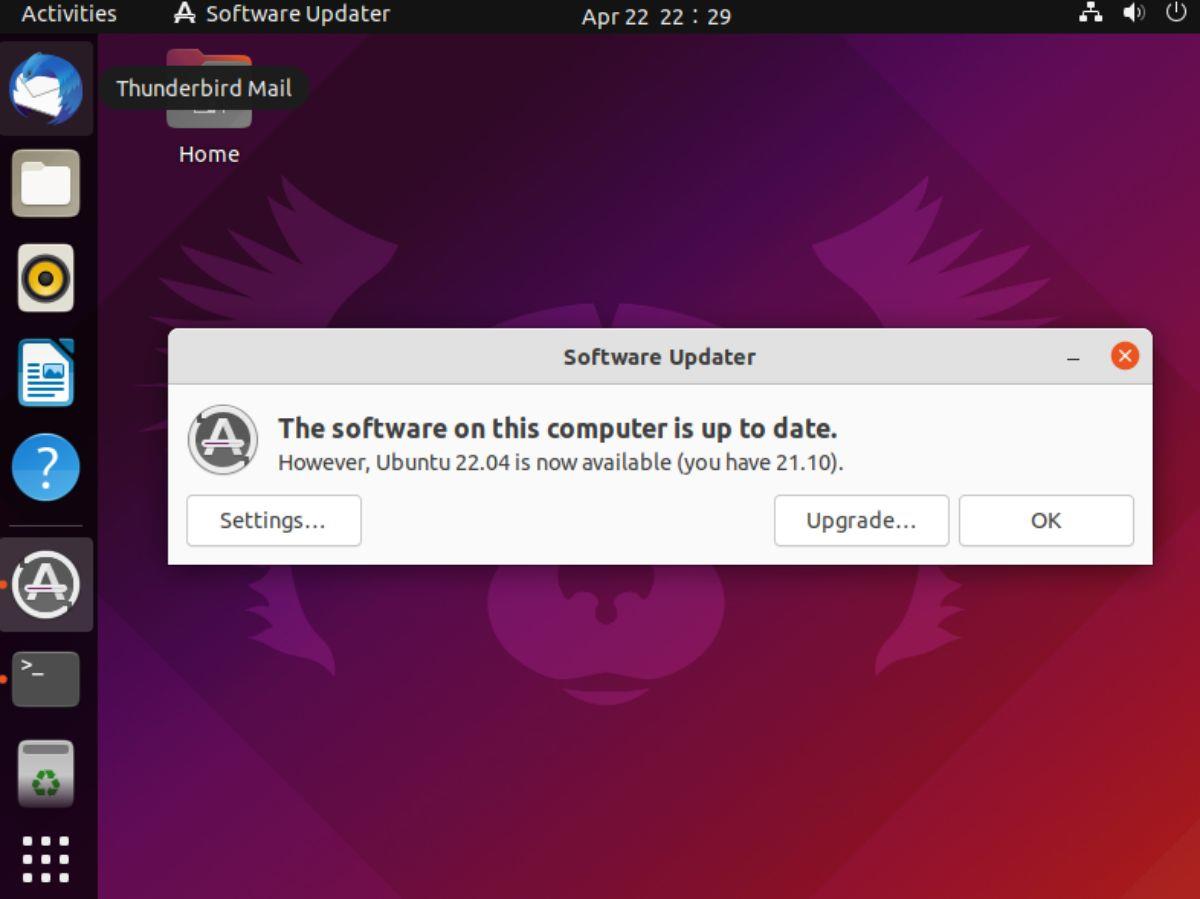
Nota: si actualiza de Ubuntu 20.04 LTS a 22.04 LTS, el mensaje dirá que tiene 20.04 y no 21.10.
Busque el botón "Actualizar" dentro de la ventana de notificación y haga clic en él con el mouse. Al seleccionar este botón, comenzará el proceso de actualización. Si no ve esta notificación, puede forzarla. Abra una ventana de terminal y fuerce la apertura del administrador de actualizaciones con sudo update-manager -d .
Cuando seleccione el botón "Actualizar", aparecerá la página "Notas de la versión" de 22.04 LTS. Lea las notas de la versión, ya que contienen toneladas de información sobre la nueva versión de Ubuntu a la que está a punto de actualizar. Una vez que haya leído todo, busque el botón "Actualizar" en la parte inferior de la página y haga clic en él con el mouse.
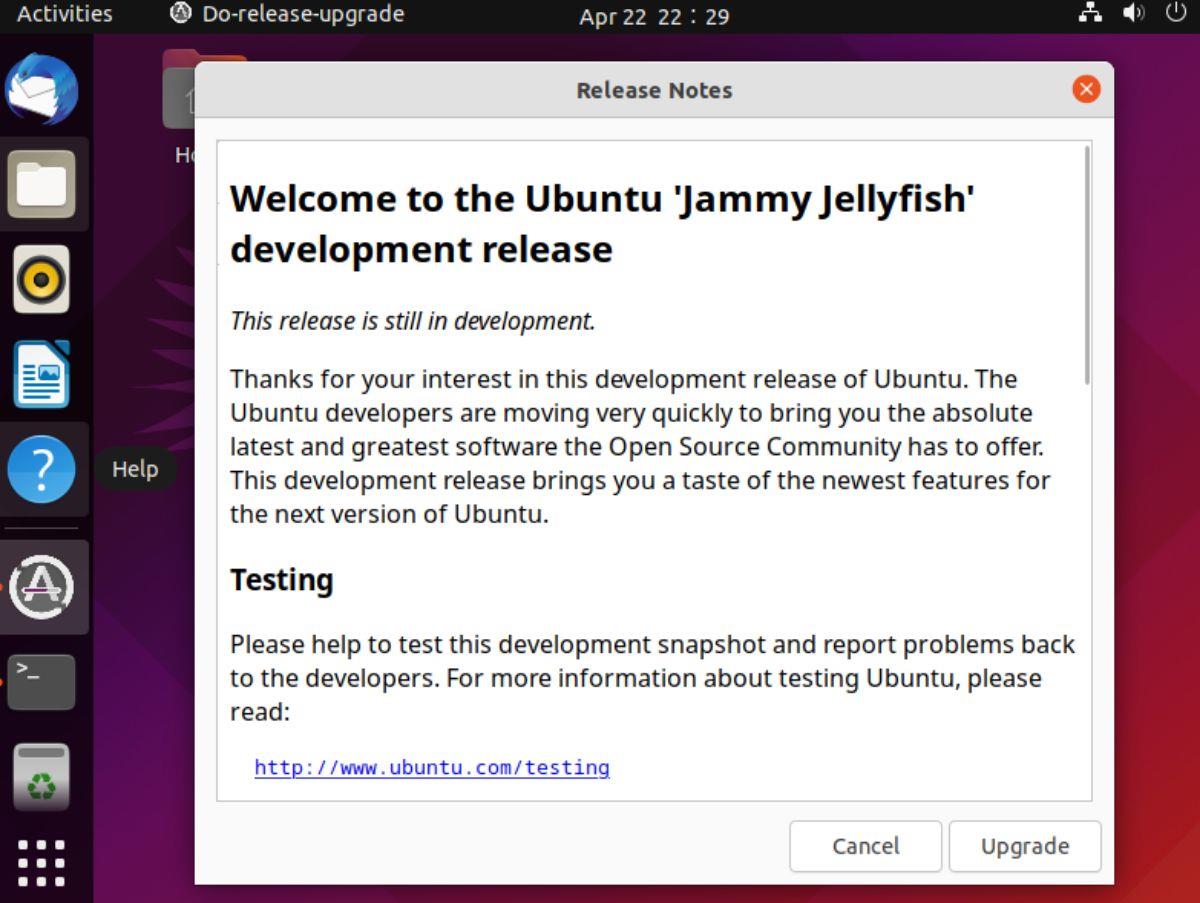
Aparecerá otra ventana emergente cuando se seleccione el botón "Actualizar" en la ventana de lanzamiento. En esta ventana emergente, verá un mensaje. Este mensaje dice: "¿Desea iniciar la actualización?" Localice el botón "Iniciar actualización" y haga clic en él con el mouse.
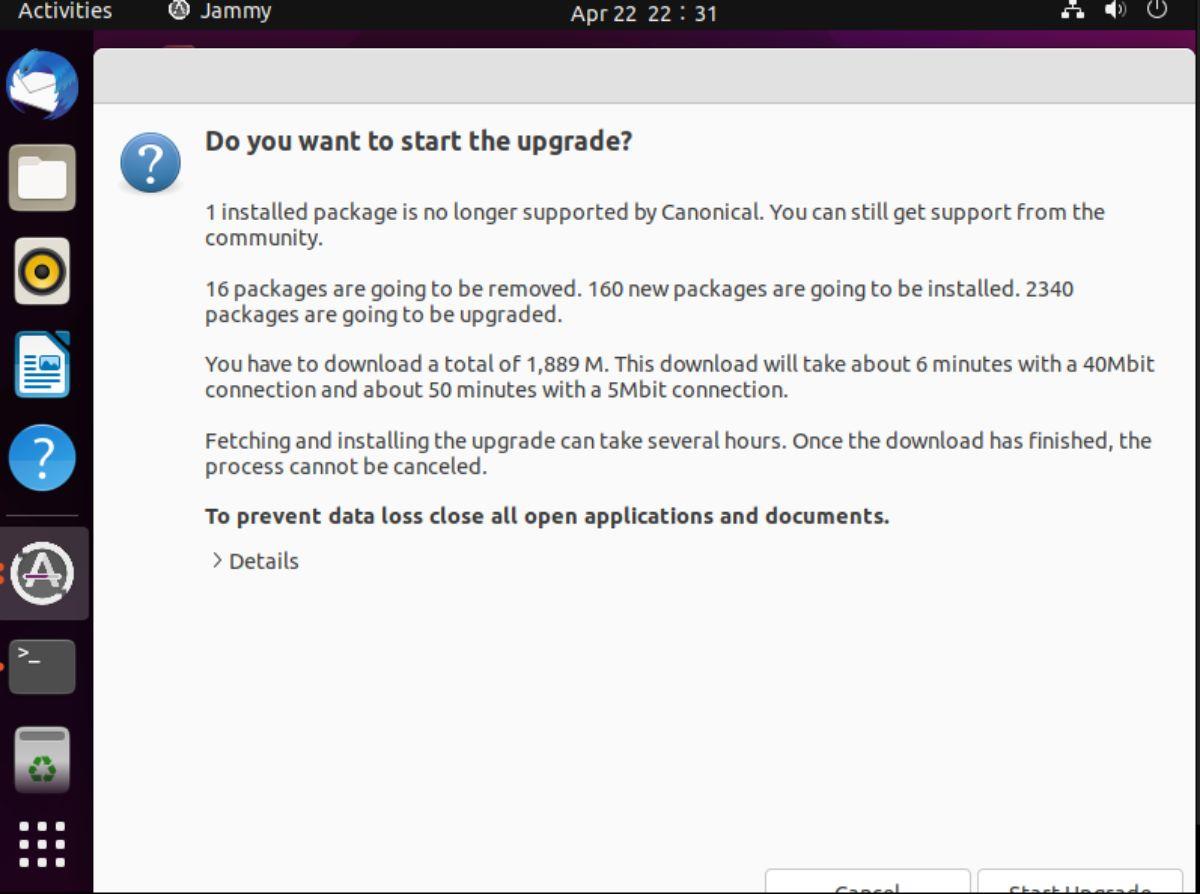
Cuando seleccione el botón "Iniciar actualización", la ventana "Actualización de distribución" aparecerá en la pantalla. Preparará su sistema para actualizar a Ubuntu 22.04 LTS mediante la configuración de nuevos canales de software, la descarga de nuevos paquetes, la instalación de actualizaciones, etc. Este proceso puede llevar un tiempo.
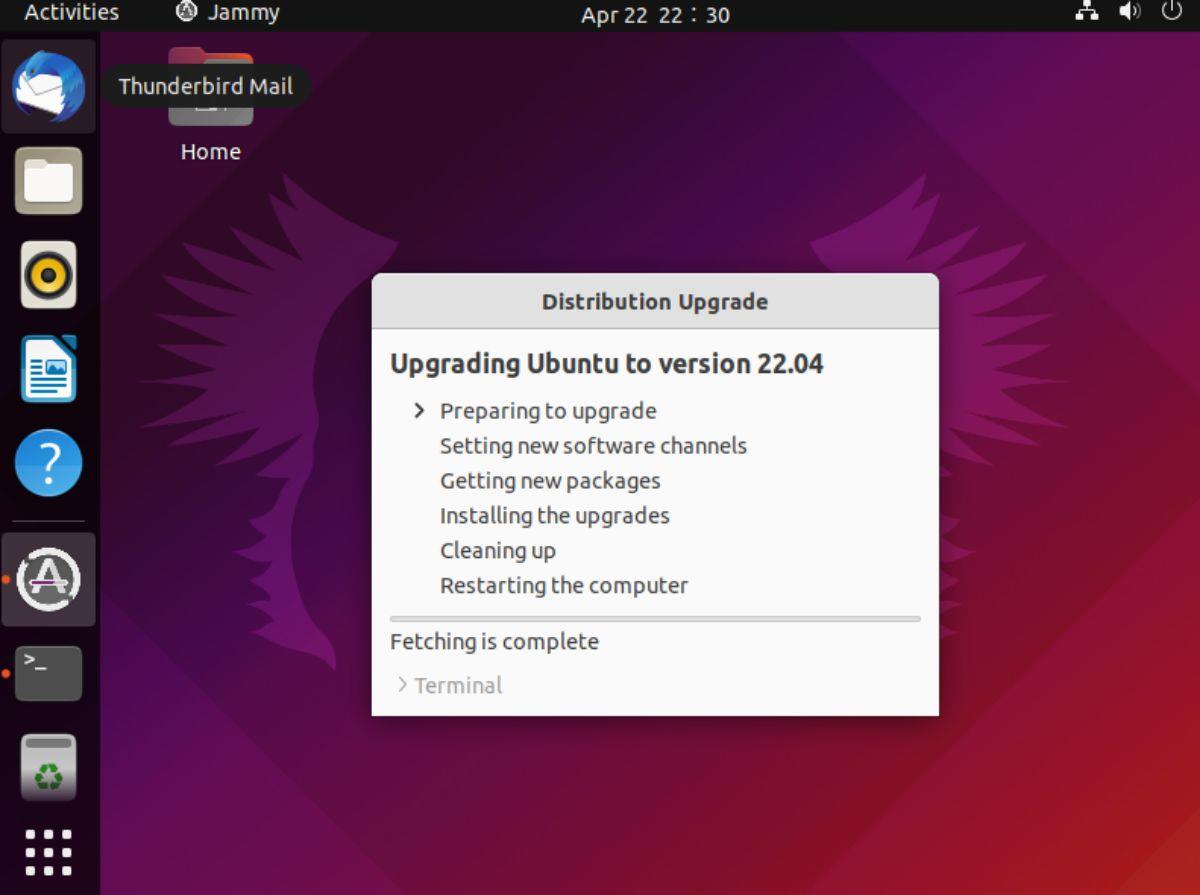
Aparecerá una ventana de "eliminar paquetes obsoletos" en la pantalla cuando se complete el proceso de actualización. Seleccione el botón "Eliminar" para eliminar todos los paquetes obsoletos. Cuando se eliminen todos los paquetes, reinicie su PC con Ubuntu para usar Ubuntu 22.04 LTS.
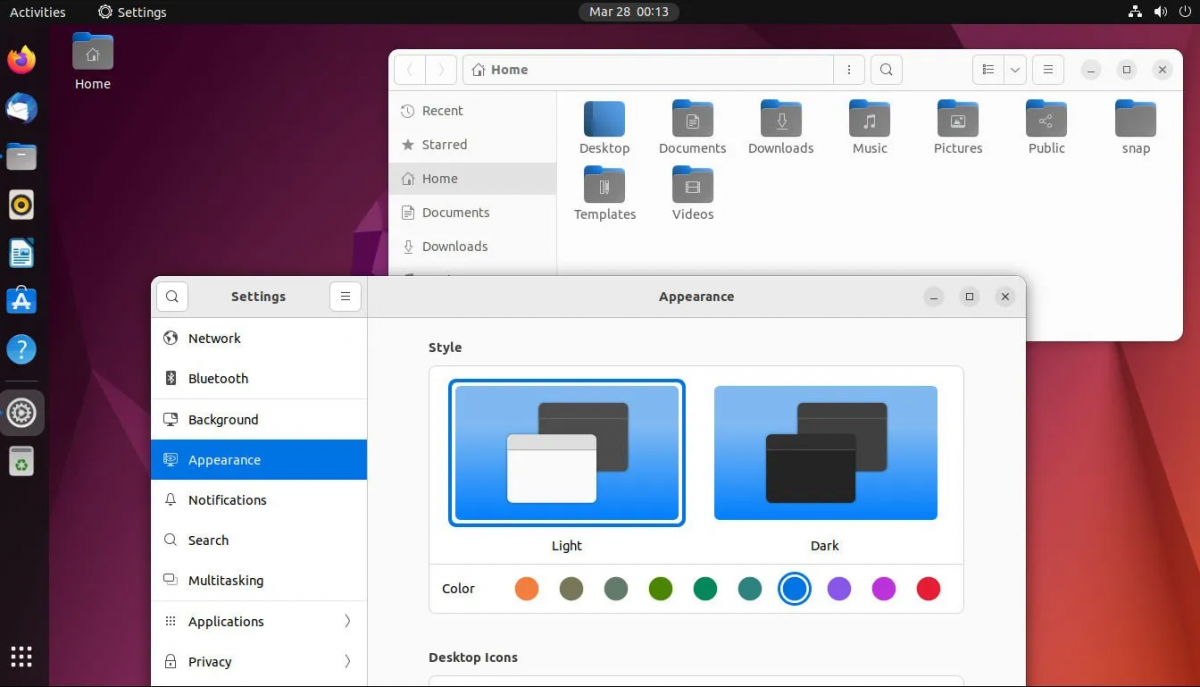
Actualizar a 22.04 LTS – Terminal
Si bien la actualización a 22.04 LTS en la GUI es buena, no es la única forma de hacerlo. Los usuarios también pueden actualizar a través de la terminal. Para realizar una actualización, abra una ventana de terminal en el escritorio de Ubuntu. Puede abrir una terminal presionando Ctrl + Alt + T en el teclado. Alternativamente, busque "Terminal" en el menú de la aplicación y ejecútelo.
Con la ventana del terminal abierta y lista para usar, ejecute el comando apt update para buscar actualizaciones en su versión actual de Ubuntu.
sudo apt actualizar
Después de buscar actualizaciones pendientes en Ubuntu, debe instalarlas en su computadora. Con el comando apt upgrade , actualice Ubuntu con los últimos parches.
sudo apt actualización
Una vez que todas las actualizaciones pendientes estén instaladas en su versión actual de Ubuntu, debe ejecutar el comando apt dist-upgrade . Este comando instalará cualquier parche de software que se haya retenido deliberadamente. Estos parches deben instalarse antes de intentar actualizar.
sudo apt dist-actualización
Una vez que haya ejecutado el comando dist-upgrade , es hora de habilitar los canales de software de Ubuntu 22.04 LTS. Para hacer esto, siga las instrucciones a continuación que corresponden a la versión de Ubuntu que usa.
20.04 LTS
Si usa Ubuntu 20.04 LTS y necesita cambiar al software Ubuntu 22.04 LTS, ejecute el siguiente comando sed en la terminal.
sudo sed -i 's/focal/jammy/g' /etc/apt/sources.list
Una vez que los canales de software se cambien a 22.04, ejecute los siguientes comandos para actualizar Ubuntu 20.04 LTS a 22.04 LTS.
sudo apt actualizar
sudo apt actualizar sudo apt dist-actualizar
21.10
Si está ejecutando Ubuntu 21.10 y necesita actualizar a Ubuntu 22.04 LTS, ejecute el siguiente comando sed en una ventana de terminal.
sudo sed -i 's/impish/jammy/g' /etc/apt/sources.list
Cuando haya actualizado sus fuentes de software de Ubuntu 21.10 a las fuentes de software de Ubuntu 22.04 LTS, ejecute los siguientes comandos en sucesión para actualizar Ubuntu.
sudo apt actualizar
sudo apt actualización
sudo apt dist-actualización
Descargar 22.04 LTS
¿Quiere instalar una nueva versión de Ubuntu 22.04 LTS en su computadora? Dirígete a Ubuntu.com/desktop y selecciona el botón de descarga debajo de "Ubuntu 22.04 LTS" para tenerlo en tus manos.
¿Quieres realizar tareas repetidas automáticamente? En lugar de tener que pulsar un botón manualmente varias veces, ¿no sería mejor que una aplicación...?
iDownloade es una herramienta multiplataforma que permite descargar contenido sin DRM del servicio iPlayer de la BBC. Permite descargar vídeos en formato .mov.
Hemos estado cubriendo las características de Outlook 2010 con mucho detalle, pero como no se lanzará antes de junio de 2010, es hora de mirar Thunderbird 3.
De vez en cuando, todos necesitamos un descanso. Si buscas un juego interesante, prueba Flight Gear. Es un juego gratuito, multiplataforma y de código abierto.
MP3 Diags es la herramienta definitiva para solucionar problemas en tu colección de música. Etiqueta correctamente tus archivos MP3, añade carátulas de álbumes faltantes y corrige el VBR.
Al igual que Google Wave, Google Voice ha generado un gran revuelo en todo el mundo. Google busca cambiar la forma en que nos comunicamos y, dado que se está convirtiendo en...
Hay muchas herramientas que permiten a los usuarios de Flickr descargar sus fotos en alta calidad, pero ¿hay alguna forma de descargar Favoritos de Flickr? Recientemente, descubrimos...
¿Qué es el sampling? Según Wikipedia, «es el acto de tomar una porción, o muestra, de una grabación de sonido y reutilizarla como un instrumento o...
Google Sites es un servicio de Google que permite alojar un sitio web en su servidor. Sin embargo, existe un problema: no incluye una opción integrada para realizar copias de seguridad.
Google Tasks no es tan popular como otros servicios de Google como Calendar, Wave, Voice, etc., pero aún así se usa ampliamente y es una parte integral de la vida de las personas.


![Descarga FlightGear Flight Simulator gratis [Diviértete] Descarga FlightGear Flight Simulator gratis [Diviértete]](https://tips.webtech360.com/resources8/r252/image-7634-0829093738400.jpg)





