14 nuevas funciones de Thunderbird 3 que te alegrarán

Hemos estado cubriendo las características de Outlook 2010 con mucho detalle, pero como no se lanzará antes de junio de 2010, es hora de mirar Thunderbird 3.
El sistema operativo del servidor de Ubuntu es una de las mejores distribuciones para hacer grandes cosas en Linux , especialmente debido a lo fácil que es configurarlo, instalarlo y mantenerlo.
Además de las excelentes características que Ubuntu Server tiene para ofrecer, también tiene un mecanismo de actualización bastante útil y fácil de entender, que lo convierte en uno de los mejores para usar si es nuevo en el uso de sistemas operativos de servidor Linux.
En esta guía, repasaremos cómo usar el sistema de actualización de Ubuntu Server para realizar la transición de una instalación a una nueva versión. Por lo tanto, haga una copia de seguridad de sus datos y ¡comencemos!
Antes de llevar la instalación de Ubuntu Server a una nueva versión, es imperativo que ejecute las herramientas de actualización, para que todos los paquetes instalados actualmente puedan estar actualizados.
Para ejecutar una actualización tradicional en Ubuntu Server, abra una ventana de terminal y SSH si su máquina es remota. O siéntese e inicie sesión. Una vez que haya iniciado sesión, use el comando sudo -s para hacer la transición del shell a un usuario Root.
sudo -s
Una vez que la sesión de línea de comandos haya pasado al usuario Root, úsela para ejecutar el comando de actualización Apt , para que Ubuntu Server busque actualizaciones en Internet.
actualización apta
Una vez que el administrador de paquetes de Ubuntu Server haya terminado de hacer ping a los servidores de software para obtener actualizaciones, imprimirá cuántas actualizaciones están disponibles para que las instale.
Para echar un vistazo a las actualizaciones pendientes para su servidor Ubuntu, puede usar el comando Apt list con el interruptor "actualizable".
lista de aptos: actualizable
Lea las actualizaciones y determine si se pueden instalar en su sistema. Luego, use el comando de actualización Apt para finalizar el proceso.
actualización de apt -y
Con todas las actualizaciones para Ubuntu Server configuradas en su sistema, continúe con la siguiente sección del tutorial. O reinicie la máquina si el actualizador se lo solicita.
Siguiendo los comandos de actualización y actualización , es fundamental que ejecute el comando dist-upgrade para instalar cualquier actualización de distribución para la versión de Ubuntu Server que está ejecutando actualmente.
Nota: dist-upgrade no es lo mismo que el comando de actualización. Aunque son similares, manejan diferentes aspectos del sistema operativo.
dist-upgrade -y
Siguiendo el comando dist-upgrade , reinicia tu servidor Ubuntu una vez más. Cuando vuelva a estar en línea, continúe con la siguiente sección del proceso de actualización.
En esta guía, nos centraremos en mostrarle cómo actualizar Ubuntu Server usando la herramienta Update Manager. En algunas versiones del sistema operativo, es posible que el programa no venga preinstalado. Entonces, antes de repasar cómo usar esta herramienta, use el administrador de paquetes Apt para instalarlo.
sudo apt install update-manager-core
Después de la instalación de Apt, Update Manager debería estar listo para funcionar. Para obtener más información sobre la herramienta, ejecútela man update-manageren una sesión de terminal.
La gran mayoría de los usuarios de Ubuntu Server terminan usando las versiones LTS del sistema operativo. Si bien esta es generalmente una buena decisión, también vale la pena echarle un vistazo a las versiones que no son de LTS. El problema es que Ubuntu deshabilita la capacidad de actualizar a versiones que no son LTS de forma predeterminada.
Para cambiar la ruta de la versión de su servidor Ubuntu, abra el archivo "release-upgrades" en el editor de texto Nano.
nano -w / etc / update-manager / release-upgrades
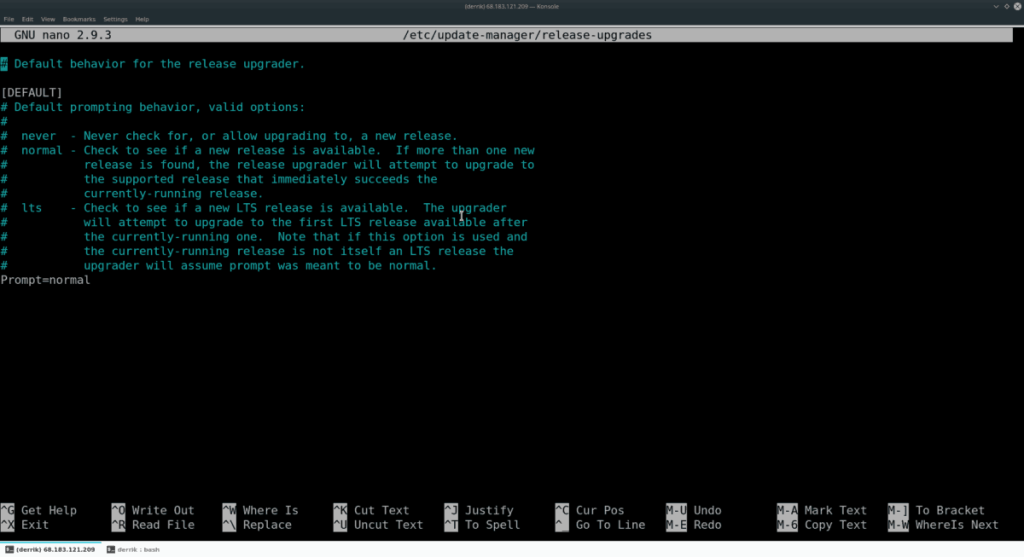
Busque en el archivo de configuración Prompt=ltsy cámbielo por el siguiente código.
Nota: si no está utilizando una versión LTS de Ubuntu Server, omita este paso.
Prompt=normal
Con el código en el administrador de actualizaciones de Ubuntu Server ajustado, es hora de guardar el código con Nano. Presione Ctrl + O para guardar. Después de eso, cierre el editor con la combinación de teclado Ctrl + X.
El siguiente paso en el proceso de actualización es usar el programa de administrador de actualizaciones para verificar los repositorios de Ubuntu para la próxima versión de Ubuntu Server disponible para descargar.
Para realizar una comprobación, ejecute do-release-upgrade con el modificador de línea de comandos 'c '.
Nota: asegúrese de ejecutar do-release-upgrade con un shell de root. Si no lo hace, es posible que no funcione correctamente.
sudo -s do-release-upgrade -c
Permita que el programa ejecute una verificación y determine si su sistema operativo tiene una actualización disponible. Luego, si el programa dice que hay una actualización disponible para la instalación, ejecute el comando do-release-upgrade con el modificador -d de la línea de comandos.
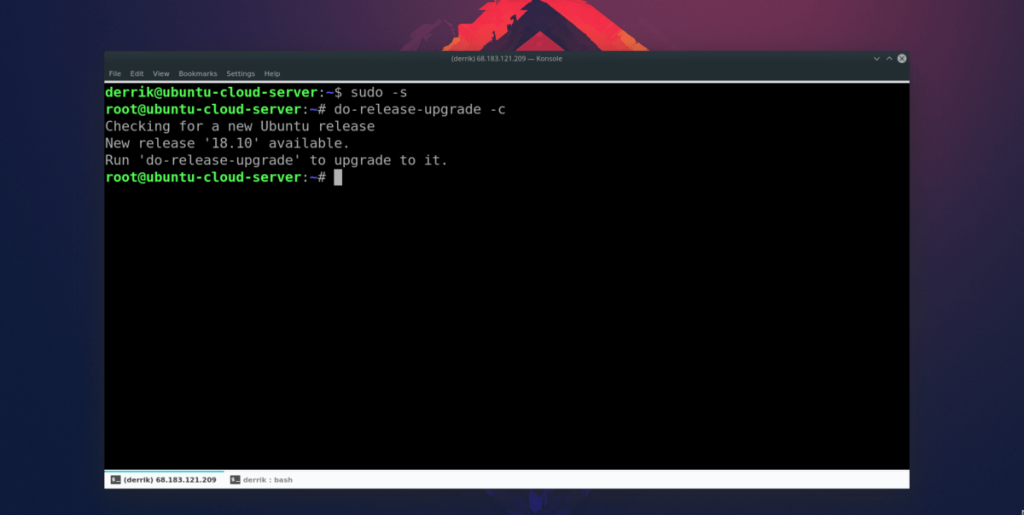
do-release-upgrade -d
Tenga en cuenta que al ejecutar esta actualización, las cosas llevarán mucho tiempo. Depende de usted vigilar su sistema y asegurarse de que nada salga mal.
El uso del programa administrador de actualizaciones hace que la actualización de Ubuntu Server sea un proceso sencillo. Sin embargo, no es 100% impecable, y ciertamente pueden ocurrir problemas y roturas, aunque poco comunes.
Para evitar esto, recomendamos encarecidamente consultar con el Wiki oficial de Ubuntu y leer lo que tienen que decir sobre la actualización entre lanzamientos, ya que tendrán muchos consejos y trucos que lo ayudarán en el camino.
Hemos estado cubriendo las características de Outlook 2010 con mucho detalle, pero como no se lanzará antes de junio de 2010, es hora de mirar Thunderbird 3.
De vez en cuando, todos necesitamos un descanso. Si buscas un juego interesante, prueba Flight Gear. Es un juego gratuito, multiplataforma y de código abierto.
MP3 Diags es la herramienta definitiva para solucionar problemas en tu colección de música. Etiqueta correctamente tus archivos MP3, añade carátulas de álbumes faltantes y corrige el VBR.
Al igual que Google Wave, Google Voice ha generado un gran revuelo en todo el mundo. Google busca cambiar la forma en que nos comunicamos y, dado que se está convirtiendo en...
Hay muchas herramientas que permiten a los usuarios de Flickr descargar sus fotos en alta calidad, pero ¿hay alguna forma de descargar Favoritos de Flickr? Recientemente, descubrimos...
¿Qué es el sampling? Según Wikipedia, «es el acto de tomar una porción, o muestra, de una grabación de sonido y reutilizarla como un instrumento o...
Google Sites es un servicio de Google que permite alojar un sitio web en su servidor. Sin embargo, existe un problema: no incluye una opción integrada para realizar copias de seguridad.
Google Tasks no es tan popular como otros servicios de Google como Calendar, Wave, Voice, etc., pero aún así se usa ampliamente y es una parte integral de la vida de las personas.
En nuestra guía anterior sobre cómo borrar de forma segura el disco duro y los medios extraíbles a través de Ubuntu Live y el CD de arranque DBAN, analizamos el problema del disco basado en Windows.
Red Dead Online es el componente multijugador en línea de Red Dead Redemption II. Aprende a jugar en Linux con esta guía completa.
![Descarga FlightGear Flight Simulator gratis [Diviértete] Descarga FlightGear Flight Simulator gratis [Diviértete]](https://tips.webtech360.com/resources8/r252/image-7634-0829093738400.jpg)






![Cómo recuperar particiones y datos del disco duro perdidos [Guía] Cómo recuperar particiones y datos del disco duro perdidos [Guía]](https://tips.webtech360.com/resources8/r252/image-1895-0829094700141.jpg)
