Emule clics de teclado y ratón con Actionaz

¿Quieres realizar tareas repetidas automáticamente? En lugar de tener que pulsar un botón manualmente varias veces, ¿no sería mejor que una aplicación...?
Bpytop es un avanzado centro de control basado en terminales para Linux. Con él, los usuarios pueden ver y administrar el uso de su CPU, el uso de RAM / SWAP, la descarga / carga de la red e incluso terminar los programas en ejecución.
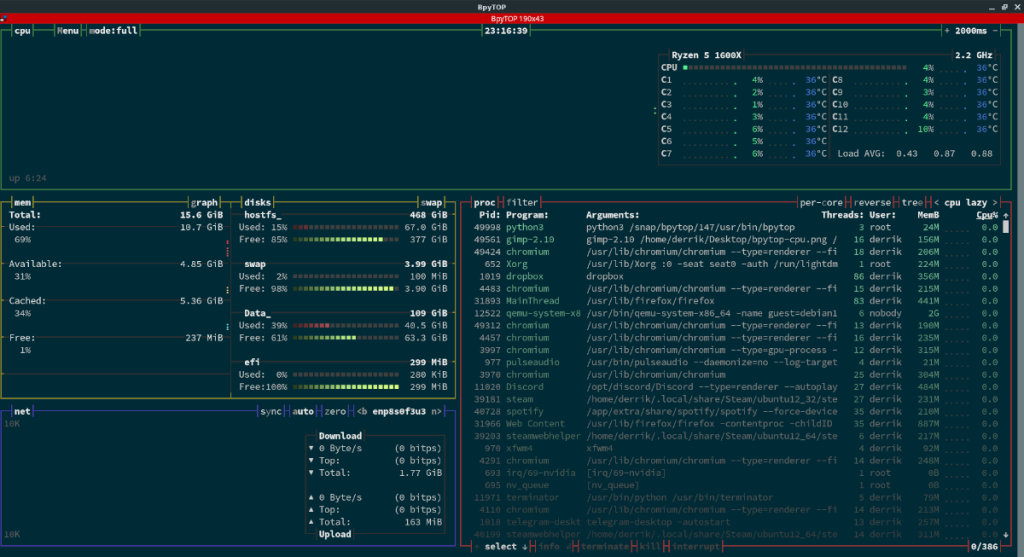
En este tutorial, le mostraremos cómo configurar la aplicación Bpytop en Linux. También veremos cómo usarlo.
Instalación de Bpytop en Linux
Bpytop es un programa impresionante con excelentes gráficos a pesar de ser una aplicación de terminal. Pero no viene preinstalado en ningún sistema operativo Linux convencional. Como resultado, debemos demostrar cómo configurarlo antes de repasar cómo usarlo.
Para iniciar la instalación de Bpytop en su PC con Linux, inicie una ventana de terminal. Una vez que la ventana de la terminal esté abierta y lista para funcionar, siga las instrucciones de instalación que se describen a continuación que corresponden al sistema operativo Linux que está utilizando actualmente.
Paquete Snap
Bpytop está disponible en la tienda de aplicaciones Snap y es la mejor manera de hacer que la aplicación funcione. ¿La razón? Todas las dependencias están atendidas y no es necesario instalarlas manualmente.
La instalación de Bpytop en Linux comienza habilitando primero el tiempo de ejecución de Snapd en su sistema. El tiempo de ejecución de Snapd es una herramienta que se ejecuta en segundo plano y administra Snaps en su sistema. Para habilitar Snapd, siga nuestra guía detallada sobre el tema .
Una vez que haya configurado el tiempo de ejecución de Snapd en su computadora, puede comenzar la instalación de Bpytop. Con el comando de instalación rápida a continuación, instale la última versión de Bpytop.
sudo snap instalar bpytop
Después de la instalación de Bpytop, debe conectarlo a varios componentes de su computadora. Si no realiza estas conexiones, la aplicación no supervisará ni administrará cosas como su CPU, procesos, etc.
sudo snap connect bpytop: montar-observar
sudo snap connect bpytop: control de red
sudo snap connect bpytop: hardware-observe
sudo snap connect bpytop: system-observe
sudo snap connect bpytop: control de proceso
sudo snap connect bpytop: memoria física-observar
sudo bpytop
Debian 11
En Debian 11, Bpytop está en los repositorios de software oficiales. Si es usuario de Debian 11, siga el siguiente comando para instalar Bpytop. Si no es usuario de Debian 11 y está utilizando Debian 10, siga nuestra guía para instalar Debian 11 .
sudo apt-get install bpytop
Fedora
Bpytop está disponible para los usuarios de Fedora Linux dentro de los repositorios de software de Fedora. Para instalarlo, ingrese el siguiente comando en una terminal.
sudo dnf instalar bpytop
Arch Linux AUR
La aplicación Bpytop está disponible para los usuarios de Arch Linux en Arch Linux AUR. Para instalar el programa en su computadora, comience ingresando el siguiente comando de Pacman a continuación.
sudo pacman -S git base-devel
Después de ejecutar el comando Pacman anterior, ingrese los comandos a continuación para instalar la herramienta auxiliar Trizen AUR. Esta herramienta hará que la configuración de Bpytop en Arch Linux sea mucho más sencilla.
clon de git https://aur.archlinux.org/trizen.git cd trizen makepkg -sri
Una vez que el asistente Trizen AUR esté instalado en su PC con Linux, use el comando makepkg para configurar Bpytop.
trizen -S bpytop
Paquete de Python
Si no puede usar paquetes Snap o Arch Linux AUR o el método de instalación de Debian, necesitará compilar Bpytop desde el código fuente a través de Python. Para hacer esto, consulte la página de GitHub del proyecto y siga las instrucciones para comenzar.
Usando Bpytop
Bpytop es un programa de terminal. Para acceder a él, abra su aplicación de terminal favorita y ejecute el siguiente comando.
sudo bpytop
Una vez que la aplicación Bpytop esté abierta, verá una descripción general de su sistema. En la parte superior, verá el área de la CPU, que muestra el rendimiento de la CPU y el uso del núcleo de la CPU. Debajo de eso, verá el uso de la memoria, el uso de la red y un administrador de procesos.
Bpytop es un programa muy complejo, especialmente si es nuevo en Linux. Siga a continuación para aprender a usar la aplicación.
UPC

Para monitorear el uso de su CPU en Bpytop, busque en la sección "CPU" de la aplicación. A partir de ahí, mire el gráfico de la línea verde. Este gráfico representa el uso de la CPU. Las líneas más grandes representan un mayor uso; más pequeño significa menor uso.
Aparte del gráfico, también puede ver un desglose del rendimiento de su CPU por núcleo al mirar el cuadro con el nombre de su CPU. Le mostrará un análisis completo de cómo se está utilizando cada núcleo y a qué velocidad está sincronizada actualmente su CPU.
Memoria
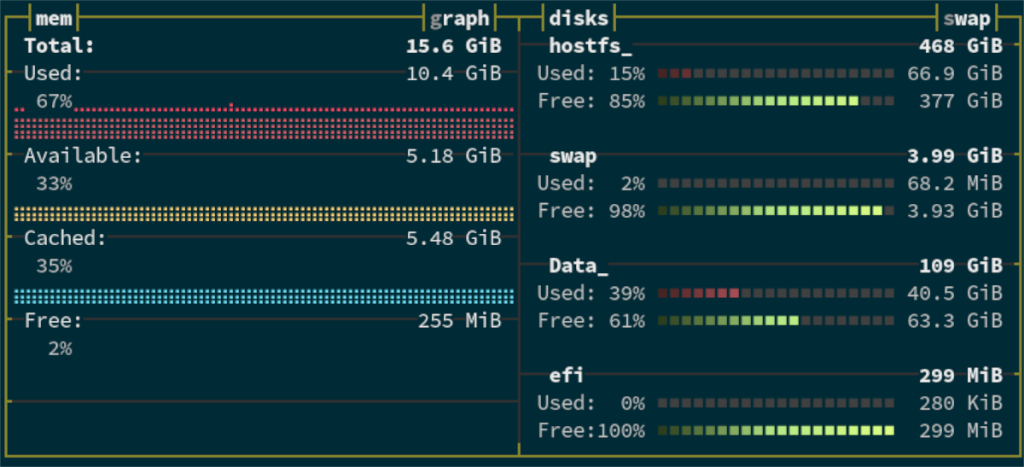
¿Necesita averiguar cuánta RAM y DISCO está utilizando? Eche un vistazo a los gráficos en el cuadro "MEM". El gráfico rojo representa la memoria del sistema en uso. El gráfico amarillo representa la memoria disponible y el gráfico azul representa la memoria libre.
Además de los gráficos, también verá el cuadro "Discos". Este cuadro muestra cuánto está usando cada sistema de archivos conectado a su CPU. Por ejemplo, "swap" en la sección "Disks" puede mostrarle cuánto de SWAP (memoria virtual) de su sistema está en uso, etc.
Red
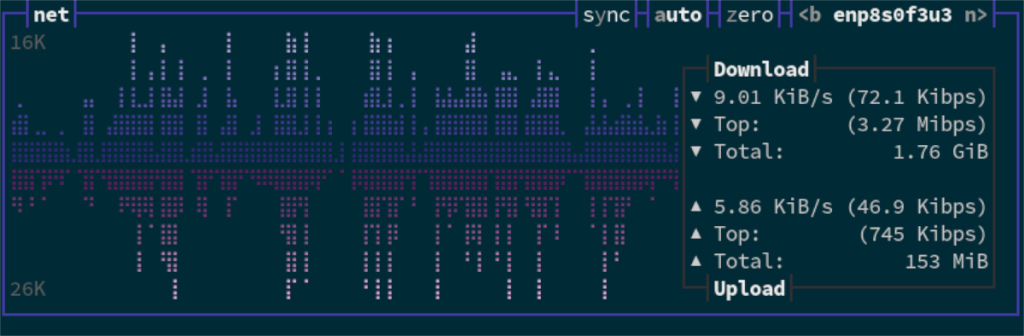
En el cuadro "Net" para Bpytop, puede controlar su velocidad de carga y descarga. Para ver su velocidad de carga, mire la sección azul del gráfico en "Neto". El azul representa la carga. Para ver la velocidad de descarga, observe el área violeta del gráfico.
Aparte del gráfico, el cuadro "Neto" también enumera la velocidad en el cuadro de texto junto al gráfico.
Procesos
Bpytop le permite administrar sus procesos que se ejecutan en su sistema Linux. He aquí cómo hacerlo. Primero, mire el cuadro "proc". En este cuadro, verá una lista larga de cada programa que se ejecuta en el sistema, indicado por el usuario.
Con el mouse, desplácese por la lista, busque la aplicación que desea eliminar (también conocido como cerrar) y selecciónela haciendo clic en. Después de elegir el programa, presione el botón k en el teclado para matarlo instantáneamente.
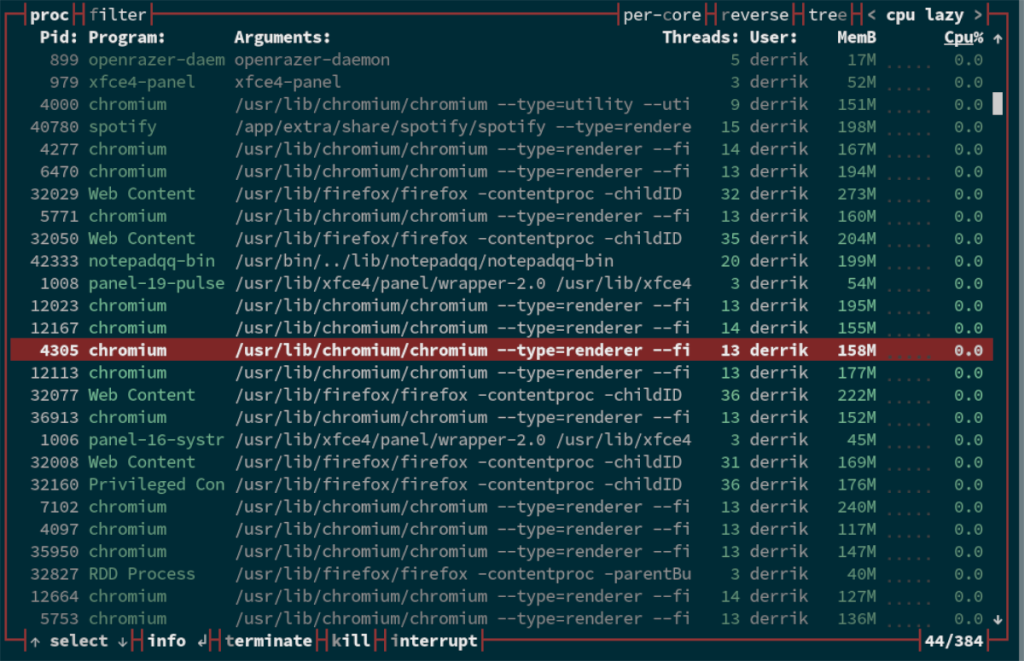
Alternativamente, si el comando k no funciona, también puede finalizar los programas presionando t (terminar) o i (interrumpir).
¿Quieres realizar tareas repetidas automáticamente? En lugar de tener que pulsar un botón manualmente varias veces, ¿no sería mejor que una aplicación...?
iDownloade es una herramienta multiplataforma que permite descargar contenido sin DRM del servicio iPlayer de la BBC. Permite descargar vídeos en formato .mov.
Hemos estado cubriendo las características de Outlook 2010 con mucho detalle, pero como no se lanzará antes de junio de 2010, es hora de mirar Thunderbird 3.
De vez en cuando, todos necesitamos un descanso. Si buscas un juego interesante, prueba Flight Gear. Es un juego gratuito, multiplataforma y de código abierto.
MP3 Diags es la herramienta definitiva para solucionar problemas en tu colección de música. Etiqueta correctamente tus archivos MP3, añade carátulas de álbumes faltantes y corrige el VBR.
Al igual que Google Wave, Google Voice ha generado un gran revuelo en todo el mundo. Google busca cambiar la forma en que nos comunicamos y, dado que se está convirtiendo en...
Hay muchas herramientas que permiten a los usuarios de Flickr descargar sus fotos en alta calidad, pero ¿hay alguna forma de descargar Favoritos de Flickr? Recientemente, descubrimos...
¿Qué es el sampling? Según Wikipedia, «es el acto de tomar una porción, o muestra, de una grabación de sonido y reutilizarla como un instrumento o...
Google Sites es un servicio de Google que permite alojar un sitio web en su servidor. Sin embargo, existe un problema: no incluye una opción integrada para realizar copias de seguridad.
Google Tasks no es tan popular como otros servicios de Google como Calendar, Wave, Voice, etc., pero aún así se usa ampliamente y es una parte integral de la vida de las personas.


![Descarga FlightGear Flight Simulator gratis [Diviértete] Descarga FlightGear Flight Simulator gratis [Diviértete]](https://tips.webtech360.com/resources8/r252/image-7634-0829093738400.jpg)





