14 nuevas funciones de Thunderbird 3 que te alegrarán

Hemos estado cubriendo las características de Outlook 2010 con mucho detalle, pero como no se lanzará antes de junio de 2010, es hora de mirar Thunderbird 3.
El script Smxi es una excelente herramienta para los usuarios de Debian. Los usuarios pueden instalar automáticamente controladores de GPU (y parches), instalar entornos de escritorio, software, limpiar el sistema y más con facilidad.
Si está buscando simplificar el mantenimiento de su estación de trabajo Debian Linux, computadora personal o servidor doméstico, esta aplicación es para usted. Siga esta guía para aprender a administrar su instalación de Debian con Smxi.
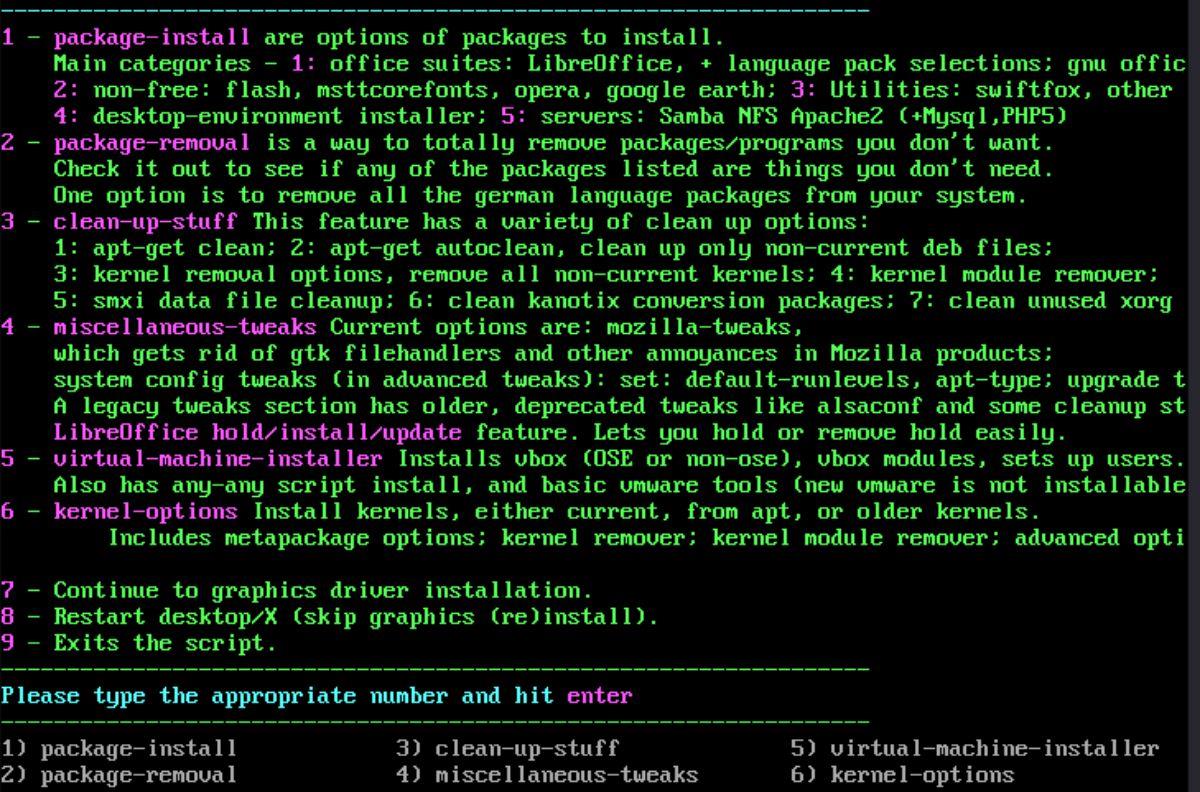
Instalación de Smxi en Debian (y derivados de Debian)
Deberá abrir una ventana de terminal para comenzar con el script de mantenimiento Smxi en su sistema Debian. Puede abrir una ventana de terminal en el escritorio de Debian presionando Ctrl + Alt + T en el teclado. O buscando "Terminal" en el menú de la aplicación.
Con la ventana del terminal abierta, use el comando apt-get install para instalar la herramienta de descarga wget y la herramienta de descompresión . Necesitará ambos programas para usar Smxi en Debian.
Nota: también deberá instalar Rsync si aún no lo tiene instalado.
sudo apt-get install wget descomprimir
Al ingresar el comando anterior, Debian le pedirá su contraseña. Usando el teclado, escriba la contraseña de su cuenta de usuario y presione la tecla Intro para enviarla.
Con su contraseña enviada, Debian le pedirá que presione el botón Y para confirmar que desea instalar los paquetes. Presione Y en el teclado para confirmar. Una vez que lo haga, Debian instalará los paquetes.
Ahora que tanto wget como unzip están instalados, use la herramienta de descarga para obtener la última versión de Smxi en su sistema.
wget https://smxi.org/smxi.zip
Cuando el archivo ZIP de Smxi termine de descargarse, use el comando mkdir para crear una carpeta "bin" en su directorio de inicio (~).
mkdir -p ~/bin
Con la carpeta creada, utilice el comando unzip -d para extraer el contenido de "smxi.zip" en la nueva carpeta.
descomprimir smxi.zip -d ~/bin/
Con todo extraído, podrá instalar la herramienta Smxi en su sistema Debian usando el comando rsync .
sudo rsync -a ~/bin/ /usr/local/bin/
Una vez que el comando Rsync termine de ejecutarse, podrá ejecutar Smxi. Sin embargo, Smxi debe ejecutarse con la cuenta raíz y no con Sudo .
su - smxi
Nota: no podrá acceder a la herramienta Smxi si no tiene una contraseña de root configurada en Debian. Para configurar una contraseña de root, inicie sesión en root con sudo usando sudo -s . Luego, ejecute el comando passwd . Ejecutar estos dos comandos configurará la contraseña de su cuenta raíz.
Cómo administrar su instalación de Debian con Smxi
Para administrar su instalación de Debian con Smxi, inicie sesión en su cuenta raíz usando el comando su .
su -
Después de iniciar sesión en la cuenta raíz en la terminal, ejecute el comando smxi . Ejecutar este comando iniciará el script Smxi.
Cuando ejecute el comando smxi , verá: "Dado que actualmente no está en X, seleccionar 1 cerrará todas las instancias de cualquier escritorio/X detectado". Entonces presione 1 para apagar y continuar con Smxi.
Nota: si apagar X con Smxi no funciona, presione Ctl + Alt + F2 – F7 para acceder a una consola de terminal TTY. A continuación, puede ejecutar smxi .
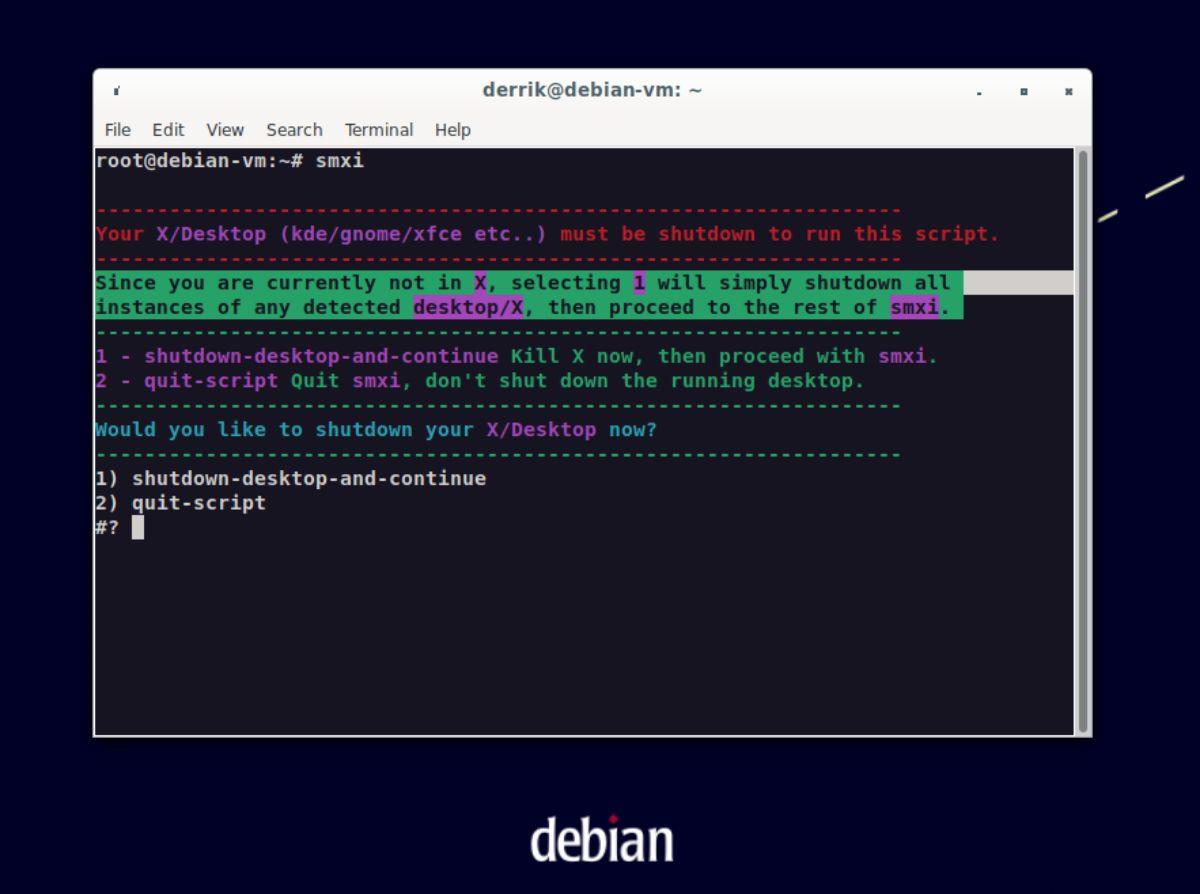
Después de cerrar X, Smxi le preguntará si desea agregar Liqourix Kernel Sources a su sistema Debian Linux. Agregar estas fuentes le permitirá obtener más del kernel de Linux.
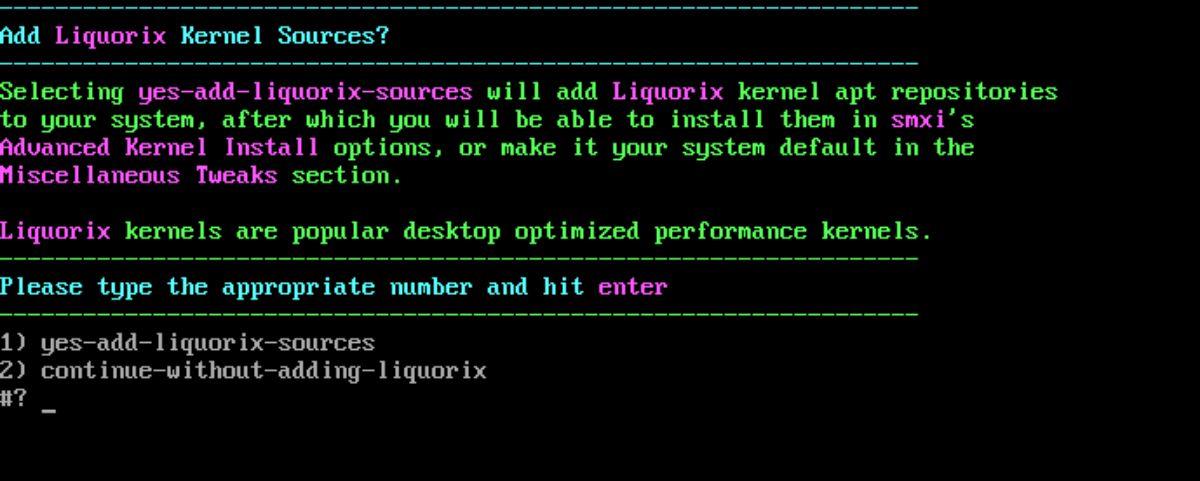
Presione 1 para agregar las fuentes. Suponga que no desea agregar fuentes, presione 2.
Una vez que se agregan las fuentes del kernel de Liqourix, Smxi verificará si tiene habilitadas las fuentes que no son libres o de contribución. Suponga que desea agregar estas fuentes; presione 1 en el teclado. O seleccione 2 si no desea agregarlo.
Después de agregar Liqourix, Smxi le preguntará qué configuración de kernel usar. Seleccione Liqourix (3) para una mejor compatibilidad con multimedia y juegos. De lo contrario, elija Debian (1). Luego intentará instalar el kernel, lo que podría llevar un tiempo.
Presione 2 para continuar con otras funciones de Smxi cuando se complete la instalación del kernel.
Otras funciones de Smxi
Hay bastantes otras funciones de Smxi que los usuarios pueden utilizar para administrar Debian, como "instalación de paquete", "eliminación de paquete", "cosas de limpieza", "ajustes varios", "retención/instalación/retención de LibreOffice". actualización”, “instalador de máquina virtual” y “opciones de kernel”.
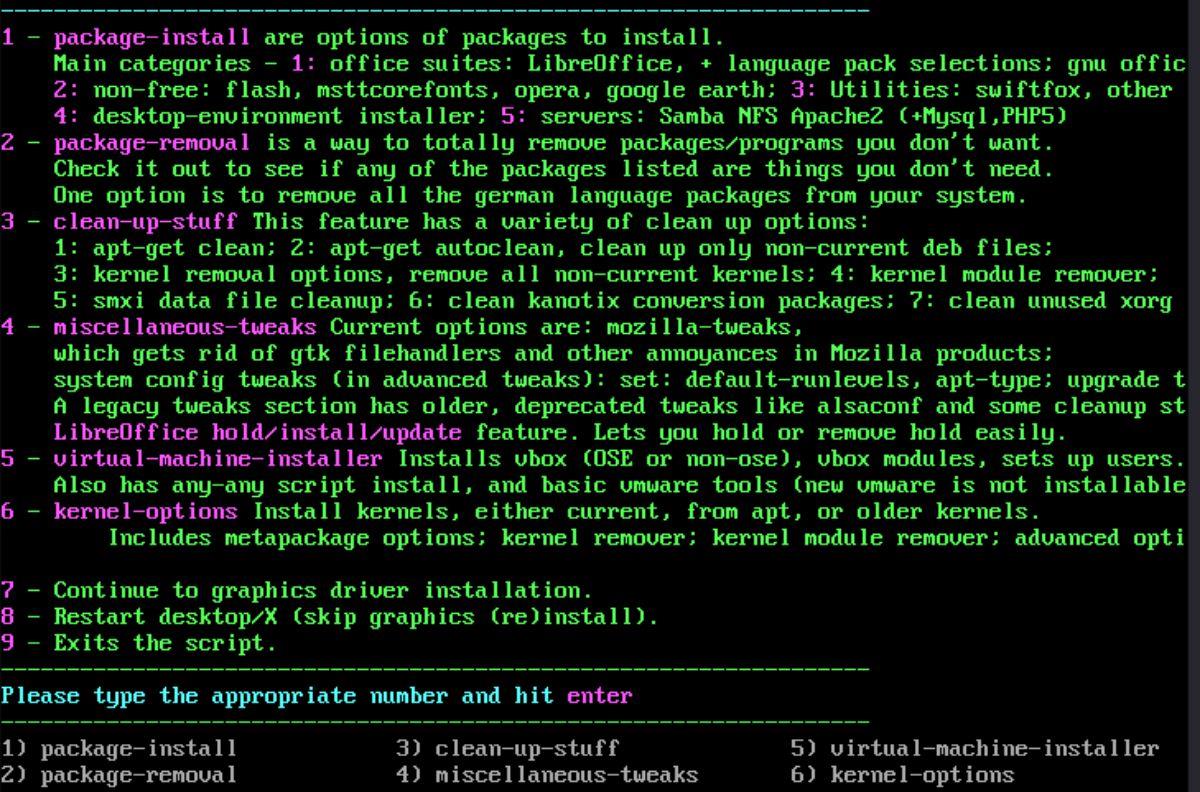
Una vez hayas accedido al área Smxi, elige una función. Para obtener más información sobre las funciones, consulte la siguiente información.
paquete-instalar
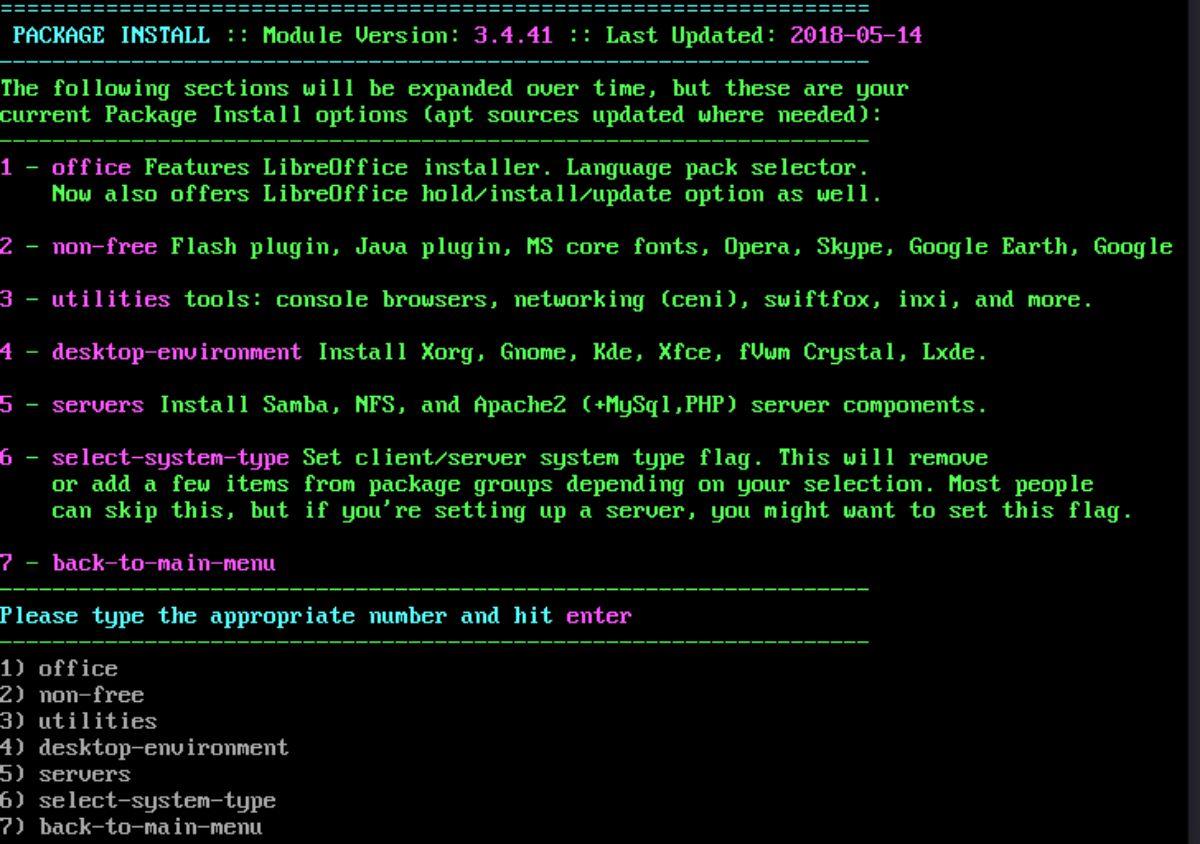
Para instalar un paquete con Smxi, presione 1 en el teclado. Una vez que presione 1, aparecerá una lista de los paquetes disponibles para la instalación. Elija de la lista de opciones disponibles presionando el número correspondiente en el teclado. Cuando presione el número, Smxi instalará su paquete.
eliminación de paquetes
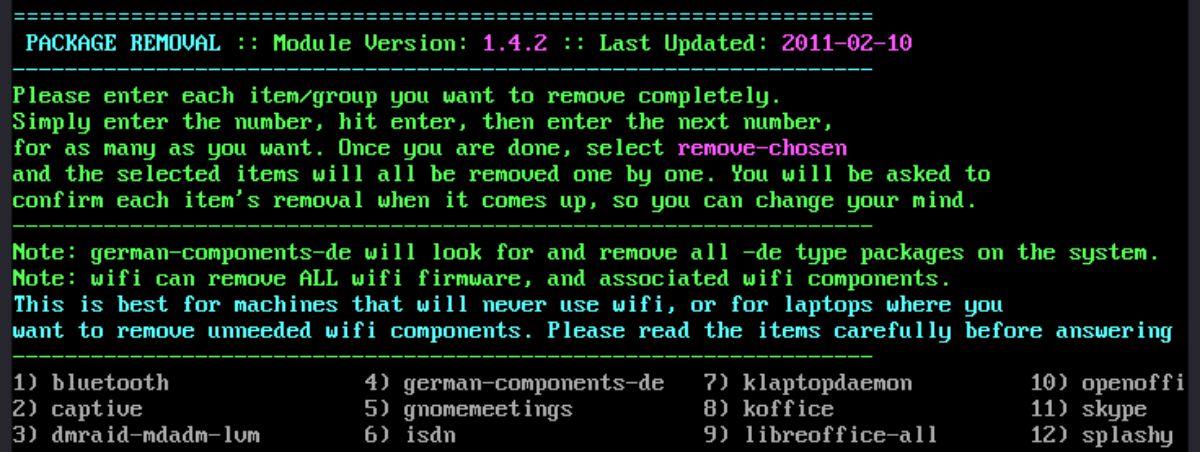
¿Necesita eliminar un paquete con Smxi? Presione 2 en el teclado para acceder a "eliminación de paquetes". Después de acceder a la página de eliminación de paquetes, verá una lista de paquetes para eliminar. Introduzca el número correspondiente al paquete que desea eliminar de Debian.
cosas de limpieza
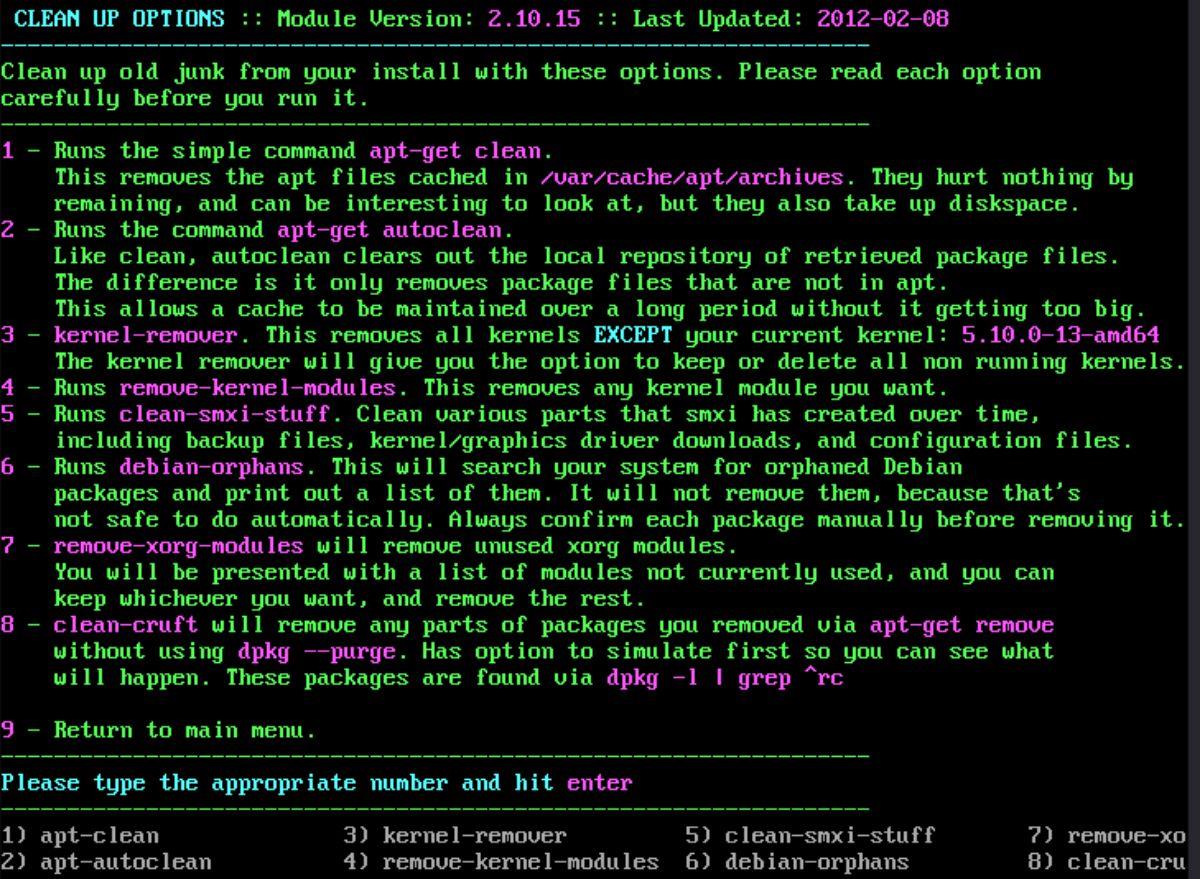
Para limpiar Smxi, presione 3 en el teclado. Una vez que presione el botón 3, cargará el área de "cosas de limpieza". Luego verá una lista de 8 opciones limpias. Seleccione una de las opciones de limpieza en Smxi para "limpiar" Debian.
varios ajustes
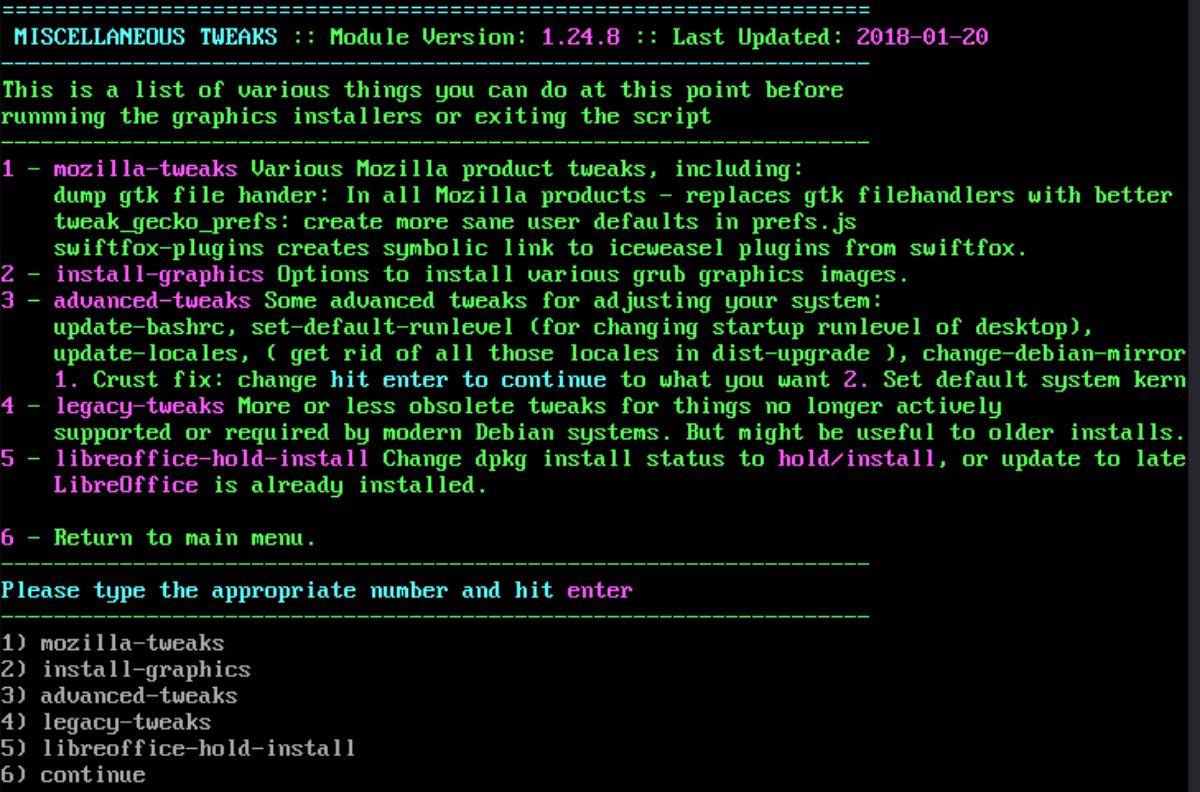
Si necesita instalar controladores de video, ajustes de productos de Mozilla, ajustes de Libre Office u otros ajustes, seleccione el botón 4 para acceder a "ajustes varios". Elija de la lista de ajustes que le gustaría realizar en Debian usando la herramienta Smxi.
instalador de máquina virtual
Configurar VirtualBox en Debian es más tedioso que otros sistemas operativos Linux, ya que no viene incluido con el sistema. Si desea configurar Vbox con Smxi, presione 5 en el teclado.
opciones del kernel
Si no está satisfecho con el kernel, lo configuró en Debian y desea modificarlo, presione 6 en el teclado. Abrirá el área de opciones del kernel, donde puede instalar kernels alternativos usando Smxi.
Otras cosas que hacer con Smxi
Hay muchas cosas que Smxi puede hacer. En este artículo, hemos cubierto los conceptos básicos. Sin embargo, siéntase libre de explorar Smxi para conocer las otras funciones que no se tratan en esta publicación.
Hemos estado cubriendo las características de Outlook 2010 con mucho detalle, pero como no se lanzará antes de junio de 2010, es hora de mirar Thunderbird 3.
De vez en cuando, todos necesitamos un descanso. Si buscas un juego interesante, prueba Flight Gear. Es un juego gratuito, multiplataforma y de código abierto.
MP3 Diags es la herramienta definitiva para solucionar problemas en tu colección de música. Etiqueta correctamente tus archivos MP3, añade carátulas de álbumes faltantes y corrige el VBR.
Al igual que Google Wave, Google Voice ha generado un gran revuelo en todo el mundo. Google busca cambiar la forma en que nos comunicamos y, dado que se está convirtiendo en...
Hay muchas herramientas que permiten a los usuarios de Flickr descargar sus fotos en alta calidad, pero ¿hay alguna forma de descargar Favoritos de Flickr? Recientemente, descubrimos...
¿Qué es el sampling? Según Wikipedia, «es el acto de tomar una porción, o muestra, de una grabación de sonido y reutilizarla como un instrumento o...
Google Sites es un servicio de Google que permite alojar un sitio web en su servidor. Sin embargo, existe un problema: no incluye una opción integrada para realizar copias de seguridad.
Google Tasks no es tan popular como otros servicios de Google como Calendar, Wave, Voice, etc., pero aún así se usa ampliamente y es una parte integral de la vida de las personas.
En nuestra guía anterior sobre cómo borrar de forma segura el disco duro y los medios extraíbles a través de Ubuntu Live y el CD de arranque DBAN, analizamos el problema del disco basado en Windows.
Red Dead Online es el componente multijugador en línea de Red Dead Redemption II. Aprende a jugar en Linux con esta guía completa.
![Descarga FlightGear Flight Simulator gratis [Diviértete] Descarga FlightGear Flight Simulator gratis [Diviértete]](https://tips.webtech360.com/resources8/r252/image-7634-0829093738400.jpg)






![Cómo recuperar particiones y datos del disco duro perdidos [Guía] Cómo recuperar particiones y datos del disco duro perdidos [Guía]](https://tips.webtech360.com/resources8/r252/image-1895-0829094700141.jpg)
