14 nuevas funciones de Thunderbird 3 que te alegrarán

Hemos estado cubriendo las características de Outlook 2010 con mucho detalle, pero como no se lanzará antes de junio de 2010, es hora de mirar Thunderbird 3.
Minecraft es una de las pocas franquicias de videojuegos convencionales que admite la plataforma Linux. Dicho esto, aunque el juego funciona de forma nativa en Linux, no es compatible con el controlador.
Si te encanta jugar Minecraft en Linux pero deseas poder hacerlo con un controlador, esta guía es para ti. ¡Siga mientras le mostramos cómo agregar soporte de controlador a Minecraft en Linux!
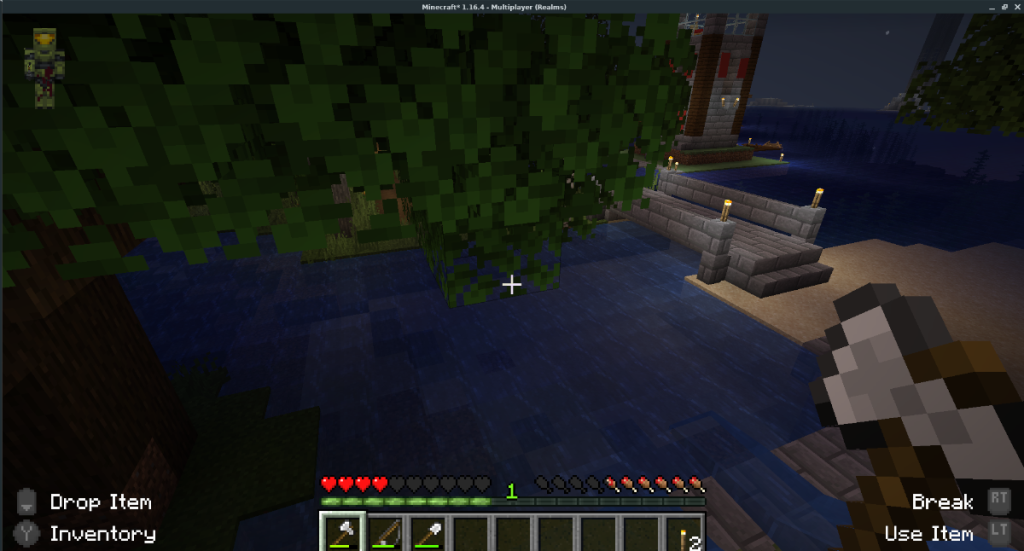
El primer paso para agregar soporte de controlador a Minecraft en Linux es instalar el juego. En la plataforma Linux, solo se admite Minecraft Java Edition, por lo que demostraremos cómo instalar esa versión del juego.
Para iniciar la instalación de Minecraft Java Edition, abra una ventana de terminal en el escritorio de Linux. Una vez que la ventana de la terminal esté abierta y lista para usar, siga las instrucciones de instalación que se describen a continuación que corresponden al sistema operativo Linux que utiliza actualmente.
Mojang es compatible directamente con Ubuntu y hace que un paquete DEB descargable esté disponible en su sitio web. Para instalarlo, comience descargando el paquete DEB a su computadora usando Wget .
wget https://launcher.mojang.com/download/Minecraft.deb -O ~ / Downloads / Minecraft.deb
Después de descargar el paquete DEB de Minecraft a su PC con Ubuntu, use el comando CD para mover su sesión de terminal a la carpeta "Descargas" en su PC, donde está el paquete DEB.
cd ~ / Descargas
Una vez dentro de la carpeta "Descargas" en su PC con Ubuntu, puede comenzar la instalación de Minecraft Java Edition. Con el comando apt install , instale el paquete DEB en su sistema.
sudo apt install ./Minecraft.deb
Después de la instalación, Minecraft estará listo para usarse en Ubuntu.
Como Mojang proporciona un paquete DEB descargable en su sitio web para Minecraft Java Edition, podrás instalar el juego en Debian. Para comenzar, debe descargar el paquete. Para descargarlo, ejecute el siguiente comando wget a continuación en una ventana de terminal.
wget https://launcher.mojang.com/download/Minecraft.deb -O ~ / Downloads / Minecraft.deb
Después de descargar el paquete DEB a su PC Debian, use el comando CD para ir al directorio "Descargas", donde se descargó el paquete DEB de Minecraft.
cd ~ / Descargas
Una vez dentro del directorio "Descargas", puede comenzar la instalación de Minecraft Java Edition. Con el comando dpkg , instale el paquete DEB en su computadora.
sudo dpkg -i Minecraft.deb
Después de la instalación, verá aparecer errores en la pantalla. Para corregir estos errores en Debian, ejecute el comando apt install -f .
sudo apt install -f
Con los errores corregidos, Minecraft Java Edition estará listo para jugar en Debian.
Minecraft es compatible con Arch Linux con un paquete AUR oficial. Para comenzar la instalación, use la herramienta Pacman para instalar los paquetes “Git” y “Base-devel” en su computadora.
sudo pacman -S git base-devel
Después de la instalación de los dos paquetes, debe instalar el ayudante Trizen AUR. Este programa toma paquetes AUR y los hace muy fáciles de instalar. Para configurar Trizen, ingrese los siguientes comandos.
clon de git https://aur.archlinux.org/trizen.git cd trizen makepkg -sri
Con la aplicación Trizen configurada en su PC Arch Linux, la instalación de Minecraft Java Edition se puede realizar con el siguiente comando trizen -S .
trizen -S lanzador de minecraft
Lamentablemente, Fedora no tiene soporte para Minecraft en este momento en forma de un paquete RPM de fácil instalación. Sin embargo, hay una versión TarGZ de la edición de Minecraft Java que debería funcionar bien.
Para comenzar, siga nuestra guía para instalar OpenJDK . Necesitas Java Runtime Environment para jugar Minecraft, y OpenJDK es el más confiable. Una vez que haya configurado OpenJDK, ingrese los siguientes comandos para instalar Minecraft.
wget https://launcher.mojang.com/download/Minecraft.tar.gz
tar xvf Minecraft.tar.gz
cd minecraft-launcher /
Inicie Minecraft con:
./Plataforma de Minecraft
Hay un repositorio comunitario que hace que Minecraft Java Edition esté disponible en OpenSUSE. Para que el juego funcione, dirígete a la página de Minecraft de OpenSUSE Build Service , selecciona tu versión de SUSE y haz clic en el botón de instalación.
Para agregar soporte de controlador a Minecraft, el Forge Mod debe configurarse en su instalación de Minecraft. Instalar Forge en Minecraft Java Edition es muy fácil, ya que Forge tiene un instalador automático.
Nota: esta guía se centra en Minecraft 1.16.4. Si tiene una versión más reciente de Minecraft, descargue el instalador de Forge del sitio web en lugar del comando a continuación.
Para configurar Forge en Minecraft en Linux, siga las instrucciones paso a paso a continuación.
Paso 1: abre una ventana de terminal en el escritorio de Linux. Una vez que la ventana de la terminal esté abierta, use el comando de descarga wget a continuación para obtener la última versión de Forge.
wget https://files.minecraftforge.net/maven/net/minecraftforge/forge/1.16.4-35.0.18/forge-1.16.4-35.0.18-installer.jar -O ~ / Downloads / forge-1.16. 4-35.0.18-installer.jar
Paso 2: Con el comando CD , muévase al directorio "Descargas" de su PC con Linux.
cd ~ / Descargas
Paso 3: Con el comando java -jar , inicie la herramienta de instalación de Forge. Una vez que la herramienta de instalación esté abierta, seleccione "Instalar cliente", seguido de "Aceptar".
java -jar forge-1.16.4-35.0.18-installer.jar
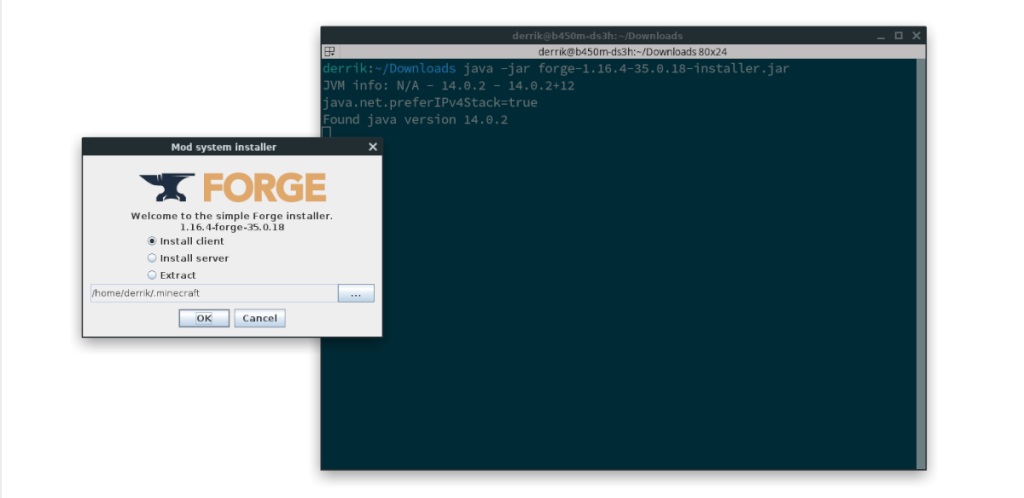
Cuando se complete la instalación de Forge, verá un mensaje que indica que la instalación se realizó correctamente. Haga clic en "Aceptar" para cerrar el instalador.
El soporte del controlador en Linux en Minecraft es posible con el Mod controlable. Para instalarlo, siga las instrucciones paso a paso a continuación.
Paso 1: Abra una ventana de terminal y use el comando mkdir para crear una carpeta "mods" en su ~/.minecraftcarpeta.
mkdir -p ~ / .minecraft / mods /
Paso 2: Con el comando CD , mueva la sesión de terminal al directorio "Descargas".
cd ~ / Descargas
Paso 3: Descargue la última versión del mod "Controlable" a su PC con Linux. En esta guía, nos centraremos en controlable-1.16.3-0.8.3.jar . Si hay una versión más nueva disponible, descargue el mod del sitio web en lugar del comando wget a continuación.
wget https://media.forgecdn.net/files/3068/902/controllable-1.16.3-0.8.3.jar -O ~/Downloads/controllable-1.16.3-0.8.3.jar
Step 4: Install the mod to Minecraft with the command below.
mv controllable-*.jar ~/.minecraft/mods/
There’s no configuration necessary to use the Controllable mod in Minecraft. Just turn on Minecraft, load up the game (with the Forge profile selected), and turn on a controller. It should auto-detect it and allow you to play right away!
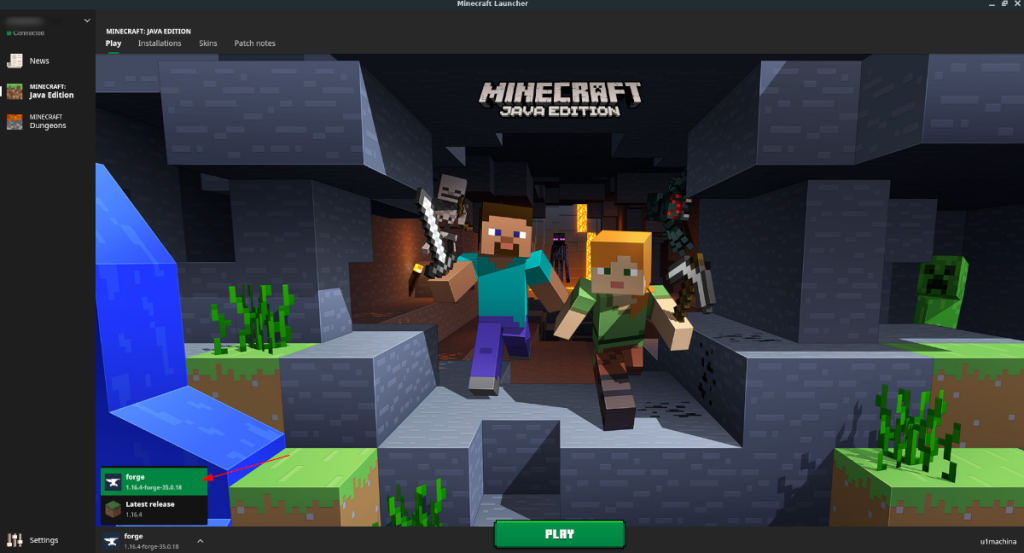
We recommend using an Xbox One controller for the best results, as it seems to map the buttons the best. For controller configuration in Minecraft, select “Options,” and then click on the controller icon in the options menu.
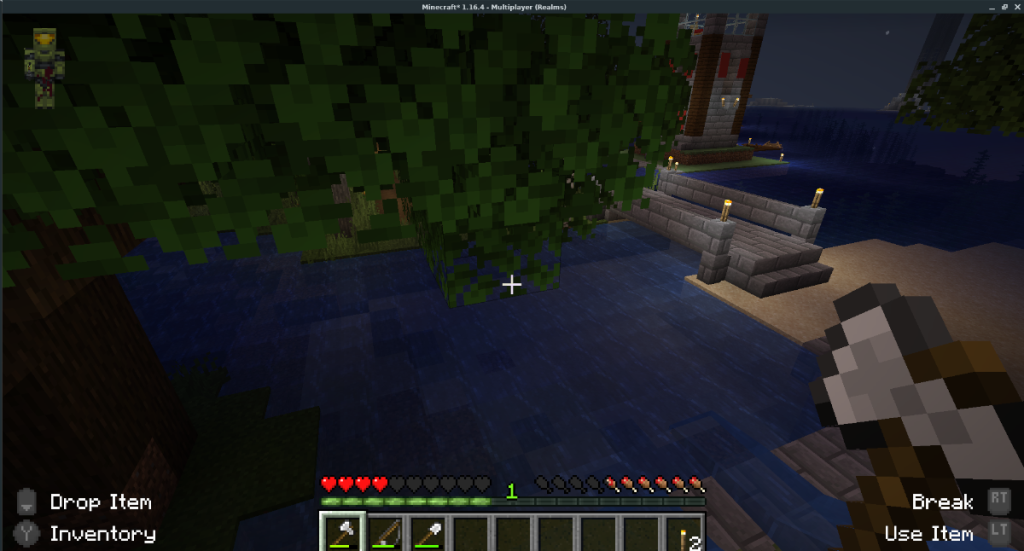
Hemos estado cubriendo las características de Outlook 2010 con mucho detalle, pero como no se lanzará antes de junio de 2010, es hora de mirar Thunderbird 3.
De vez en cuando, todos necesitamos un descanso. Si buscas un juego interesante, prueba Flight Gear. Es un juego gratuito, multiplataforma y de código abierto.
MP3 Diags es la herramienta definitiva para solucionar problemas en tu colección de música. Etiqueta correctamente tus archivos MP3, añade carátulas de álbumes faltantes y corrige el VBR.
Al igual que Google Wave, Google Voice ha generado un gran revuelo en todo el mundo. Google busca cambiar la forma en que nos comunicamos y, dado que se está convirtiendo en...
Hay muchas herramientas que permiten a los usuarios de Flickr descargar sus fotos en alta calidad, pero ¿hay alguna forma de descargar Favoritos de Flickr? Recientemente, descubrimos...
¿Qué es el sampling? Según Wikipedia, «es el acto de tomar una porción, o muestra, de una grabación de sonido y reutilizarla como un instrumento o...
Google Sites es un servicio de Google que permite alojar un sitio web en su servidor. Sin embargo, existe un problema: no incluye una opción integrada para realizar copias de seguridad.
Google Tasks no es tan popular como otros servicios de Google como Calendar, Wave, Voice, etc., pero aún así se usa ampliamente y es una parte integral de la vida de las personas.
En nuestra guía anterior sobre cómo borrar de forma segura el disco duro y los medios extraíbles a través de Ubuntu Live y el CD de arranque DBAN, analizamos el problema del disco basado en Windows.
Red Dead Online es el componente multijugador en línea de Red Dead Redemption II. Aprende a jugar en Linux con esta guía completa.
![Descarga FlightGear Flight Simulator gratis [Diviértete] Descarga FlightGear Flight Simulator gratis [Diviértete]](https://tips.webtech360.com/resources8/r252/image-7634-0829093738400.jpg)






![Cómo recuperar particiones y datos del disco duro perdidos [Guía] Cómo recuperar particiones y datos del disco duro perdidos [Guía]](https://tips.webtech360.com/resources8/r252/image-1895-0829094700141.jpg)
