Emule clics de teclado y ratón con Actionaz

¿Quieres realizar tareas repetidas automáticamente? En lugar de tener que pulsar un botón manualmente varias veces, ¿no sería mejor que una aplicación...?
¿Recibe errores de "conexión rechazada" al intentar conectarse a través de SSH en Linux ? Si es así, ¡esta guía es para ti! ¡Siga a continuación mientras repasamos algunas posibles soluciones al error de "conexión rechazada" en su sistema Linux!

Solución 1: el puerto 22 está bloqueado por el firewall
Una posible razón por la que puede estar recibiendo "conexión ssh rechazada" mientras se conecta a un escritorio o servidor Linux con un servidor OpenSSH configurado es que el firewall bloquea el puerto predeterminado.
Para resolver esto, puede desbloquear el puerto 22 usando su firewall. En esta guía, le mostraremos cómo desbloquear el puerto 22 usando el firewall de línea de comandos UFW para Ubuntu / Debian y otras distribuciones que usan UFW. También cubriremos FirewallD para aquellos que usan distribuciones de RedHat como Fedora, RHEL, etc.
Nota: si usa un sistema de firewall que no sea UFW o Firewalld en Linux, deberá consultar el manual de su software para aprender cómo desbloquear el puerto 22.
Para iniciar el proceso de desbloqueo, necesitará una ventana de terminal. Inicie una sesión de terminal en el escritorio Linux o el servidor Linux que aloja su servidor OpenSSH. Una vez que la ventana de la terminal esté abierta, siga las instrucciones de desbloqueo que correspondan con el firewall que utiliza.
Desbloquee el puerto 22 en Ubuntu, Debian y otros sistemas operativos Linux que usan UFW
En muchos servidores y escritorios Linux, el cortafuegos UFW se ejecuta de forma predeterminada. Si este sistema está funcionando, el puerto 22 puede estar bloqueado. Para desbloquearlo y permitir el tráfico SSH a través del puerto 22, deberá usar el comando allow .
En la terminal, ejecute el comando sudo ufw allow ssh . Este comando le dirá al cortafuegos de UFW que permita el perfil "ssh" a través del cortafuegos, que es, por defecto, el puerto 22.

sudo ufw permitir ssh
Si usa SSH en un puerto personalizado que no sea el puerto 22, ingresar el comando allow ssh no funcionará y UFW continuará bloqueando las conexiones. Para solucionar esto, puede usar el comando ufw allow y especificar un puerto para desbloquear.
Por ejemplo, si su escritorio o servidor Linux ejecuta OpenSSH en el puerto personalizado 443, puede desbloquearlo a través del firewall UFW usando el comando a continuación.
sudo ufw permite 443 / tcp
Para desbloquear puertos SSH personalizados con el firewall UFW en Ubuntu, Debian o cualquier otro servidor / escritorio que ejecute el firewall UFW, especifique el puerto junto con el comando allow .
sudo ufw allow MY_CUSTOM_SSH_PORT / tcp
Desbloquee el puerto 22 en Fedora, RHEL y otros sistemas operativos Linux que usan FirewallD
Si está ejecutando un servidor o escritorio que usa Fedora, RHEL u otro sistema operativo Linux basado en Redhat, es probable que esté usando Firewalld. Si recibe errores de "conexión rechazada", puede deberse a que el puerto 22 está bloqueado. A continuación, se explica cómo habilitarlo con FirewallD.
Primero, debe iniciar sesión en la cuenta raíz en la terminal. Se requiere acceso de root para jugar con los ajustes de configuración de FirewallD. Para acceder a la cuenta de root, ejecute el siguiente comando su - .
su -
Después de acceder a la cuenta raíz con el comando su , use el comando firewall-cmd para agregar una nueva regla de firewall que permita el paso del puerto 22 (tráfico SSH).
firewall-cmd --zone = public --add-port = 22 / tcp --permanent
Si está ejecutando SSH en un puerto personalizado en lugar del puerto 22, el comando anterior no funcionará. En su lugar, deberá cambiar el comando "add-port = 22" a su puerto personalizado.
firewall-cmd --zone = public --add-port = MY_CUSTOM_SSH_PORT / tcp --permanent
Una vez que haya agregado la nueva regla a la configuración de Firewalld, deberá aplicar la nueva configuración. Para aplicar esta configuración, ejecute el comando firewall-cmd –reload .
firewall-cmd --reload
Solución 2: el servicio OpenSSH está inactivo
Si desbloquear los puertos SSH en el firewall no lo logró, es posible que esté lidiando con el hecho de que OpenSSH no funciona en su servidor. Para verificar si el servicio está inactivo, abra una terminal y ejecute el comando de estado systemctl del servicio OpenSSH .
systemctl status sshd
Después de ejecutar el comando de estado, verá una lectura del servicio sshd, el archivo que permite que el servidor OpenSSH funcione en la mayoría de los sistemas operativos Linux.
Busque en la lectura de SSH la sección "Activo". Si dice "Activo: inactivo (muerto)", su servicio OpenSSH está inactivo y debe reiniciarse. Si dice "activo (en ejecución)", deberá probar otra solución para determinar por qué se rechazan las conexiones.
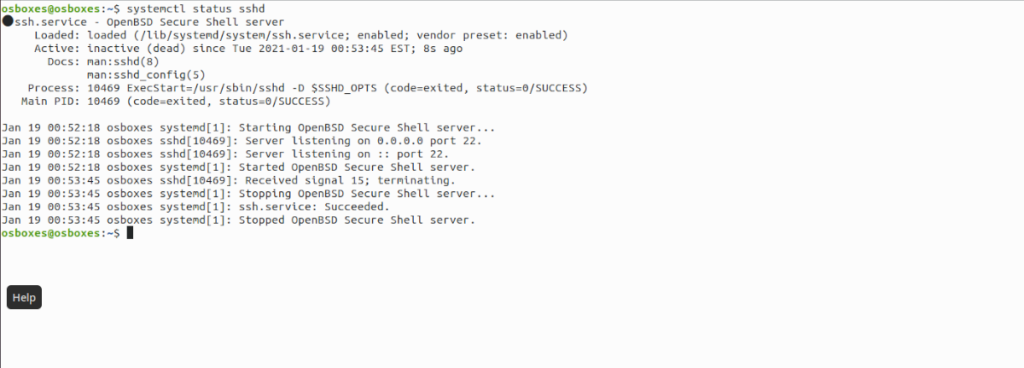
Para iniciar la copia de seguridad del servicio OpenSSH nuevamente, puede ejecutar el comando systemctl start sshd .
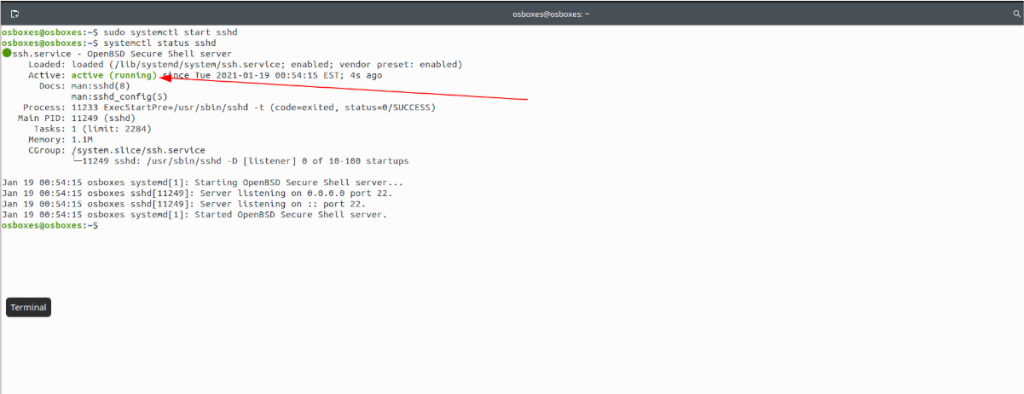
sudo systemctl start sshd
Solución 2.5: el servicio OpenSSH no está habilitado
Otra posible razón por la que OpenSSH rechaza las conexiones es el simple hecho de que el servicio sshd de OpenSSH no está habilitado al inicio. Si no lo habilita al inicio, SSH puede dejar de funcionar en cada reinicio, causando problemas de conexión. Para solucionar este problema, puede ejecutar el siguiente comando systemctl.
sudo systemctl habilitar sshd
Solución 3: OpenSSH se está ejecutando en un puerto diferente
A muchos usuarios les gusta personalizar sus configuraciones SSH cuando configuran un servidor SSH. Una de las cosas más comunes que se pueden hacer es cambiar el puerto predeterminado de 22 a otro.
Si ha cambiado su puerto SSH, debe especificarlo para que la conexión sea exitosa. Por ejemplo, si un servidor SSH se ejecuta en el puerto 443, la mera ejecución del comando a continuación resultará en un error de conexión.
ssh mi-usuario @ mi-servidor
Puede solucionar este rechazo de conexión especificando el número de puerto durante la conexión mediante el conmutador de línea de comandos -p .
ssh -p CUSTOM_PORT_NUMBER usuario @ mi-servidor
¿Quieres realizar tareas repetidas automáticamente? En lugar de tener que pulsar un botón manualmente varias veces, ¿no sería mejor que una aplicación...?
iDownloade es una herramienta multiplataforma que permite descargar contenido sin DRM del servicio iPlayer de la BBC. Permite descargar vídeos en formato .mov.
Hemos estado cubriendo las características de Outlook 2010 con mucho detalle, pero como no se lanzará antes de junio de 2010, es hora de mirar Thunderbird 3.
De vez en cuando, todos necesitamos un descanso. Si buscas un juego interesante, prueba Flight Gear. Es un juego gratuito, multiplataforma y de código abierto.
MP3 Diags es la herramienta definitiva para solucionar problemas en tu colección de música. Etiqueta correctamente tus archivos MP3, añade carátulas de álbumes faltantes y corrige el VBR.
Al igual que Google Wave, Google Voice ha generado un gran revuelo en todo el mundo. Google busca cambiar la forma en que nos comunicamos y, dado que se está convirtiendo en...
Hay muchas herramientas que permiten a los usuarios de Flickr descargar sus fotos en alta calidad, pero ¿hay alguna forma de descargar Favoritos de Flickr? Recientemente, descubrimos...
¿Qué es el sampling? Según Wikipedia, «es el acto de tomar una porción, o muestra, de una grabación de sonido y reutilizarla como un instrumento o...
Google Sites es un servicio de Google que permite alojar un sitio web en su servidor. Sin embargo, existe un problema: no incluye una opción integrada para realizar copias de seguridad.
Google Tasks no es tan popular como otros servicios de Google como Calendar, Wave, Voice, etc., pero aún así se usa ampliamente y es una parte integral de la vida de las personas.


![Descarga FlightGear Flight Simulator gratis [Diviértete] Descarga FlightGear Flight Simulator gratis [Diviértete]](https://tips.webtech360.com/resources8/r252/image-7634-0829093738400.jpg)





