Descargador de BBC iPlayer para iPhone

iDownloade es una herramienta multiplataforma que permite descargar contenido sin DRM del servicio iPlayer de la BBC. Permite descargar vídeos en formato .mov.
Es posible que tenga algunos puertos abiertos en su PC de escritorio Linux a los que no desea que accedan otros usuarios de Internet o de su red. Desafortunadamente, la mayoría de los sistemas operativos Linux modernos no vienen con una forma fácil de bloquear estos puertos.
El cortafuegos GUFW es la forma más sencilla de manipular el acceso al puerto en el escritorio de Linux. ¿Por qué? Es una herramienta GUI simple que le permite controlar el poderoso firewall UFW. Sin embargo, no está instalado de forma predeterminada, por lo que antes de demostrar cómo usarlo para bloquear puertos específicos, debemos mostrarle cómo configurarlo en Linux.
Para iniciar la instalación de GUFW en su PC con Linux, abra una ventana de terminal presionando Ctrl + Alt + T o Ctrl + Shift + T en el teclado. Luego, una vez que se abre una ventana de terminal, siga las instrucciones de la línea de comandos que se describen a continuación que corresponden con el sistema operativo Linux que utiliza actualmente.
En Ubuntu Linux, la aplicación de firewall GUFW se puede instalar usando el siguiente comando Apt .
sudo apt install gufw
¿Es usuario de Debian Linux? Si es así, podrá poner en funcionamiento la aplicación de firewall GUFW con el siguiente comando Apt-get .
sudo apt-get install gufw
Aquellos en Arch Linux pueden hacer que GUFW funcione con la herramienta Pacman , siempre que tengan habilitado el repositorio de software "Comunidad".
sudo pacman -S gufw
En Fedora Linux, no podrá instalar GUFW simplemente ejecutando el comando Dnf . Por alguna razón, el proyecto Fedora no facilita la instalación de la herramienta de cortafuegos GUI más popular. En su lugar, debe instalar el repositorio RPMSphere en su sistema con los siguientes comandos.
wget https://github.com/rpmsphere/noarch/blob/master/r/rpmsphere-release-32-1.noarch.rpm?raw=true -O rpmsphere-release-32-1.noarch.rpm sudo dnf instalar rpmsphere-release-32-1.noarch.rpm
Una vez que Fedora Linux tiene configurado el repositorio de software de terceros RPMSphere, se puede instalar GUFW con Dnf .
sudo dnf instalar gufw
Es posible instalar GUFW, pero solo en Tumbleweed . Para que funcione, haga lo siguiente.
Nota: si usa OpenSUSE LEAP y necesita bloquear un puerto, considere cambiar a uno de los otros sistemas operativos Linux en esta lista. Alternativamente, actualice a OpenSUSE Tumbleweed.
sudo zypper addrepo https://ftp.lysator.liu.se/pub/opensuse/repositories/security/openSUSE_Tumbleweed/ security-x86_64
sudo zypper instalar gufw
Bloquear un puerto con GUFW es muy sencillo. Para iniciar el proceso de bloqueo de un puerto con él, abra la aplicación en su escritorio Linux buscándola en el menú de la aplicación. Luego, desde allí, siga las instrucciones paso a paso a continuación.
Paso 1: Ingrese la contraseña de su cuenta de usuario en la ventana emergente de autenticación que aparece cuando ejecuta GUFW. Debe ingresar su contraseña de usuario, ya que GUFW no puede funcionar sin privilegios elevados del sistema.
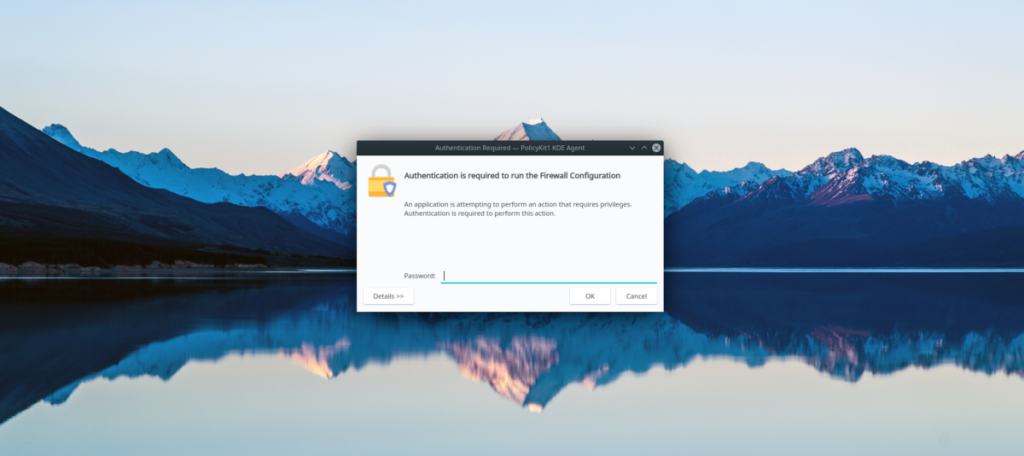
Paso 2: Ubique el control deslizante "Estado" en GUFW. De forma predeterminada, este control deslizante está desactivado, lo que significa que el cortafuegos está desactivado. Haga clic en la posición de encendido, para que el cortafuegos GUFW esté en funcionamiento.
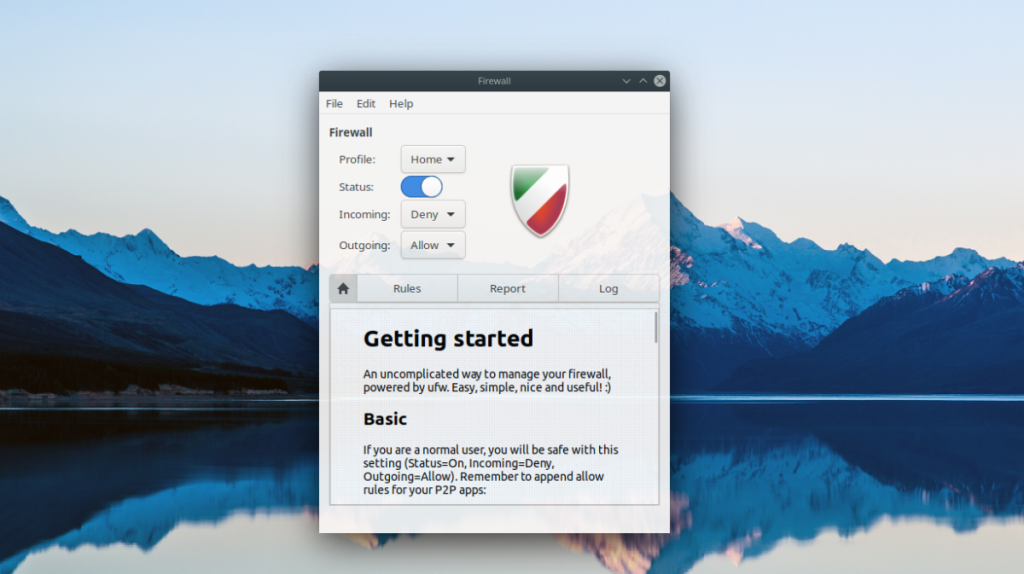
Paso 3: busque el menú desplegable "Perfil". De forma predeterminada, el perfil del cortafuegos GUFW está configurado en "Inicio". Si está configurando GUFW para bloquear puertos en su casa, seleccione "Inicio". De lo contrario, seleccione "Oficina" o "Público".
Paso 4: Busque el botón de menú "Reglas". ¿No puede encontrar "Reglas"? Está directamente al lado del icono "Inicio" debajo del menú "Salientes" en la interfaz de usuario principal de GUFW.
Una vez dentro de "Reglas", busque el icono del signo más y haga clic en él con el mouse para crear una nueva regla en GUFW.
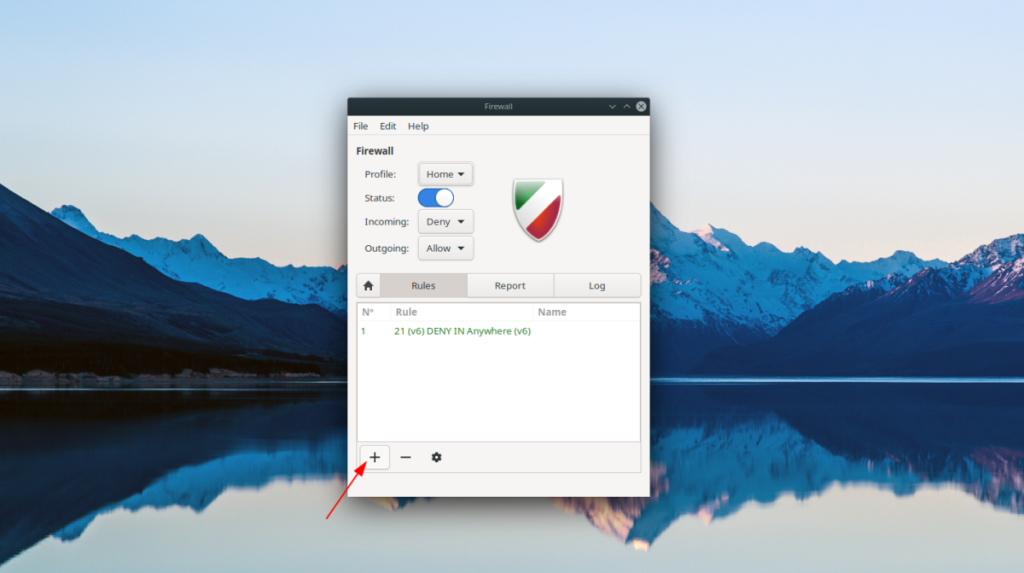
Paso 5: Al hacer clic en el icono del signo más, verá una ventana emergente. Esta ventana emergente tiene tres pestañas. La pestaña "Preconfigurado" permite a los usuarios seleccionar programas y videojuegos específicos para bloquear en el firewall. La pestaña "Simple" permite a los usuarios crear reglas simples, y la pestaña "Avanzado" permite crear reglas avanzadas. Seleccione "Simple" con el ratón.
Paso 6: En el área "Simple", busque el cuadro de texto "Nombre" y escriba una breve descripción de la nueva regla que está a punto de crear. El área de "Nombre" es esencial. De lo contrario, ¡puede olvidar las reglas que estableció para GUFW en el futuro!
Paso 7: busque el menú desplegable "Política" y cámbielo de "Permitir" a "Rechazar". Configurarlo en "Rechazar" bloqueará todos los intentos de usar este puerto. Alternativamente, configúrelo en "Denegar" para denegar las conexiones, o "Limitar" para limitar el acceso.
Paso 8: busque "Dirección" y configúrelo en "En". Configurarlo en "In" evitará que los usuarios se conecten a este puerto. Si desea bloquear el puerto en ambas direcciones, seleccione "Ambos".
Paso 9: Busque el cuadro de texto "Puerto" y escriba el número de puerto en el cuadro de texto al que le gustaría bloquear el acceso en su PC con Linux. Luego, haga clic en "Agregar" para agregar la nueva regla a GUFW.
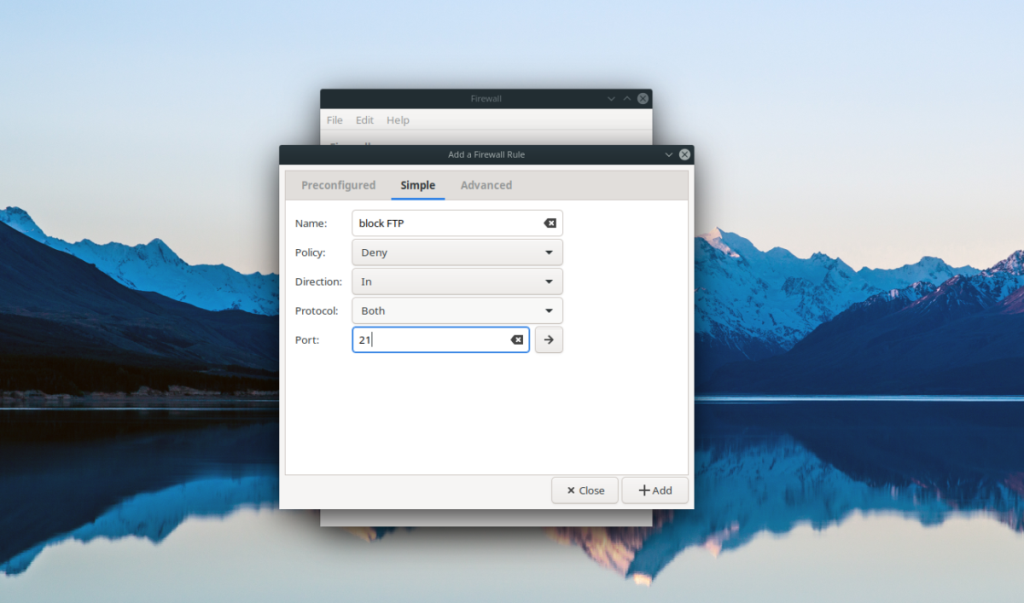
Al hacer clic en "Agregar" GUFW, se aplicará instantáneamente su nueva regla de bloqueo de puertos. ¡Asegúrese de repetir estos pasos para denegar el acceso a varios puertos en su PC con Linux!
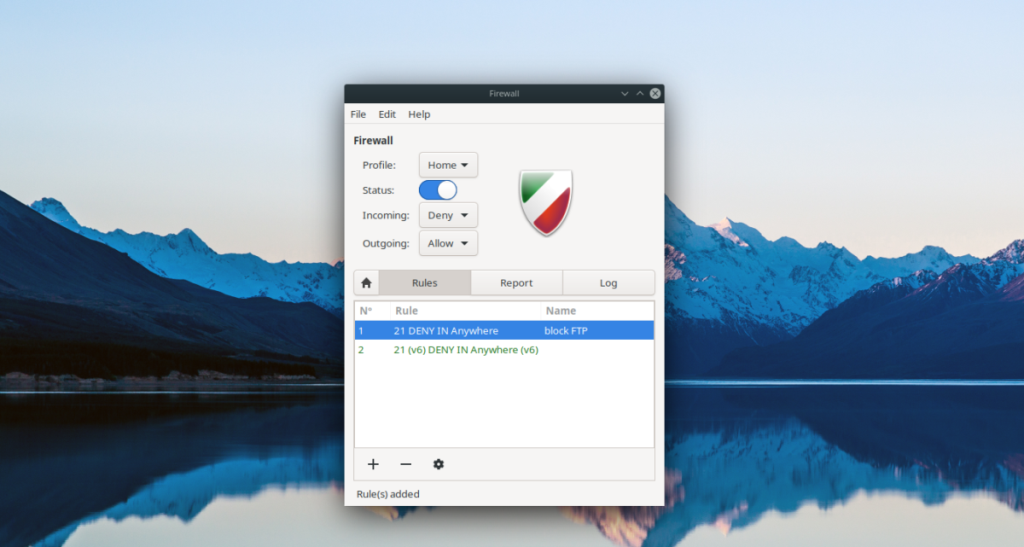
iDownloade es una herramienta multiplataforma que permite descargar contenido sin DRM del servicio iPlayer de la BBC. Permite descargar vídeos en formato .mov.
Hemos estado cubriendo las características de Outlook 2010 con mucho detalle, pero como no se lanzará antes de junio de 2010, es hora de mirar Thunderbird 3.
De vez en cuando, todos necesitamos un descanso. Si buscas un juego interesante, prueba Flight Gear. Es un juego gratuito, multiplataforma y de código abierto.
MP3 Diags es la herramienta definitiva para solucionar problemas en tu colección de música. Etiqueta correctamente tus archivos MP3, añade carátulas de álbumes faltantes y corrige el VBR.
Al igual que Google Wave, Google Voice ha generado un gran revuelo en todo el mundo. Google busca cambiar la forma en que nos comunicamos y, dado que se está convirtiendo en...
Hay muchas herramientas que permiten a los usuarios de Flickr descargar sus fotos en alta calidad, pero ¿hay alguna forma de descargar Favoritos de Flickr? Recientemente, descubrimos...
¿Qué es el sampling? Según Wikipedia, «es el acto de tomar una porción, o muestra, de una grabación de sonido y reutilizarla como un instrumento o...
Google Sites es un servicio de Google que permite alojar un sitio web en su servidor. Sin embargo, existe un problema: no incluye una opción integrada para realizar copias de seguridad.
Google Tasks no es tan popular como otros servicios de Google como Calendar, Wave, Voice, etc., pero aún así se usa ampliamente y es una parte integral de la vida de las personas.
En nuestra guía anterior sobre cómo borrar de forma segura el disco duro y los medios extraíbles a través de Ubuntu Live y el CD de arranque DBAN, analizamos el problema del disco basado en Windows.

![Descarga FlightGear Flight Simulator gratis [Diviértete] Descarga FlightGear Flight Simulator gratis [Diviértete]](https://tips.webtech360.com/resources8/r252/image-7634-0829093738400.jpg)






![Cómo recuperar particiones y datos del disco duro perdidos [Guía] Cómo recuperar particiones y datos del disco duro perdidos [Guía]](https://tips.webtech360.com/resources8/r252/image-1895-0829094700141.jpg)