Emule clics de teclado y ratón con Actionaz

¿Quieres realizar tareas repetidas automáticamente? En lugar de tener que pulsar un botón manualmente varias veces, ¿no sería mejor que una aplicación...?
Los sistemas operativos similares a Unix como Linux, BSD y otros, usan nombres de host para comunicarse entre sí. ¿Qué es un nombre de host? Es un nombre único que establece el usuario. Estos nombres pueden ser cualquier cosa, desde un nombre hasta un nombre en clave, una cadena de números, el nombre de dominio de su sitio web o cualquier cosa intermedia. Cuando se trata de Linux, los nombres de host a menudo se establecen durante el proceso de instalación inicial. Si no está satisfecho con él, puede cambiar el nombre de host de la computadora Linux por otro diferente.
Cambiar el nombre de host en Linux implica jugar con la carpeta raíz. Requerirá acceso Root, por lo que antes de comenzar con esta guía, siga nuestro tutorial sobre cómo habilitar el usuario Root en Linux .
Muchos sistemas operativos Linux vienen con un programa llamado "Nombre de host". Es una pequeña utilidad que permite a los usuarios cambiar rápida y fácilmente el nombre de host de cualquier sistema Linux de forma rápida y sencilla. También permite a los usuarios establecer nombres de alias, ver la dirección IP de un nombre de host dado y mucho más.
Si bien la mayoría de las distribuciones se envían con esta aplicación, es una buena idea repasar cómo instalarla de todos modos, ya que es posible que algunas no la tengan configurada o la hayan desinstalado previamente. Para configurar la aplicación de nombre de host, inicie una ventana de terminal presionando Ctrl + Alt + T o Ctrl + Shift + T con el teclado. Después de eso, siga las instrucciones a continuación que correspondan con el sistema operativo Linux que está utilizando.
sudo apt install nombre de host
sudo apt-get install nombre de host
Lamentablemente, la aplicación Hostname es una herramienta que el sistema operativo Arch Linux no tiene. Afortunadamente, por muy útil que sea la aplicación Hostname, no es necesario usarla para cambiar su nombre de host. Si está en Arch y necesita cambiar el nombre de host en su sistema, aún es posible hacerlo siguiendo la opción 2 en la siguiente sección de este artículo.
sudo dnf instalar nombre de host
sudo zypper instalar nombre de host
La mayoría de los usuarios de Linux tendrán acceso a la aplicación Hostname. Sin embargo, si por alguna razón no tiene una forma de acceder a él, es mejor omitir la Opción 1 y probar la Opción 2. No hay software para instalar, y todos los sistemas operativos Linux, no importa cuán oscuros sean, tienen un / etc / archivo de nombre de host .
El nombre de host funciona en la terminal y requiere privilegios de root. La razón por la que necesita Root es que el archivo de nombre de host en un sistema Linux reside en el directorio del sistema y los usuarios sin privilegios de superusuario no pueden acceder a este archivo. Para obtener acceso de root, puede ejecutar el comando su . O sudo -s es posible si tiene la cuenta Root deshabilitada.
su -
O:
sudo -s
Una vez que tenga acceso de root, podrá cambiar el nombre de host en la máquina con el siguiente comando.
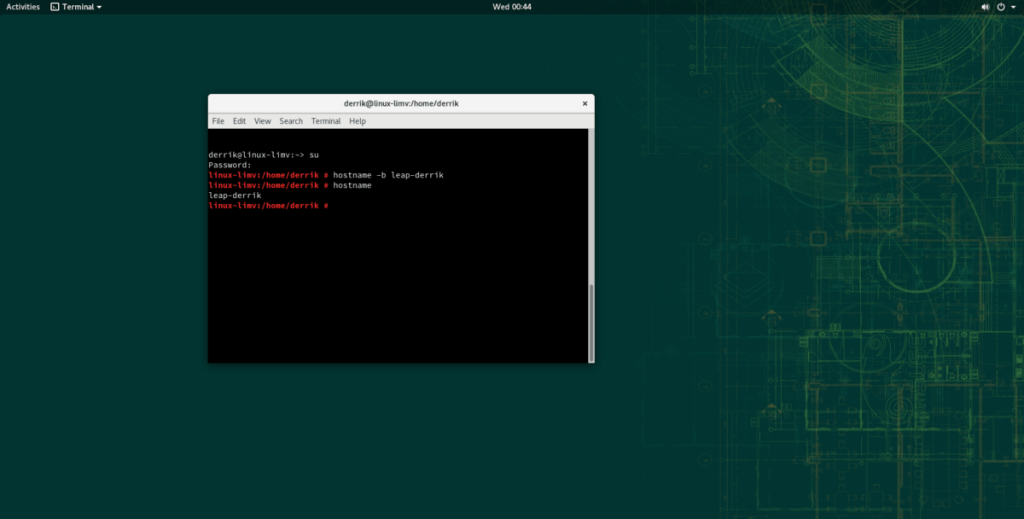
nombre de host -b nuevo nombre de host
Una vez realizado el cambio, puede confirmar su nuevo nombre de host con el siguiente comando. Sin embargo, tenga en cuenta: su nuevo nombre de host no aparecerá en ninguna terminal de Linux hasta que reinicie su PC o servidor Linux.
nombre de host
La aplicación Nombre de host permite a los usuarios configurar la información del nombre de host con un archivo. Esta función es especialmente útil si el nuevo nombre que está intentando establecer es muy largo. Para hacerlo, abra una ventana de terminal y obtenga un shell de root con su o sudo -s .
su -
O
sudo -s
A continuación, cree el archivo de texto que contendrá el nombre de host con el comando táctil .
toque / inicio / nombre de usuario / nombre de host-archivo
Abra el archivo de nombre de host en el editor de texto Nano.
nano -w / home / username / hostname-file
Pegue el nuevo nombre de host en el editor de texto Nano presionando Ctrl + Shift + V en el teclado. A continuación, guarde pulsando Ctrl + O y salida con Ctrl + X .
Finalmente, cambie su nombre de host del archivo con:
nombre de host -i archivo-nombre de host
Otra forma de cambiar el nombre de host de la computadora Linux es modificar directamente el archivo donde el sistema guarda el nombre de su computadora, en el archivo / etc / hostname . Para acceder y editar el archivo, abra una ventana de terminal. Luego, obtenga un shell de root usando su para iniciar sesión como root, o usando sudo -s si no tiene acceso a privilegios de superusuario.
su -
O
sudo -s
Una vez que tenga acceso de root en la ventana del terminal, abra el archivo / etc / hostname en el editor de texto Nano.
nano -w / etc / nombre de host
Con el teclado, borre el nombre de host existente del archivo. Asegúrese de que no queden espacios. Luego, cuando se elimine el antiguo nombre de host, escriba el nuevo nombre de host deseado.
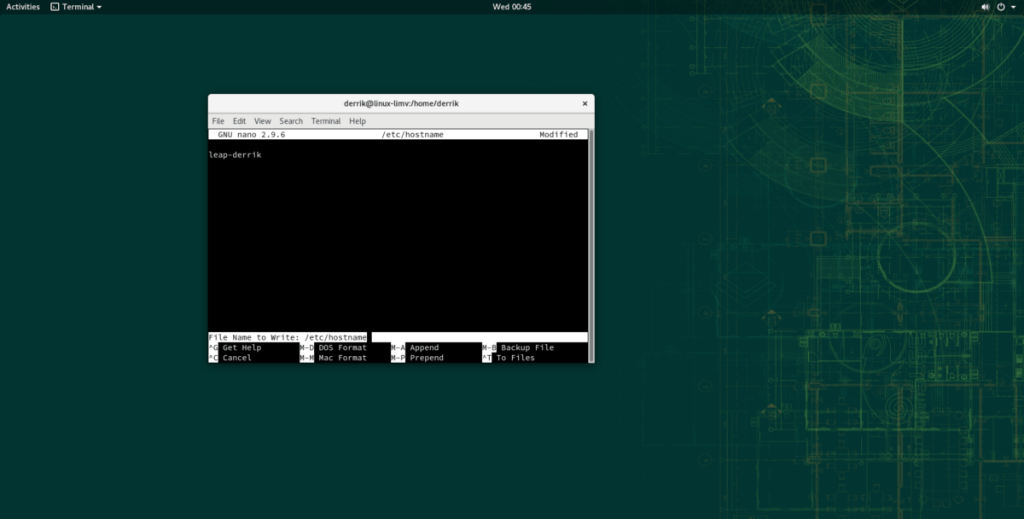
Cuando esté satisfecho con el nuevo cambio de nombre de host, guarde el editor de texto Nano presionando la combinación de teclado Ctrl + O. Luego, ciérrelo con Ctrl + X.
¿Quieres realizar tareas repetidas automáticamente? En lugar de tener que pulsar un botón manualmente varias veces, ¿no sería mejor que una aplicación...?
iDownloade es una herramienta multiplataforma que permite descargar contenido sin DRM del servicio iPlayer de la BBC. Permite descargar vídeos en formato .mov.
Hemos estado cubriendo las características de Outlook 2010 con mucho detalle, pero como no se lanzará antes de junio de 2010, es hora de mirar Thunderbird 3.
De vez en cuando, todos necesitamos un descanso. Si buscas un juego interesante, prueba Flight Gear. Es un juego gratuito, multiplataforma y de código abierto.
MP3 Diags es la herramienta definitiva para solucionar problemas en tu colección de música. Etiqueta correctamente tus archivos MP3, añade carátulas de álbumes faltantes y corrige el VBR.
Al igual que Google Wave, Google Voice ha generado un gran revuelo en todo el mundo. Google busca cambiar la forma en que nos comunicamos y, dado que se está convirtiendo en...
Hay muchas herramientas que permiten a los usuarios de Flickr descargar sus fotos en alta calidad, pero ¿hay alguna forma de descargar Favoritos de Flickr? Recientemente, descubrimos...
¿Qué es el sampling? Según Wikipedia, «es el acto de tomar una porción, o muestra, de una grabación de sonido y reutilizarla como un instrumento o...
Google Sites es un servicio de Google que permite alojar un sitio web en su servidor. Sin embargo, existe un problema: no incluye una opción integrada para realizar copias de seguridad.
Google Tasks no es tan popular como otros servicios de Google como Calendar, Wave, Voice, etc., pero aún así se usa ampliamente y es una parte integral de la vida de las personas.


![Descarga FlightGear Flight Simulator gratis [Diviértete] Descarga FlightGear Flight Simulator gratis [Diviértete]](https://tips.webtech360.com/resources8/r252/image-7634-0829093738400.jpg)





