Descargador de BBC iPlayer para iPhone

iDownloade es una herramienta multiplataforma que permite descargar contenido sin DRM del servicio iPlayer de la BBC. Permite descargar vídeos en formato .mov.
Los defensores de LVM a menudo dicen que uno de sus beneficios (y por qué debería usarlo) es que los usuarios pueden cambiar el tamaño, manipular y modificar las particiones LVM sobre la marcha. Cambiar el tamaño de las particiones LVM es de hecho una característica fantástica, y seguramente hará que los que se oponen a la tecnología se replanteen.
Hoy, en esta guía, veremos cómo manipular y cambiar el tamaño de los volúmenes LVM en Linux. Cubriremos cómo hacerlo de dos maneras: la terminal y el administrador de particiones de KDE.
Nota: si bien cambiar el tamaño de las particiones LVM se considera seguro, aún debe hacer una copia de seguridad de sus datos antes de continuar con el resto de esta publicación.
Cambiar el tamaño de los volúmenes LVM - KDE Partition Manager
Hace mucho tiempo, la manipulación de particiones LVM con una herramienta GUI se hacía con System Config LVM. Desafortunadamente, ese programa está obsoleto, no se ha actualizado y no es compatible con las últimas funciones de administración de volúmenes lógicos.
Afortunadamente, si no eres fanático de trabajar con volúmenes LVM en la terminal, todavía hay una herramienta GUI que puedes usar: el administrador de particiones KDE.
Instalar el Administrador de particiones de KDE
KDE Partition Manager es la herramienta de partición predeterminada para los sistemas operativos Linux que eligen el entorno de escritorio KDE Plasma 5 en lugar de Gnome Shell u otros. Sin embargo, si no es un usuario de Plasma, es probable que deba instalar la aplicación antes de usarla para manipular volúmenes LVM.
Para instalar el administrador de particiones de KDE, abra una terminal y siga las instrucciones que correspondan con la distribución de Linux que usa actualmente.
Ubuntu
sudo apt instalar el administrador de particiones
Debian
sudo apt-get install partitionmanager
Arch Linux
sudo pacman -S administrador de particiones kdesu
Fedora
sudo dnf instalar kde-partitionmanager kdesu
OpenSUSE
sudo zypper instalar el administrador de particiones
Linux genérico
El código fuente del administrador de particiones de KDE está disponible en línea y la mayoría de las distribuciones de Linux deberían poder instalarlo. Para que la aplicación funcione en su sistema operativo, diríjase al sitio web del código y descárguelo para comenzar.
Usando el administrador de particiones de KDE
Ahora que la aplicación KDE Partition Manager está en funcionamiento, estará listo para usarla para cambiar el tamaño de los volúmenes LVM.
Para comenzar, abra el menú de la aplicación, busque “KDE Partition Manager” y ábralo.
Nota: KDE Partition Manager tiene problemas para ejecutarse en Gnome Wayland. ¡Asegúrese de iniciar sesión en el modo X11 antes de intentar ejecutarlo!
Con la aplicación abierta, mire hacia el lado izquierdo de la aplicación en "Dispositivos" y seleccione el disco duro que contiene los volúmenes LVM que desea manipular.
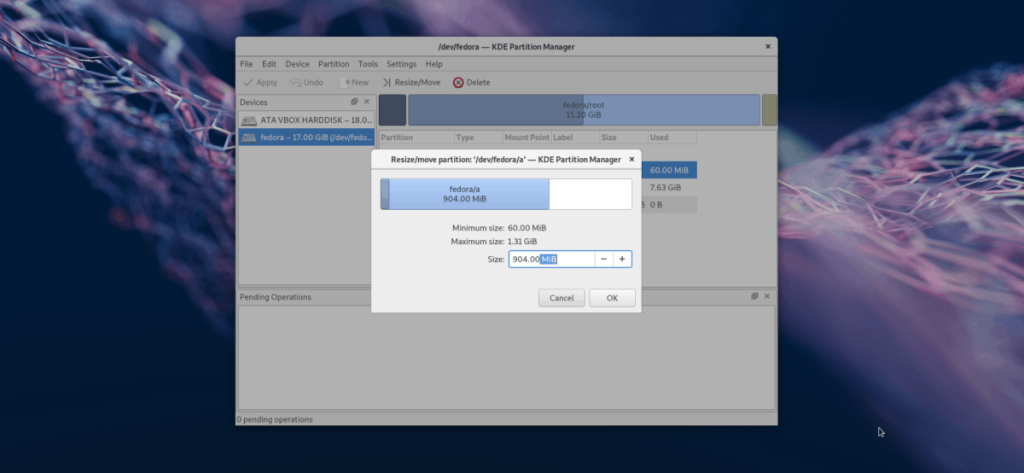
Hacer clic en la unidad LVM debería mostrar instantáneamente su diseño de partición en la pantalla. Desde aquí, ubique la partición LVM y haga clic derecho sobre ella.
Nota: dependiendo de la partición, es posible que deba hacer clic en "desmontar" antes de trabajar con ella.
En el menú de selección, haga clic en la opción "cambiar tamaño" y use la herramienta GUI para cambiar el tamaño de su volumen LVM.
Cambiar el tamaño de las particiones raíz en uso
El sistema Linux no permite la manipulación del sistema de archivos raíz si está en uso (incluso con LVM). Por lo tanto, si desea cambiar el tamaño de una partición raíz LVM, debe iniciar en un disco en vivo.
Para poner en marcha el disco en vivo, siga las instrucciones paso a paso a continuación.
Paso 1: Descargue la última versión de Kubuntu y actualícela en una unidad USB con Etcher.
Paso 2: Inicie en el disco en vivo de Kubuntu y seleccione "probar Kubuntu".
Paso 3: cuando se cargue el escritorio, abra el administrador de particiones de KDE y siga las instrucciones para cambiar el tamaño descritas anteriormente en la guía.
Cambiar el tamaño de los volúmenes LVM - Terminal
Cambiar el tamaño de los volúmenes LVM en la terminal de Linux es bastante sencillo. He aquí cómo hacerlo.
Primero, vea sus volúmenes LVM con el comando lvdisplay .
sudo lvdisplay
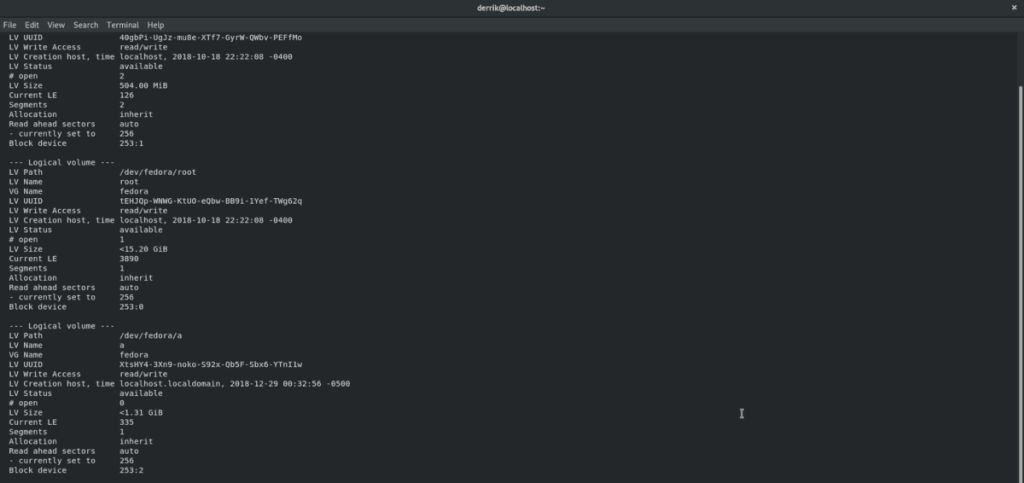
La ejecución del comando lvdisplay mostrará una impresión completa de todos los volúmenes LVM en su PC con Linux. A partir de ahí, tome nota del volumen que le gustaría cambiar de tamaño. Luego, vaya a la terminal y cambie el tamaño con el siguiente comando.
Nota: cambie XG a la cantidad de GB que desea usar como el nuevo tamaño. También puede utilizar MB.
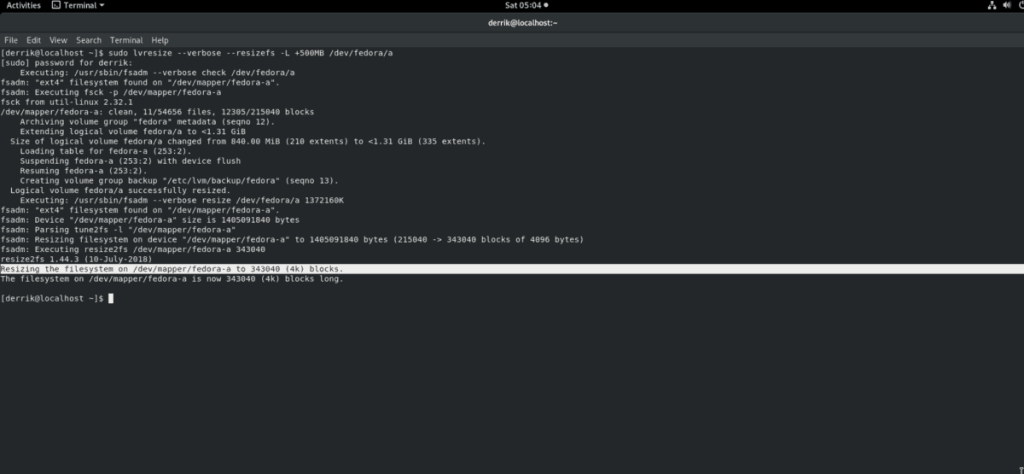
Encogerse
sudo lvresize --verbose --resizefs -L -XG / dev / lvm / ruta
Ampliar
sudo lvresize --verbose --resizefs -L + XG / dev / lvm / ruta
Cambiar el tamaño de las particiones raíz en uso en la terminal
¿Necesita cambiar el tamaño de una partición que se utiliza actualmente como raíz de su máquina Linux en un terminal? Siga las instrucciones paso a paso a continuación.
Paso 1: descargue un disco en vivo de Ubuntu y actualícelo en una memoria USB con Etcher.
Paso 2: Inicie en Ubuntu, haga clic en "Probar Ubuntu" y deje que se cargue el escritorio.
Paso 3: Inicie una ventana de terminal y obtenga acceso de root ingresando sudo -s . Luego, ejecute el comando lvdisplay para imprimir las particiones LVM en el sistema.
Paso 4: Siga las instrucciones de cambio de tamaño del terminal descritas anteriormente en esta publicación para cambiar el tamaño de su LVM.
iDownloade es una herramienta multiplataforma que permite descargar contenido sin DRM del servicio iPlayer de la BBC. Permite descargar vídeos en formato .mov.
Hemos estado cubriendo las características de Outlook 2010 con mucho detalle, pero como no se lanzará antes de junio de 2010, es hora de mirar Thunderbird 3.
De vez en cuando, todos necesitamos un descanso. Si buscas un juego interesante, prueba Flight Gear. Es un juego gratuito, multiplataforma y de código abierto.
MP3 Diags es la herramienta definitiva para solucionar problemas en tu colección de música. Etiqueta correctamente tus archivos MP3, añade carátulas de álbumes faltantes y corrige el VBR.
Al igual que Google Wave, Google Voice ha generado un gran revuelo en todo el mundo. Google busca cambiar la forma en que nos comunicamos y, dado que se está convirtiendo en...
Hay muchas herramientas que permiten a los usuarios de Flickr descargar sus fotos en alta calidad, pero ¿hay alguna forma de descargar Favoritos de Flickr? Recientemente, descubrimos...
¿Qué es el sampling? Según Wikipedia, «es el acto de tomar una porción, o muestra, de una grabación de sonido y reutilizarla como un instrumento o...
Google Sites es un servicio de Google que permite alojar un sitio web en su servidor. Sin embargo, existe un problema: no incluye una opción integrada para realizar copias de seguridad.
Google Tasks no es tan popular como otros servicios de Google como Calendar, Wave, Voice, etc., pero aún así se usa ampliamente y es una parte integral de la vida de las personas.
En nuestra guía anterior sobre cómo borrar de forma segura el disco duro y los medios extraíbles a través de Ubuntu Live y el CD de arranque DBAN, analizamos el problema del disco basado en Windows.

![Descarga FlightGear Flight Simulator gratis [Diviértete] Descarga FlightGear Flight Simulator gratis [Diviértete]](https://tips.webtech360.com/resources8/r252/image-7634-0829093738400.jpg)






![Cómo recuperar particiones y datos del disco duro perdidos [Guía] Cómo recuperar particiones y datos del disco duro perdidos [Guía]](https://tips.webtech360.com/resources8/r252/image-1895-0829094700141.jpg)