14 nuevas funciones de Thunderbird 3 que te alegrarán

Hemos estado cubriendo las características de Outlook 2010 con mucho detalle, pero como no se lanzará antes de junio de 2010, es hora de mirar Thunderbird 3.
¿Ejecuta Linux y está harto de los servidores de nombres DNS por debajo de la media que le proporciona su ISP local? ¿Quiere acelerar las cosas agregando Google DNS, OpenDNS u otros, pero no está seguro de cómo hacerlo? ¡Podemos ayudar! Siga esta guía para aprender cómo puede cambiar la configuración de DNS en Linux.
Hay muchos proveedores de DNS de terceros diferentes disponibles. Muchas personas tienden a optar por el servicio DNS público de Google , ya que tiene velocidades de búsqueda vertiginosas. También está el servicio DNS de CloudFlare, que afirma respetar su privacidad, y OpenDNS , uno de los favoritos en el espacio empresarial.
¿No quieres utilizar estos tres servicios? ¡Consulta la excelente lista de alternativas de DuckDuckGo !
Para cambiar la configuración del servidor de nombres de dominio en el entorno de escritorio de Gnome Shell , deberá trabajar dentro de la aplicación de configuración de Gnome porque, en versiones recientes, Gnome ha cambiado la forma en que funciona el subprograma de red en el panel.
Para acceder al área de configuración, abra el modo Descripción general de la aplicación presionando la tecla de Windows en el teclado. Desde allí, escribe en "Configuración". Abra la aplicación que tiene la etiqueta "Configuración".
Gnome Settings tiene bastantes opciones y configuraciones. En la barra lateral llena de configuraciones, ubique la opción "Red" y selecciónela con el mouse.
En "Red", verá sus adaptadores de red, opciones de configuración de proxy de red, etc. Busque la conexión predeterminada que está utilizando para acceder a Internet y su red de área local. Luego, haz clic en el ícono de ajustes al lado.
Al seleccionar el ícono de ajustes, se mostrarán todas las configuraciones importantes relacionadas con su conexión a Internet predeterminada. En esta área, podremos jugar con la forma en que Gnome Desktop y Network Manager configuran su conexión DNS.
De forma predeterminada, Gnome utilizará la configuración de DNS que le proporcione su enrutador. Para cambiar esta configuración, haga clic en la pestaña IPv4. Luego, vaya al cuadro "DNS" y desactive el control deslizante "Automático".
Nota: si necesita agregar la configuración de DNS IPv6, haga clic en la pestaña IPv6 y repita el proceso descrito para IPv4 en Gnome Shell.
Una vez que la opción automática esté desactivada para la conexión, podrá establecer la configuración de DNS a lo que desee. En el cuadro, siéntase libre de completar la configuración de DNS de terceros que desee.
Cuando haya terminado de agregar los detalles del servidor DNS en el cuadro de conexión, haga clic en "Aplicar" y reinicie su PC. Al volver a iniciar sesión, la computadora usará la nueva configuración de DNS.
Cambiar la configuración de DNS en entornos de escritorio Linux como Mate, XFCE y otros son bastante similares, ya que todos usan el mismo subprograma de conexión de red. Vaya al escritorio y haga clic en el icono de red en el panel para revelar su menú de conexiones. Luego, haga clic en la opción "Editar conexiones".
Al hacer clic en "Editar conexiones" se abrirá el editor de conexiones de Network Manager. En esta ventana, verá su conexión de red predeterminada.
Resalte la conexión de red predeterminada a la que desea agregar la configuración de DNS personalizada también. Luego, haga clic en el ícono de ajustes en el área inferior izquierda de la pantalla para editar los parámetros de esta conexión.
Después de seleccionar el ícono de ajustes, verá aparecer una ventana que dice "Editando Conexión X". Busque en esta ventana la pestaña "Configuración de IPv4" y selecciónela.
Nota: si tiene que agregar una configuración de DNS IPv6, haga clic en la pestaña "Configuración de IPv6" e ingrese su configuración en el cuadro "Servidores DNS adicionales".
Busque el cuadro "Servidores DNS adicionales", haga clic en él y agregue las direcciones IP de DNS que desee. Haga clic en el botón "Guardar" cuando haya terminado.
Reinicie su PC con Linux. Cuando vuelva a estar en línea, debería utilizar los nuevos servidores de nombres de dominio que aplicó en Network Manager.
KDE Plasma 5 es muy diferente de cualquier otro entorno de escritorio en Linux (aparte de LXQt), por lo que veremos cómo cambiar la configuración de DNS en este entorno de escritorio por separado. Para comenzar, haga clic en el ícono de Ethernet (o el ícono de WiFi si usa una conexión inalámbrica) en el panel, luego seleccione el ícono de engranaje para llevarlo al área de configuración de red de KDE.
Seleccione la conexión de red que utiliza para acceder a Internet a la izquierda. Luego, busque la pestaña "IPv4" y haga clic en ella.
En la sección IPv4, busque el cuadro de método y cámbielo a "Direcciones solo automáticas". Luego, ingrese la información de su conexión DNS en el cuadro, separando varias direcciones IP con comas.
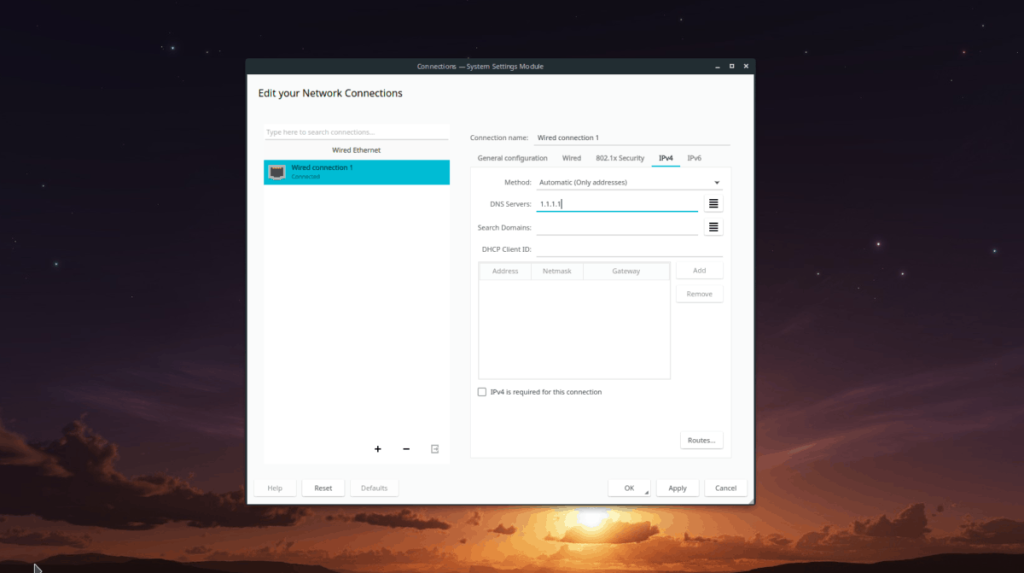
Nota: ¿tiene la configuración de DNS IPv6 para aplicar en el escritorio KDE Plasma? Haga clic en la pestaña "IPv6" en el área de conexiones de KDE. Complete su información en el cuadro "Otros servidores DNS".
Cuando haya terminado de aplicar la configuración, haga clic en "Aplicar" para guardarlos en el sistema. Reinicie su computadora y vuelva a iniciar sesión para completar el proceso. Al iniciar sesión, KDE debería estar usando la nueva configuración del servidor DNS.
Hemos estado cubriendo las características de Outlook 2010 con mucho detalle, pero como no se lanzará antes de junio de 2010, es hora de mirar Thunderbird 3.
De vez en cuando, todos necesitamos un descanso. Si buscas un juego interesante, prueba Flight Gear. Es un juego gratuito, multiplataforma y de código abierto.
MP3 Diags es la herramienta definitiva para solucionar problemas en tu colección de música. Etiqueta correctamente tus archivos MP3, añade carátulas de álbumes faltantes y corrige el VBR.
Al igual que Google Wave, Google Voice ha generado un gran revuelo en todo el mundo. Google busca cambiar la forma en que nos comunicamos y, dado que se está convirtiendo en...
Hay muchas herramientas que permiten a los usuarios de Flickr descargar sus fotos en alta calidad, pero ¿hay alguna forma de descargar Favoritos de Flickr? Recientemente, descubrimos...
¿Qué es el sampling? Según Wikipedia, «es el acto de tomar una porción, o muestra, de una grabación de sonido y reutilizarla como un instrumento o...
Google Sites es un servicio de Google que permite alojar un sitio web en su servidor. Sin embargo, existe un problema: no incluye una opción integrada para realizar copias de seguridad.
Google Tasks no es tan popular como otros servicios de Google como Calendar, Wave, Voice, etc., pero aún así se usa ampliamente y es una parte integral de la vida de las personas.
En nuestra guía anterior sobre cómo borrar de forma segura el disco duro y los medios extraíbles a través de Ubuntu Live y el CD de arranque DBAN, analizamos el problema del disco basado en Windows.
Red Dead Online es el componente multijugador en línea de Red Dead Redemption II. Aprende a jugar en Linux con esta guía completa.
![Descarga FlightGear Flight Simulator gratis [Diviértete] Descarga FlightGear Flight Simulator gratis [Diviértete]](https://tips.webtech360.com/resources8/r252/image-7634-0829093738400.jpg)






![Cómo recuperar particiones y datos del disco duro perdidos [Guía] Cómo recuperar particiones y datos del disco duro perdidos [Guía]](https://tips.webtech360.com/resources8/r252/image-1895-0829094700141.jpg)
