14 nuevas funciones de Thunderbird 3 que te alegrarán

Hemos estado cubriendo las características de Outlook 2010 con mucho detalle, pero como no se lanzará antes de junio de 2010, es hora de mirar Thunderbird 3.
Los usuarios de Linux a menudo usan Bluetooth para conectar periféricos inalámbricos a sus computadoras (auriculares, mouse, teclados, controladores de juegos, etc.). ¿Sabías que también puedes compartir archivos a través de Bluetooth? ¡Es cierto! El protocolo Bluetooth es increíblemente útil para transferir archivos, carpetas y otros datos de forma inalámbrica.
En muchas distribuciones de Linux, el sistema Bluetooth no viene habilitado de forma predeterminada. Como resultado, deberá hacer esto manualmente. Para habilitar Bluetooth manualmente, siga los siguientes pasos.
Paso 1: Ejecute lspci (si su radio Bluetooth está incorporada) o lsusb (si es una llave USB). Mire el mensaje para ver si puede saber si su PC con Linux ha detectado automáticamente su radio Bluetooth. Si es así, es una buena señal.
lspci
o
lsusb
Paso 2: active el modo Bluetooth en el dispositivo al que planea enviar archivos desde / hacia. Asegúrese de que sea detectable y esté en modo de escaneo.
Paso 3: siga nuestra guía detallada sobre cómo habilitar Bluetooth en Linux .
Paso 4: en la misma guía que usó para habilitar Bluetooth en Linux, desplácese hacia abajo y siga las instrucciones para aprender cómo emparejar su dispositivo Bluetooth con su PC Linux.
Si tiene problemas para configurar Bluetooth manualmente en Linux, considere instalar Ubuntu Linux en su lugar. Tiene un excelente soporte Bluetooth listo para usar.
Suponiendo que Bluetooth esté funcionando y que su dispositivo esté emparejado correctamente con su PC con Linux, continúe con la siguiente sección de esta guía.
Cada entorno de escritorio en Linux maneja los dispositivos Bluetooth a su manera. Aunque cada escritorio Linux tiene sus aplicaciones Bluetooth, recomendamos encarecidamente ignorarlas en favor de Blueman. ¿La razón? Es más fácil de usar, más confiable y se integra con todos los entornos de escritorio Linux convencionales sin problemas.
Para instalar la aplicación Blueman en su PC con Linux, abra una ventana de terminal y siga las instrucciones de la línea de comandos a continuación que se corresponden con el sistema operativo Linux que utiliza.
En Ubuntu, es posible que deba habilitar el repositorio de software de Ubuntu Universe antes de poder instalar el paquete Blueman. Para habilitar "Universe", use el siguiente comando add-apt-repository .
sudo add-apt-repository universe
Con Universe configurado, ejecute el comando de actualización .
actualización de sudo apt
Finalmente, instale Blueman en Ubuntu.
sudo apt instalar blueman
Debian lleva la aplicación Blueman en el repositorio de software "Principal". Para instalarlo, use el comando Apt-get a continuación.
sudo apt-get install blueman
Arch Linux lleva la aplicación Blueman en su repositorio de software "Comunidad". Para instalar, asegúrese de que “Comunidad” esté configurada en /etc/pacman.conf . Luego, use el comando Pacman a continuación para que funcione.
sudo pacman -S blueman
Fedora tiene Blueman en los repositorios de software “Fedora i386” y “Fedora x86_64”. Para instalar la aplicación en su sistema, use el siguiente comando Dnf .
sudo dnf instalar blueman
En OpenSUSE, la aplicación Blueman se encuentra en el repositorio de software "OpenSUSE Oss All". Para instalarlo, asegúrese de tener habilitado ese repositorio de software. Luego, use el siguiente comando de Zypper en una ventana de terminal.
sudo zypper instalar blueman
Con la aplicación Blueman instalada, abra la aplicación presionando Alt + F2 en el teclado y escribiendo el siguiente comando en la ventana de inicio.
hombre azul
Dentro de la aplicación Blueman, busque el dispositivo Bluetooth con el que le gustaría compartir archivos y haga clic derecho sobre él con el mouse. Luego, busque en el menú del botón derecho "Enviar un archivo" y selecciónelo con el mouse.
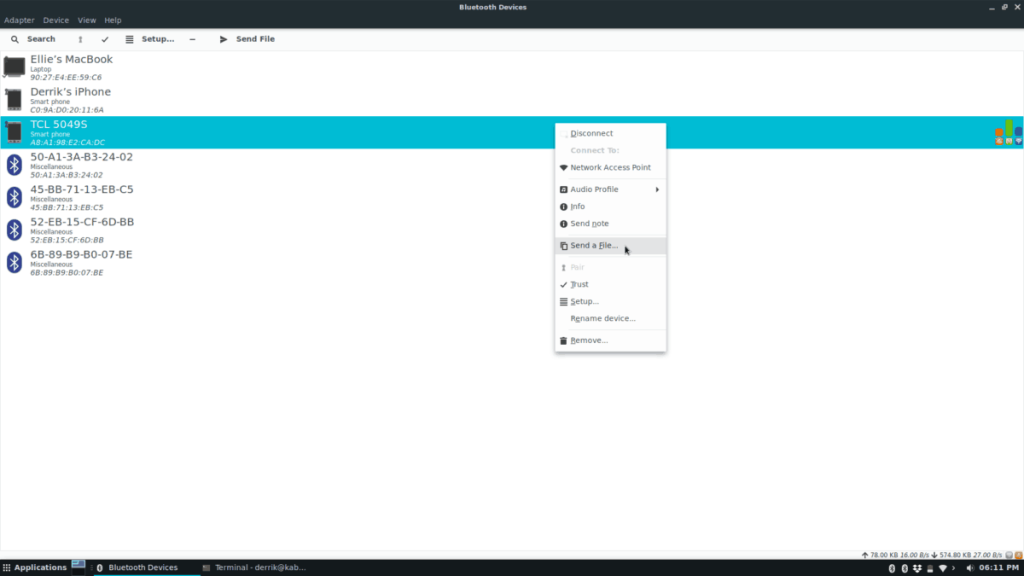
Después de hacer clic en la opción "Enviar un archivo", se abrirá una ventana del navegador en su PC con Linux. Usando la ventana del navegador, localice el archivo que le gustaría compartir y seleccione "Aceptar" en el menú.
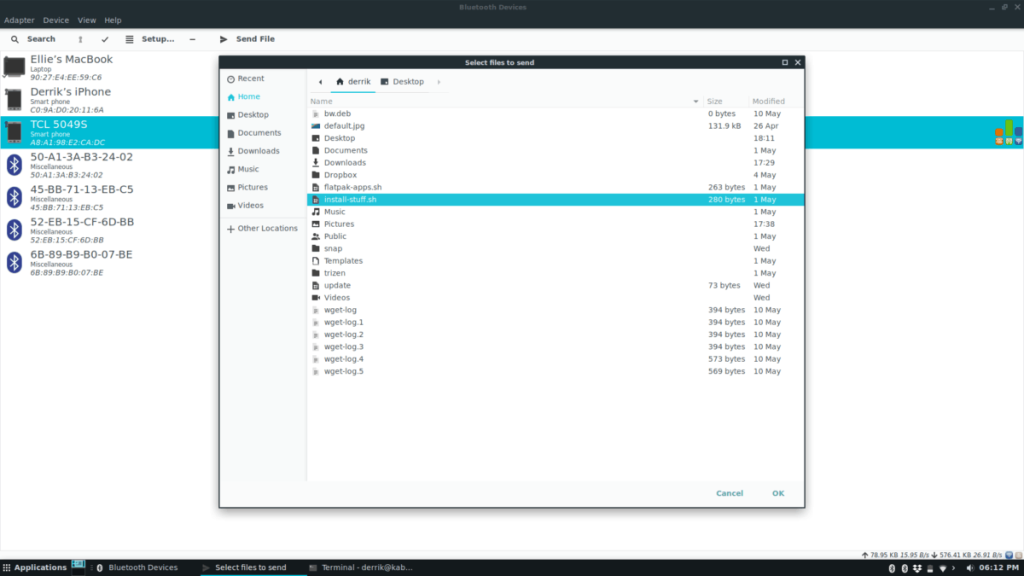
Una vez que seleccione "Aceptar", la aplicación Blueman iniciará la transferencia. Ahora debe ir al dispositivo Bluetooth que recibe el archivo y aceptarlo. Poco después, Blueman enviará el archivo.
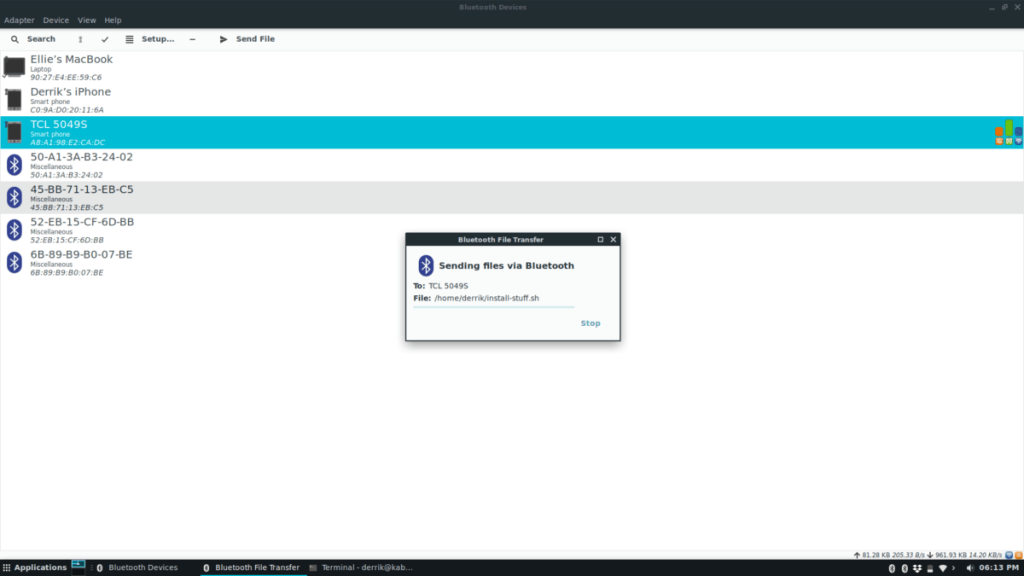
Enviar datos a través de Bluetooth es muy útil ya que la mayoría de los dispositivos admiten el protocolo. Aún así, si ha repasado este tutorial y encuentra que transferir datos a través del protocolo Bluetooth no es para usted, aquí hay algunas alternativas de transferencia de archivos que puede usar en Linux.
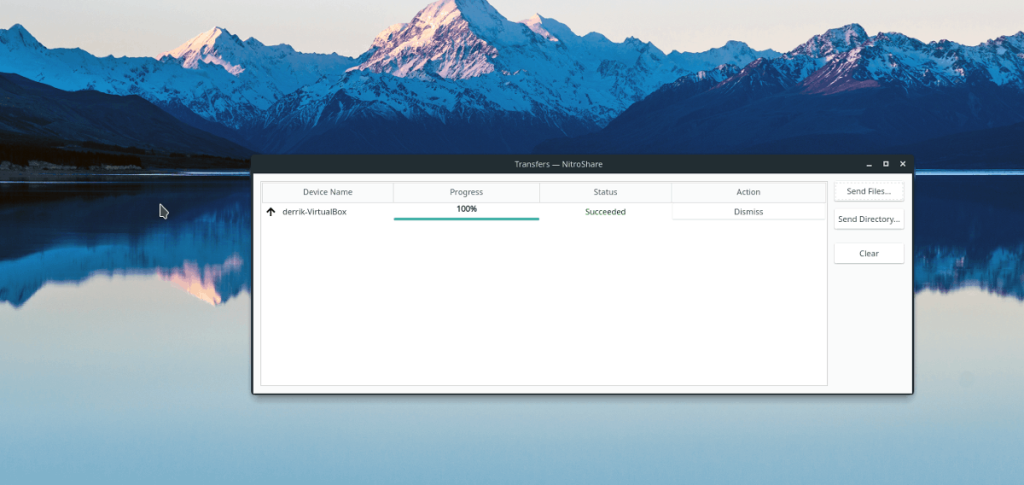
Nitroshare es una aplicación útil para Linux, Mac y Windows que los usuarios pueden usar para enviar archivos rápidamente a través de una red. Cuando instale Nitroshare y lo inicie en su computadora, cualquier otra persona que ejecute la aplicación lo detectará automáticamente. A partir de ahí, es fácil enviar datos con uno o dos clics.
Para tener en sus manos Nitroshare y aprender a usarlo, consulte esta guía . En él, cubrimos cómo instalar Nitroshare en Linux, cómo transferir archivos y mucho más.
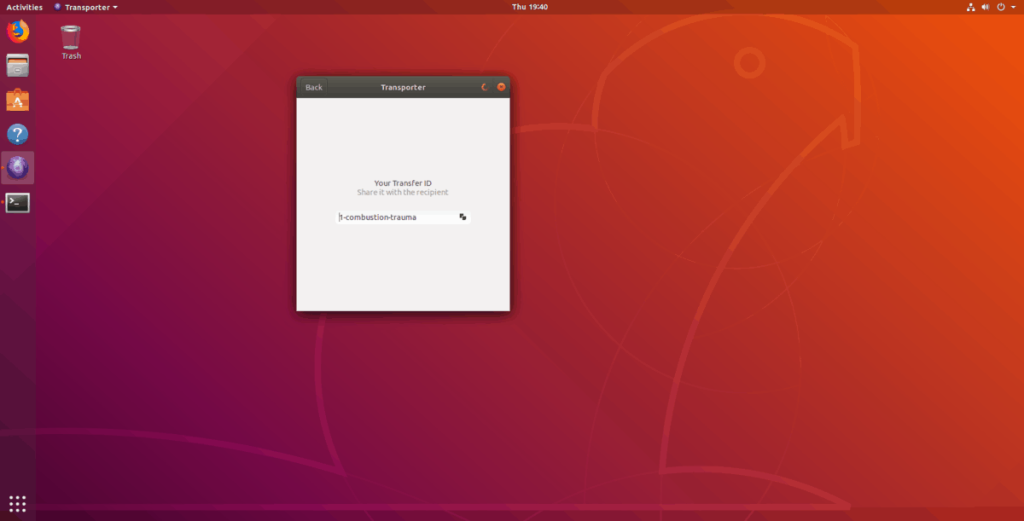
Transporter es otra excelente aplicación de transferencia inalámbrica para Linux. Lamentablemente, no es multiplataforma como Nitroshare, pero aún así, si solo ejecuta Linux, es excelente. Cuando lo abra, arrastre un archivo y Transporter generará un código. Luego puede darle ese código a cualquier persona (en su red), y enviará el archivo sin problemas.
Si desea utilizar Transporter para enviar archivos, consulte nuestra guía sobre cómo instalar el programa y usarlo para transferir datos.
Hemos estado cubriendo las características de Outlook 2010 con mucho detalle, pero como no se lanzará antes de junio de 2010, es hora de mirar Thunderbird 3.
De vez en cuando, todos necesitamos un descanso. Si buscas un juego interesante, prueba Flight Gear. Es un juego gratuito, multiplataforma y de código abierto.
MP3 Diags es la herramienta definitiva para solucionar problemas en tu colección de música. Etiqueta correctamente tus archivos MP3, añade carátulas de álbumes faltantes y corrige el VBR.
Al igual que Google Wave, Google Voice ha generado un gran revuelo en todo el mundo. Google busca cambiar la forma en que nos comunicamos y, dado que se está convirtiendo en...
Hay muchas herramientas que permiten a los usuarios de Flickr descargar sus fotos en alta calidad, pero ¿hay alguna forma de descargar Favoritos de Flickr? Recientemente, descubrimos...
¿Qué es el sampling? Según Wikipedia, «es el acto de tomar una porción, o muestra, de una grabación de sonido y reutilizarla como un instrumento o...
Google Sites es un servicio de Google que permite alojar un sitio web en su servidor. Sin embargo, existe un problema: no incluye una opción integrada para realizar copias de seguridad.
Google Tasks no es tan popular como otros servicios de Google como Calendar, Wave, Voice, etc., pero aún así se usa ampliamente y es una parte integral de la vida de las personas.
En nuestra guía anterior sobre cómo borrar de forma segura el disco duro y los medios extraíbles a través de Ubuntu Live y el CD de arranque DBAN, analizamos el problema del disco basado en Windows.
Red Dead Online es el componente multijugador en línea de Red Dead Redemption II. Aprende a jugar en Linux con esta guía completa.
![Descarga FlightGear Flight Simulator gratis [Diviértete] Descarga FlightGear Flight Simulator gratis [Diviértete]](https://tips.webtech360.com/resources8/r252/image-7634-0829093738400.jpg)






![Cómo recuperar particiones y datos del disco duro perdidos [Guía] Cómo recuperar particiones y datos del disco duro perdidos [Guía]](https://tips.webtech360.com/resources8/r252/image-1895-0829094700141.jpg)
