Emule clics de teclado y ratón con Actionaz

¿Quieres realizar tareas repetidas automáticamente? En lugar de tener que pulsar un botón manualmente varias veces, ¿no sería mejor que una aplicación...?
Glances es una potente aplicación de monitorización del sistema a la que se puede acceder mediante un navegador web a través de la red o en la máquina local. Puede monitorear todo, desde el uso de la CPU, la memoria disponible del sistema, la carga, la entrada / salida del disco, la capacidad del sistema de archivos y mucho más. La aplicación es gratuita y el código fuente está disponible en Github.
En esta guía, repasaremos cómo configurar el monitor del sistema Glances en Linux. Sin embargo, Linux no es el único sistema operativo en el que se puede ejecutar. Si ejecuta un servidor Windows o incluso Mac OS, también funciona allí, ya que es multiplataforma.
Instalar miradas
La aplicación Glances está disponible para su instalación para los usuarios de Linux de varias formas, como un script Bash de autoinstalación, un módulo instalable de Python Pip y paquetes de instalación en varios sistemas operativos Linux populares (Ubuntu, Arch Linux, Debian, Fedora, etc. .).
Para iniciar la instalación de miradas en el sistema operativo Linux, el lanzamiento de una ventana de terminal pulsando Ctrl + T + Alt o Ctrl + Shift + T . Luego, siga las instrucciones de la línea de comandos que se describen a continuación para el sistema operativo que utiliza.
Ubuntu
La aplicación Glances está disponible para su instalación en Ubuntu Linux, a través del repositorio de software "Universe". Para instalar el programa en su sistema, use el comando Apt a continuación.
sudo apt install miradas
Debian
En Debian Linux, el programa de supervisión del sistema Glances se puede instalar a través del repositorio de software "Principal". Para instalarlo en Debian, use el siguiente comando Apt-get en una ventana de terminal.
sudo apt-get install miradas
Arch Linux
Glances se puede instalar en Arch Linux a través del repositorio de software "Comunidad". Para habilitar "Comunidad" en Arch Linux, abra el archivo de configuración de Pacman en Nano con el siguiente comando.
sudo nano -w /etc/pacman.conf
Desplácese por el archivo de configuración con la flecha hacia abajo en el teclado y busque "Comunidad". Desde allí, elimine el símbolo # que se encuentra frente a él, junto con todas las líneas directamente debajo de él.
Después de editar el repositorio de software “Comunidad” en el archivo de configuración de Pacman, guardar los cambios pulsando Ctrl + O , y salir del editor con Ctrl + X .
Cuando se complete la edición del archivo de configuración de Pacman, resincronice Arch Linux con los servidores oficiales.
sudo pacman -Syy
Con todo sincronizado, podrá instalar la aplicación Glances en Arch Linux con el siguiente comando.
sudo pacman -S miradas
Fedora
Si desea obtener Glances en Fedora Linux, no es necesario habilitar RPMFusion ni ningún otro repositorio de software de terceros. En cambio, la aplicación está disponible en los repositorios de software primarios de Fedora. Para configurarlo, ejecute el siguiente comando dnf a continuación.
sudo dnf instalar miradas
OpenSUSE
En OpenSUSE Linux, Glances está disponible para su instalación a través del repositorio de software "OSS All". Para iniciar la instalación, use el siguiente comando de Zypper en una ventana de terminal.
sudo zypper instalar miradas
Paquete Snap
Glances está en la tienda Snap. Por lo tanto, si tiene problemas para instalar la aplicación de monitoreo del sistema Glances en la distribución que elija, pero puede instalar Snaps, este método de instalación es el camino a seguir.
Para instalar Glances a través de la tienda Snap, comience habilitando el tiempo de ejecución de Snapd . Una vez que el tiempo de ejecución esté habilitado, use el comando de instalación instantánea a continuación para que la aplicación funcione.
sudo snap instalar miradas
Acceso a miradas
Se puede acceder a la aplicación Glances para monitorear su sistema en modo consola ejecutándose en una ventana de terminal y mediante un navegador web. En esta guía, le mostraremos cómo acceder y utilizar Glances de ambas formas.
Terminal
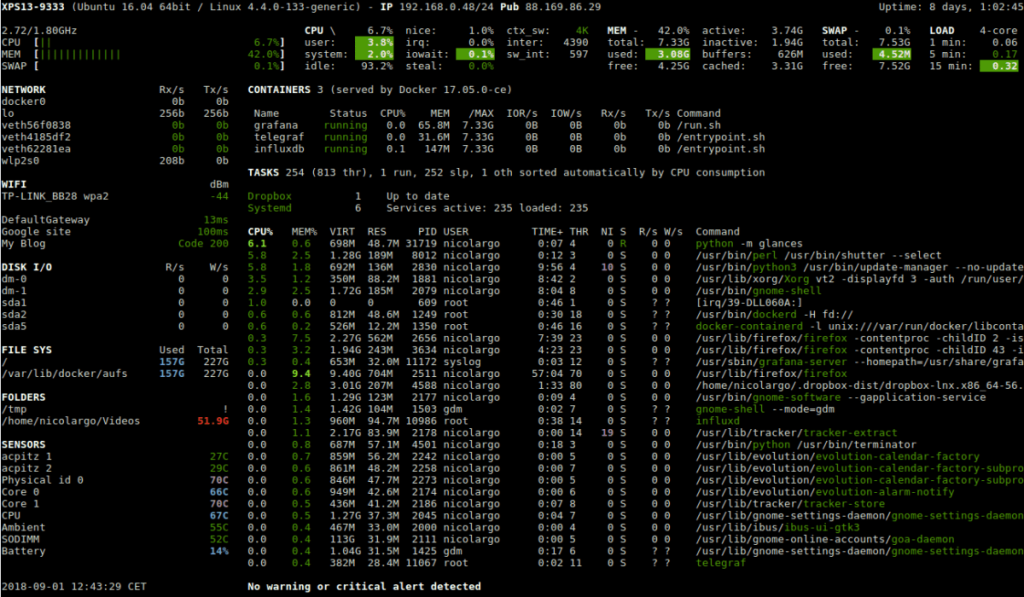
Aunque Glances se centra principalmente en la interfaz web, es completamente posible echar un vistazo a la aplicación de monitoreo del sistema desde la ventana de terminal en la que se ejecuta el software. Para acceder a ella, lanzar un terminal con Ctrl + T + Alt o Ctrl + T + Alt . Luego, una vez que la línea de comandos esté abierta, ejecute el siguiente comando para acceder a Glances.
miradas
Desde aquí podrá monitorear muchos aspectos de su servidor o estación de trabajo Linux. El panel de control se puede cerrar rápidamente presionando Ctrl + C en el teclado.
navegador web
El monitor del sistema Glances tiene una herramienta de monitorización del sistema estelar para la web. Se ejecuta como un servidor web simple en el puerto 61208 y es accesible para cualquier persona con un navegador web conectado a la misma red.
Para poner en marcha Miradas en el modo de navegador web, lanzar una ventana de terminal con la combinación de teclas Ctrl + Alt + T o Ctrl + Shift + T . Desde allí, use el comando pip install para cargar el módulo "botella".
Nota: debe instalar pip para usar la botella
sudo pip instalar botella
Después de la instalación de la botella, ejecute Glances en el modo de navegador web. Asegúrese de agregar el símbolo "&" al final, ya que es obligatorio o no será posible enviar el software a un segundo plano.
miradas -w &
Rechace el proceso y envíelo a un segundo plano usando disown .
renegar de
Desde aquí, podrá acceder a la interfaz de monitoreo de Glances desde cualquier navegador conectado a la misma red con:
nombre de host de la máquina linux: 61208
¿Necesitas finalizar la interfaz de usuario del navegador Glances? Correr:
miradas asesinas
¿Quieres realizar tareas repetidas automáticamente? En lugar de tener que pulsar un botón manualmente varias veces, ¿no sería mejor que una aplicación...?
iDownloade es una herramienta multiplataforma que permite descargar contenido sin DRM del servicio iPlayer de la BBC. Permite descargar vídeos en formato .mov.
Hemos estado cubriendo las características de Outlook 2010 con mucho detalle, pero como no se lanzará antes de junio de 2010, es hora de mirar Thunderbird 3.
De vez en cuando, todos necesitamos un descanso. Si buscas un juego interesante, prueba Flight Gear. Es un juego gratuito, multiplataforma y de código abierto.
MP3 Diags es la herramienta definitiva para solucionar problemas en tu colección de música. Etiqueta correctamente tus archivos MP3, añade carátulas de álbumes faltantes y corrige el VBR.
Al igual que Google Wave, Google Voice ha generado un gran revuelo en todo el mundo. Google busca cambiar la forma en que nos comunicamos y, dado que se está convirtiendo en...
Hay muchas herramientas que permiten a los usuarios de Flickr descargar sus fotos en alta calidad, pero ¿hay alguna forma de descargar Favoritos de Flickr? Recientemente, descubrimos...
¿Qué es el sampling? Según Wikipedia, «es el acto de tomar una porción, o muestra, de una grabación de sonido y reutilizarla como un instrumento o...
Google Sites es un servicio de Google que permite alojar un sitio web en su servidor. Sin embargo, existe un problema: no incluye una opción integrada para realizar copias de seguridad.
Google Tasks no es tan popular como otros servicios de Google como Calendar, Wave, Voice, etc., pero aún así se usa ampliamente y es una parte integral de la vida de las personas.


![Descarga FlightGear Flight Simulator gratis [Diviértete] Descarga FlightGear Flight Simulator gratis [Diviértete]](https://tips.webtech360.com/resources8/r252/image-7634-0829093738400.jpg)





