Descargador de BBC iPlayer para iPhone

iDownloade es una herramienta multiplataforma que permite descargar contenido sin DRM del servicio iPlayer de la BBC. Permite descargar vídeos en formato .mov.
¿Usas Ubuntu y quieres configurar Tor Browser Bundle pero no estás seguro de cómo hacerlo? ¡Podemos ayudar! ¡Siga esta guía mientras repasamos cómo descargar y configurar el paquete del navegador Tor en Ubuntu!

Descarga del paquete del navegador Tor en Ubuntu
Tor Browser Bundle está disponible para los usuarios de Ubuntu directamente a través de los repositorios de software de Ubuntu. Y aunque es más fácil de instalar que descargarlo directamente de Internet, no lo recomendamos.
En cambio, es una mejor idea descargar Tor Browser Bundle directamente desde el sitio web del Proyecto Tor. De esa manera, puede verificar que sea seguro y pueda proteger su privacidad.
Para iniciar el proceso de descarga, haga clic en este enlace para dirigirse al sitio web oficial de Tor Project en su navegador web favorito. Una vez en la página, busque el botón "Descargar Tor Browser" en la página de inicio y haga clic en él.
Después de hacer clic en el botón de descarga, el sitio web lo llevará a la página de descarga oficial. Seleccione el icono de Linux para descargar el paquete del navegador Tor para Ubuntu.
La descarga solo tomará unos segundos, ya que tiene un tamaño de aproximadamente 85 megabytes. Cuando esté completo, el archivo Tor Browser Bundle estará en su directorio "Descargas".
Extrayendo el paquete del navegador Tor a Ubuntu
Tor Browser Bundle se distribuye en un formato de archivo Tar XZ. Los archivos Tar XZ no son programas ejecutables y no podrá conectarse a la Red Tor con este archivo. En cambio, necesitas extraerlo.
Para extraer el archivo Tar XZ que contiene el paquete del navegador Tor en Ubuntu, haga lo siguiente. Primero, abre una ventana de terminal. Para abrir una ventana de terminal en el escritorio de Ubuntu, presione Ctrl + Alt + T en el teclado o busque "Terminal" en el menú de la aplicación.
Una vez que la terminal esté abierta y lista para funcionar, use el comando CD para ir al directorio "Descargas" donde se encuentra el archivo Tor Browser Bundle Tar XZ.
cd ~ / Descargas
Dentro del directorio "Descargas", use el comando tar para extraer el contenido del paquete del navegador. Esta extracción no debería llevar mucho tiempo, pero es crucial si desea acceder a Tor en Ubuntu.
tar xvf tor-browser-linux64 - *. tar.xz
Cuando se complete el proceso de extracción, verá un nuevo directorio creado en su carpeta "Descargar" con el nombre "tor-browser_en-US" (no verá "_en-US" si vive en un país diferente).
Usando el comando mv , mueva la carpeta Tor recién creada fuera del directorio "Descargar" en Ubuntu. Debe moverse, ya que los archivos y carpetas del directorio "Descargar" tienen una alta probabilidad de que se eliminen accidentalmente.
mv tor-browser * / ~ /
Iniciar Tor en Ubuntu
Para iniciar Tor Browser Bundle en Ubuntu, deberá ejecutar el archivo ejecutable incluido en el paquete del navegador. Para iniciar el ejecutable, siga las instrucciones a continuación.
Instrucciones GUI
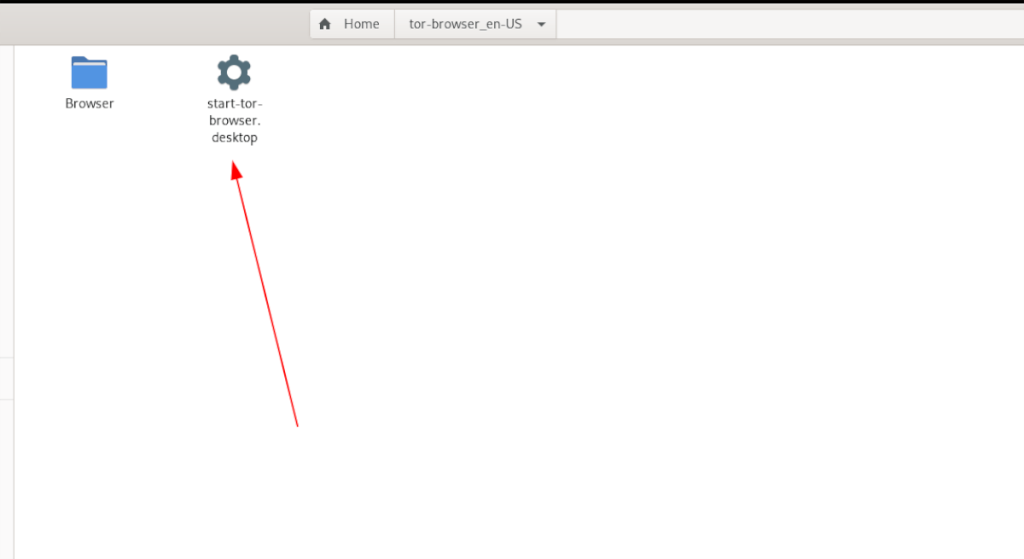
Si no quiere lidiar con la terminal para iniciar Tor en Ubuntu, no es necesario. Es posible iniciar la aplicación directamente desde el administrador de archivos de Ubuntu . Para hacerlo, haga lo siguiente.
Paso 1: Ubique la carpeta "tor-browser" en su directorio de inicio y haga clic en ella con el mouse.
Paso 2: Una vez dentro de la carpeta Tor, debería ver un archivo "start-tor-browser.desktop". Este archivo es un acceso directo que, cuando se hace clic en él, puede iniciar rápidamente el paquete del navegador Tor y el asistente de conexión.
Haga clic derecho en "start-tor-browser.desktop" con el mouse para acceder al menú contextual. Luego, busque la opción "Propiedades" y selecciónela con el mouse para acceder a las propiedades del archivo.
Paso 3: dentro de la ventana "Propiedades", busque "Permisos". Luego, marque la casilla que dice "Permitir ejecutar el archivo como programa". Cuando termine, cierre la ventana Propiedades.
Con los permisos establecidos, haga doble clic en el archivo de acceso directo para abrir la aplicación.
Instrucciones de terminal

Si el método GUI para iniciar Tor no funciona para usted en Ubuntu, ¡no se preocupe! También es posible hacer esto en la terminal de Linux. Así es cómo.
Paso 1: Abra una ventana de terminal en el escritorio de Ubuntu presionando Ctrl + Alt + T en el teclado. Después de eso, use el comando CD para moverse a la carpeta Tor en su directorio de inicio.
cd ~ / tor-browser _ * / Browser /
Paso 2: Una vez que esté dentro de la carpeta, use el siguiente comando para iniciar el asistente de conexión del Navegador Tor.
./start-tor-browser
Usando el asistente de conexión
Con el asistente de conexión abierto, deberá hacer clic en el botón "Conectar" para conectar su PC con Ubuntu a la red Tor. Asegúrese de leer toda la información en la herramienta de conexión, ya que explica en detalle cómo usar y conectarse a Tor.
iDownloade es una herramienta multiplataforma que permite descargar contenido sin DRM del servicio iPlayer de la BBC. Permite descargar vídeos en formato .mov.
Hemos estado cubriendo las características de Outlook 2010 con mucho detalle, pero como no se lanzará antes de junio de 2010, es hora de mirar Thunderbird 3.
De vez en cuando, todos necesitamos un descanso. Si buscas un juego interesante, prueba Flight Gear. Es un juego gratuito, multiplataforma y de código abierto.
MP3 Diags es la herramienta definitiva para solucionar problemas en tu colección de música. Etiqueta correctamente tus archivos MP3, añade carátulas de álbumes faltantes y corrige el VBR.
Al igual que Google Wave, Google Voice ha generado un gran revuelo en todo el mundo. Google busca cambiar la forma en que nos comunicamos y, dado que se está convirtiendo en...
Hay muchas herramientas que permiten a los usuarios de Flickr descargar sus fotos en alta calidad, pero ¿hay alguna forma de descargar Favoritos de Flickr? Recientemente, descubrimos...
¿Qué es el sampling? Según Wikipedia, «es el acto de tomar una porción, o muestra, de una grabación de sonido y reutilizarla como un instrumento o...
Google Sites es un servicio de Google que permite alojar un sitio web en su servidor. Sin embargo, existe un problema: no incluye una opción integrada para realizar copias de seguridad.
Google Tasks no es tan popular como otros servicios de Google como Calendar, Wave, Voice, etc., pero aún así se usa ampliamente y es una parte integral de la vida de las personas.
En nuestra guía anterior sobre cómo borrar de forma segura el disco duro y los medios extraíbles a través de Ubuntu Live y el CD de arranque DBAN, analizamos el problema del disco basado en Windows.

![Descarga FlightGear Flight Simulator gratis [Diviértete] Descarga FlightGear Flight Simulator gratis [Diviértete]](https://tips.webtech360.com/resources8/r252/image-7634-0829093738400.jpg)






![Cómo recuperar particiones y datos del disco duro perdidos [Guía] Cómo recuperar particiones y datos del disco duro perdidos [Guía]](https://tips.webtech360.com/resources8/r252/image-1895-0829094700141.jpg)