Descargador de BBC iPlayer para iPhone

iDownloade es una herramienta multiplataforma que permite descargar contenido sin DRM del servicio iPlayer de la BBC. Permite descargar vídeos en formato .mov.
ProtonMail es el servicio de correo de referencia para periodistas, activistas y personas que buscan privacidad durante sus conversaciones por correo electrónico. Todas las comunicaciones están cifradas de un extremo a otro y son de código abierto, lo que garantiza que la comunidad de software libre pueda auditar el código en busca de vulnerabilidades.
ProtonMail tiene aplicaciones móviles para Android e iOS, pero los usuarios de escritorio no tienen una aplicación de correo dedicada. Oficialmente, los desarrolladores no tienen una aplicación hecha para usuarios de computadoras, por lo que ElectronMail ha tomado el relevo.
ElectronMail es una aplicación ProtonMail de terceros. Utiliza las herramientas de Electron para envolver la interfaz web de ProtonMail en una aplicación de correo elegante y fácil de usar para Linux, MacOS y Windows.
Nota: en esta guía, nos centraremos en configurar ElectronMail en Linux. Sin embargo, si no usa Linux y desea probar la aplicación en otras plataformas, haga clic aquí para obtener más información.
Instalar ElectronMail
ElectronMail tiene soporte para muchos tipos de métodos de instalación, incluido un paquete DEB para Ubuntu / Debian, un RPM para Fedora / SUSE, un paquete Pacman para Arch, así como soporte para Snaps y AppImage. Además, ElectronMail funciona en MacOS , Windows e incluso FreeBSD .
Para que su copia de ElectronMail esté en funcionamiento, abra una ventana de terminal en el escritorio de Linux. La forma más rápida de hacer esto es presionar Ctrl + Alt + T o Ctrl + Shift + T en el teclado. Una vez que la ventana de la terminal esté abierta, siga las instrucciones de la línea de comandos a continuación.
Ubuntu / Debian
La instalación de ElectronMail en Ubuntu o Debian comienza usando el comando CD para moverse al directorio "tmp". La razón por la que la sesión de terminal debe trasladarse allí es que "tmp" solo almacena archivos durante un breve período de tiempo. Esta carpeta es perfecta para descargar un paquete, en lugar de abarrotar el directorio de inicio.
cd / tmp
Descargue la versión del paquete DEB de ElectronMail al directorio "tmp" usando wget . Solo debería tomar un par de segundos, ya que el archivo es pequeño.
wget https://github.com/vladimiry/ElectronMail/releases/download/v3.5.0/electron-mail-3.5.0-linux-amd64.deb
Con el comando dpkg , instale el archivo del paquete DEB en su PC Ubuntu o Debian.
sudo dpkg -i electron-mail-3.5.0-linux-amd64.deb
Finalice el proceso de instalación ejecutando apt install . Tenga en cuenta que en algunas versiones de Debian, es posible que deba reemplazar apt con apt-get .
sudo apt install -f
Arch Linux
Por lo general, Arch Linux obtiene soporte de aplicaciones a través de AUR. Con ElectronMail, los desarrolladores han proporcionado un paquete Pacman fácil de instalar. Para obtener el paquete, comience moviéndose a "tmp" con el comando CD .
cd / tmp
Descargue la última versión de Pacman ElectronMail usando wget .
wget https://github.com/vladimiry/ElectronMail/releases/download/v3.5.0/electron-mail-3.5.0-linux-x64.pacman
Instale la aplicación usando el administrador de paquetes Arch Linux.
sudo pacman -U electron-mail-3.5.0-linux-x64.pacman
Fedora / OpenSUSE
La instalación de ElectronMail en Fedora u OpenSUSE es muy similar a la ruta Ubuntu / Debian: descargue un paquete e instálelo.
Fedora
Lo mejor de Fedora es que su administrador de paquetes puede instalar un archivo RPM directamente desde Internet. Entonces, no es necesario usar wget . En su lugar, instale ElectronMail directamente con el comando dnf a continuación.
sudo dnf install https://github.com/vladimiry/ElectronMail/releases/download/v3.5.0/electron-mail-3.5.0-linux-x86_64.rpm -y
OpenSUSE
Para obtener ElectronMail en OpenSUSE, comience moviendo la ventana de terminal a "tmp". Luego, descárguelo con wget e instálelo con Zypper .
cd / tmp
wget https://github.com/vladimiry/ElectronMail/releases/download/v3.5.0/electron-mail-3.5.0-linux-x86_64.rpm
sudo zypper instalar electron-mail-3.5.0-linux-x86_64.rpm
Quebrar
¿No tiene ganas de descargar archivos de paquetes DEB, Pacman o RPM? ¡Pruebe la versión Snap de ElectronMail! Es increíblemente fácil de instalar. Simplemente ejecute el comando de instalación instantánea a continuación.
Nota: su PC con Linux debe estar ejecutando el último tiempo de ejecución de Snap. ¿No estás seguro de cómo habilitarlo? ¡Consulta nuestra guía aquí !
sudo snap instalar correo electrónico
AppImage
ElectronMail se distribuye a través de AppImage, para aquellos que no pueden instalar RPM, paquetes Pacman, DEB o Snaps. Para que la versión de AppImage funcione, ingrese los siguientes comandos.
mkdir -p ~ / AppImages cd ~ / AppImages wget https://github.com/vladimiry/ElectronMail/releases/download/v3.5.0/electron-mail-3.5.0-linux-x86_64.AppImage chmod + x electron-mail -3.5.0-linux-x86_64.AppImage ./electron-mail-3.5.0-linux-x86_64.AppImage
Configurar ElectronMail
Para iniciar la configuración de ElectronMail, abra el menú de la aplicación en su PC con Linux e inicie la aplicación. Una vez que se abre, siga las instrucciones paso a paso a continuación para aprender cómo hacer que funcione.
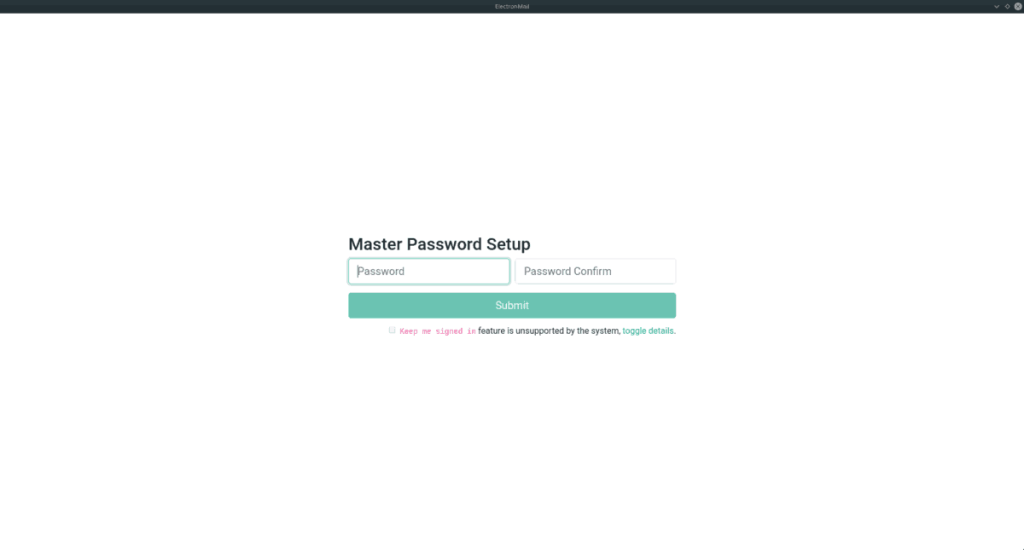
Paso 1: La primera vez que se inicie ElectronMail, se le pedirá que configure una contraseña maestra para proteger sus mensajes de correo electrónico. Con la herramienta strongpasswordgenerator , cree una nueva contraseña maestra.
Paso 2: Vaya a la página de inicio de sesión y complete su información de Protonmail, como su inicio de sesión y la contraseña. Asegúrese de completar también su código de dos factores en el cuadro, si lo usa.
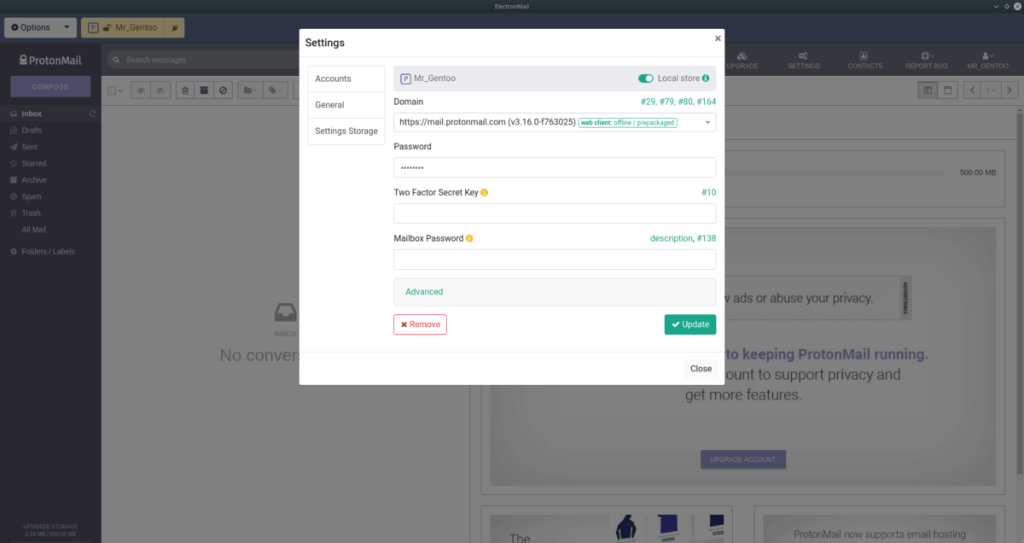
Paso 3: Haga clic en "Dominio" y elija un dominio de la lista. Si usa Tor, seleccione "Cebolla". opción.
Paso 4: Después de agregar su cuenta, haga clic en el botón "Cerrar".
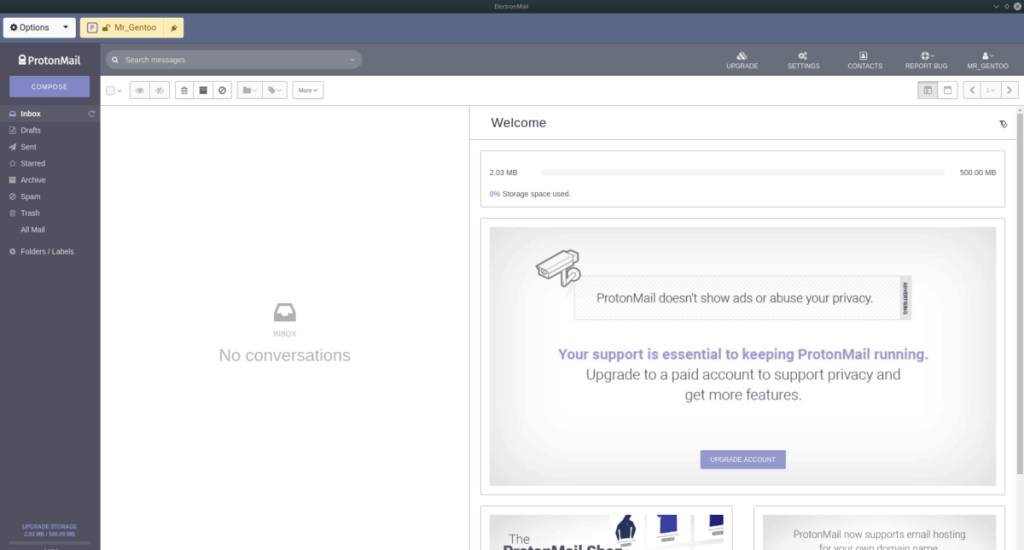
Tan pronto como se agregue un nombre de usuario a ElectronMail, su ProtonMail se cargará y tendrá acceso a su Protonmail en el escritorio de Linux a través de ElectronMail.
iDownloade es una herramienta multiplataforma que permite descargar contenido sin DRM del servicio iPlayer de la BBC. Permite descargar vídeos en formato .mov.
Hemos estado cubriendo las características de Outlook 2010 con mucho detalle, pero como no se lanzará antes de junio de 2010, es hora de mirar Thunderbird 3.
De vez en cuando, todos necesitamos un descanso. Si buscas un juego interesante, prueba Flight Gear. Es un juego gratuito, multiplataforma y de código abierto.
MP3 Diags es la herramienta definitiva para solucionar problemas en tu colección de música. Etiqueta correctamente tus archivos MP3, añade carátulas de álbumes faltantes y corrige el VBR.
Al igual que Google Wave, Google Voice ha generado un gran revuelo en todo el mundo. Google busca cambiar la forma en que nos comunicamos y, dado que se está convirtiendo en...
Hay muchas herramientas que permiten a los usuarios de Flickr descargar sus fotos en alta calidad, pero ¿hay alguna forma de descargar Favoritos de Flickr? Recientemente, descubrimos...
¿Qué es el sampling? Según Wikipedia, «es el acto de tomar una porción, o muestra, de una grabación de sonido y reutilizarla como un instrumento o...
Google Sites es un servicio de Google que permite alojar un sitio web en su servidor. Sin embargo, existe un problema: no incluye una opción integrada para realizar copias de seguridad.
Google Tasks no es tan popular como otros servicios de Google como Calendar, Wave, Voice, etc., pero aún así se usa ampliamente y es una parte integral de la vida de las personas.
En nuestra guía anterior sobre cómo borrar de forma segura el disco duro y los medios extraíbles a través de Ubuntu Live y el CD de arranque DBAN, analizamos el problema del disco basado en Windows.

![Descarga FlightGear Flight Simulator gratis [Diviértete] Descarga FlightGear Flight Simulator gratis [Diviértete]](https://tips.webtech360.com/resources8/r252/image-7634-0829093738400.jpg)






![Cómo recuperar particiones y datos del disco duro perdidos [Guía] Cómo recuperar particiones y datos del disco duro perdidos [Guía]](https://tips.webtech360.com/resources8/r252/image-1895-0829094700141.jpg)