14 nuevas funciones de Thunderbird 3 que te alegrarán

Hemos estado cubriendo las características de Outlook 2010 con mucho detalle, pero como no se lanzará antes de junio de 2010, es hora de mirar Thunderbird 3.
FirewallD es un sistema de firewall complejo para sistemas operativos Linux. Se envía de forma predeterminada en Fedora y muchos otros sistemas operativos Linux, y por una buena razón. Es potente, altamente configurable y seguro. Pero no es bueno configurarlo a mano.
Si no quiere preocuparse y quiere poner FirewallD en funcionamiento en su sistema Ubuntu Server para que pueda continuar con su trabajo, esta guía es para usted. ¡Siga mientras le mostramos cómo configurar FirewallD en Ubuntu Server de la manera más fácil!
Si desea utilizar el módulo FirewallD integrado dentro de Webmin en su servidor Ubuntu, tendrá que instalar la aplicación Webmin. Afortunadamente, Webmin es compatible con la plataforma Ubuntu.
Para iniciar la instalación de Webmin en Ubuntu Server, inicie una ventana de terminal e inicie sesión en la máquina a través de SSH. O sentarse en el servidor físicamente. Luego, cuando tenga acceso a la terminal del servidor de Ubuntu, ingrese los comandos a continuación para que Webmin funcione.
wget http://prdownloads.sourceforge.net/webadmin/webmin_1.981_all.deb
sudo apt install ./webmin_1.981_all.deb
Configurar Webmin en Ubuntu Server es bastante sencillo. Sin embargo, si necesita más orientación sobre cómo hacer que este programa funcione en su sistema, lo tenemos cubierto. Siga nuestra guía sobre cómo configurar Webmin en Ubuntu Server.
El uso de la interfaz de usuario web de Webmin en Ubuntu Server requiere acceso a la contraseña de root . Sin embargo, Ubuntu cierra la cuenta raíz de forma predeterminada. Por lo tanto, debe configurar la contraseña en la cuenta raíz para poder acceder a ella.
Para configurar la contraseña en la cuenta de root, use el comando sudo -s para acceder a root. Este comando le otorga root indirectamente.
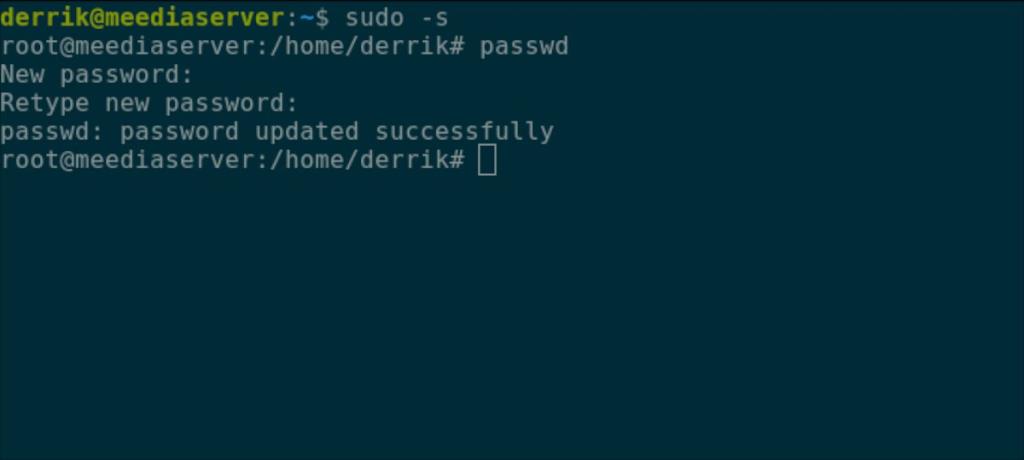
sudo -s
Con el acceso de nivel raíz obtenido, es hora de cambiar la contraseña. Con el comando passwd , informe a Ubuntu que se cambiará la contraseña de root. Para obtener los mejores resultados, asegúrese de que la contraseña de root sea fácil de recordar y segura.
Nota: si necesita ayuda para generar una contraseña, consulte StrongPasswordGenerator .
passwd
Ahora que la cuenta raíz de su servidor Ubuntu está configurada correctamente, podrá iniciar sesión en la interfaz de usuario web de Webmin. Para acceder a la interfaz de usuario web, abra una nueva pestaña en su navegador web favorito y visite el enlace a continuación.
http: // YOUR_UBUNTU_SERVER_IP_ADDRESS_OR_HOSTNAME: 10000
Webmin no puede interactuar con FirewallD en su sistema Ubuntu Server a menos que esté instalado el paquete "firewalld". Lamentablemente, a diferencia de muchos otros módulos de Webmin, Webmin no puede instalar el paquete automáticamente. Debe hacerlo usted mismo.
Para instalar el paquete "firewalld" en Webmin, siga las instrucciones paso a paso a continuación.
Paso 1: Inicie sesión en la interfaz de usuario de Webmin utilizando "root" como nombre de usuario y la contraseña que estableció como contraseña.
Paso 2: Busque el menú en la barra lateral izquierda y haga clic en él con el mouse.
Paso 3: haga clic en el icono del terminal en la barra lateral en la parte inferior. Este botón abrirá una ventana de terminal dentro de su navegador con acceso de root.
Paso 4: Instale el paquete "firewalld" en su servidor Ubuntu usando el comando apt install.
apto instalar firewalld -y
Paso 5: Después de instalar el paquete "firewalld" en su servidor Ubuntu, necesitará desbloquear el puerto 10000 a través de TCP, ya que su nuevo firewall le bloqueará la interfaz de usuario de Webmin.
Para desbloquear, regrese a la terminal SSH que utilizó para instalar Webmin e ingrese los dos comandos a continuación.
sudo firewall-cmd --permanent --add-port = 10000 / tcp sudo firewall-cmd --reload
Cuando se actualice el firewall, presione F5 en el navegador para actualizar Webmin. Luego, haga clic en el botón "Actualizar módulos" en la parte inferior de la barra lateral.
Accede a la sección "Redes" de Webmin en la barra lateral. Luego, haga clic en el botón "Cortafuegos de Linux" y siga las instrucciones paso a paso a continuación.
Paso 1: En la sección FirewallD, busque el botón "Agregar puerto permitido ..." y haga clic en él con el mouse para agregar un nuevo puerto al firewall.
Paso 2: Después de hacer clic en el botón "Agregar puerto permitido", FirewallD abrirá la ventana "Opciones de puerto permitido". Desde aquí, busque "Puerto único" e ingrese el puerto único en el cuadro. O, si se trata de un rango de puertos, ingrese el rango en la sección "Rango de puertos".
Paso 3: Una vez que haya ingresado los detalles del puerto, busque la sección "Protocolo de red" y configúrelo en TCP o UDP.
Paso 4: Busque el botón verde "Crear" y selecciónelo para agregarlo a su lista de reglas.
Paso 1: Seleccione el botón "Agregar servicio permitido" para abrir el menú de servicio permitido.
Paso 2: Busque el área "Servicio para permitir" y haga clic en ella con el mouse. Luego, escriba en el cuadro de búsqueda el nombre del servicio que desea permitir a través del Firewall.
Paso 3: Seleccione el botón verde "Crear" para agregar su nuevo servicio a las reglas de FirewallD.
Paso 1: Seleccione el botón "Agregar puerto hacia adelante" dentro del área de reglas de FirewallD.
Paso 2: Busque el cuadro "Puerto único" e ingrese el puerto que desea reenviar. O seleccione la casilla "Intervalo de puertos" para agregar un intervalo de puertos.
Paso 3: Busque el "Puerto de destino" e ingrese un solo puerto o un rango de puertos.
Paso 4: Seleccione el botón "Crear" para agregar las reglas al firewall.
Hemos estado cubriendo las características de Outlook 2010 con mucho detalle, pero como no se lanzará antes de junio de 2010, es hora de mirar Thunderbird 3.
De vez en cuando, todos necesitamos un descanso. Si buscas un juego interesante, prueba Flight Gear. Es un juego gratuito, multiplataforma y de código abierto.
MP3 Diags es la herramienta definitiva para solucionar problemas en tu colección de música. Etiqueta correctamente tus archivos MP3, añade carátulas de álbumes faltantes y corrige el VBR.
Al igual que Google Wave, Google Voice ha generado un gran revuelo en todo el mundo. Google busca cambiar la forma en que nos comunicamos y, dado que se está convirtiendo en...
Hay muchas herramientas que permiten a los usuarios de Flickr descargar sus fotos en alta calidad, pero ¿hay alguna forma de descargar Favoritos de Flickr? Recientemente, descubrimos...
¿Qué es el sampling? Según Wikipedia, «es el acto de tomar una porción, o muestra, de una grabación de sonido y reutilizarla como un instrumento o...
Google Sites es un servicio de Google que permite alojar un sitio web en su servidor. Sin embargo, existe un problema: no incluye una opción integrada para realizar copias de seguridad.
Google Tasks no es tan popular como otros servicios de Google como Calendar, Wave, Voice, etc., pero aún así se usa ampliamente y es una parte integral de la vida de las personas.
En nuestra guía anterior sobre cómo borrar de forma segura el disco duro y los medios extraíbles a través de Ubuntu Live y el CD de arranque DBAN, analizamos el problema del disco basado en Windows.
Red Dead Online es el componente multijugador en línea de Red Dead Redemption II. Aprende a jugar en Linux con esta guía completa.
![Descarga FlightGear Flight Simulator gratis [Diviértete] Descarga FlightGear Flight Simulator gratis [Diviértete]](https://tips.webtech360.com/resources8/r252/image-7634-0829093738400.jpg)






![Cómo recuperar particiones y datos del disco duro perdidos [Guía] Cómo recuperar particiones y datos del disco duro perdidos [Guía]](https://tips.webtech360.com/resources8/r252/image-1895-0829094700141.jpg)
