Emule clics de teclado y ratón con Actionaz

¿Quieres realizar tareas repetidas automáticamente? En lugar de tener que pulsar un botón manualmente varias veces, ¿no sería mejor que una aplicación...?
Joplin es una aplicación de notas gratuita y de código abierto para Linux y otras plataformas. Permite a los usuarios escribir notas complejas y hermosas en el marcado sin atascarse en términos complejos de codificación de marcado. En esta guía, le mostraremos cómo configurar Joplin en Linux.
Joplin en Linux
La aplicación Joplin se puede instalar de varias formas en Linux. La forma más popular de instalar la aplicación en una amplia variedad de sistemas operativos Linux es utilizar su script de instalación genérico. La segunda mejor forma es a través de la tienda Snap. También es posible configurar Joplin a través de Arch Linux AUR si usa Arch o Manjaro. En esta guía, cubriremos los tres.
Instalar Joplin en Linux
Para iniciar la instalación de Joplin en su PC con Linux, inicie una ventana de terminal presionando Ctrl + Alt + T o Ctrl + Shift + T en el teclado. Una vez que la ventana de la terminal esté abierta y lista para funcionar, siga las instrucciones de instalación de la línea de comandos para su método preferido de configuración para que la aplicación funcione.
Instalador genérico de Linux
Como Joplin no está empaquetado como un archivo DEB o RPM, la forma más rápida de hacer que el programa funcione en todos los sistemas operativos Linux del mercado es mediante un script de instalación. Descarga la aplicación y configura todo de manera ordenada.
Para que se ejecute el script de instalación universal, deberá utilizar el comando de la herramienta de descarga wget a continuación.
wget https://raw.githubusercontent.com/laurent22/joplin/master/Joplin_install_and_update.sh
Después de descargar el script de instalación en su computadora, es el momento de actualizar los permisos del script. Es necesario cambiar los permisos, ya que no podrá ejecutarlo como un programa si los permisos siguen siendo los mismos.
sudo chmod + x Joplin_install_and_update.sh
Una vez que los permisos para el script estén actualizados, ejecútelo con el siguiente comando. Sin embargo, ¡NO ejecute el script con permisos sudo o root ! ¡La herramienta de instalación de Joplin no funcionará correctamente con Root!
./Joplin_install_and_update.sh
Cuando la secuencia de comandos termine de ejecutarse, Joplin se configurará en su PC con Linux. En el futuro, si necesita actualizar Joplin, simplemente vuelva a ejecutar el script.
Arch Linux AUR
Si es un usuario de Arch Linux, podrá poner Joplin en funcionamiento mediante el repositorio de usuarios de Arch Linux. Para iniciar el proceso de instalación, use el comando Pacman para instalar los paquetes Git y Base-devel . Estos paquetes son necesarios para interactuar con AUR.
sudo pacman -S git base-devel
Ahora que los dos paquetes están instalados, use el comando git clone para tomar la herramienta Trizen AUR. Esta herramienta facilitará mucho la configuración de Joplin.
clon de git https://aur.archlinux.org/trizen.git
Configure la aplicación Trizen con el comando makepkg . Luego, utilícelo para instalar el programa Joplin en su computadora.
cd trizen makepkg -Sri trizen -S joplin-appimage
Paquete Snap
Joplin está en Ubuntu Snap Store. Por lo tanto, si su PC con Linux es compatible con Snaps (la mayoría de los sistemas operativos Linux lo hacen en este momento), podrá hacer que funcione. Para comenzar, asegúrese de tener configurado el tiempo de ejecución de Snapd . Una vez que lo haga, ejecute el siguiente comando de instalación rápida para obtener Joplin.
sudo snap instalar joplin-james-carroll
Usando Joplin
Joplin funciona dando al usuario la capacidad de crear cuadernos, y en esos cuadernos, los usuarios pueden agregar tantas notas como deseen. Por lo tanto, para comenzar a escribir notas, debe crear un nuevo cuaderno. Para crear un nuevo cuaderno, cargue Joplin y busque el botón "Nuevo cuaderno". Haga clic en él para abrir la ventana de creación de la libreta.
Dentro de la ventana de creación de la libreta, escriba el nombre de su nueva libreta. Luego, haga clic en el botón "Aceptar" para confirmarlo. Una vez que confirme el nombre de su cuaderno, aparecerá en la barra lateral izquierda. Selecciónelo con el mouse para acceder a él.
En el nuevo cuaderno, verá un mensaje que dice: "No hay notas aquí. Cree una haciendo clic en 'Nueva nota' ”. Busque el botón "Nueva nota" y haga clic en él con el mouse. Cuando seleccione "Nueva nota", Joplin mostrará el editor de texto.
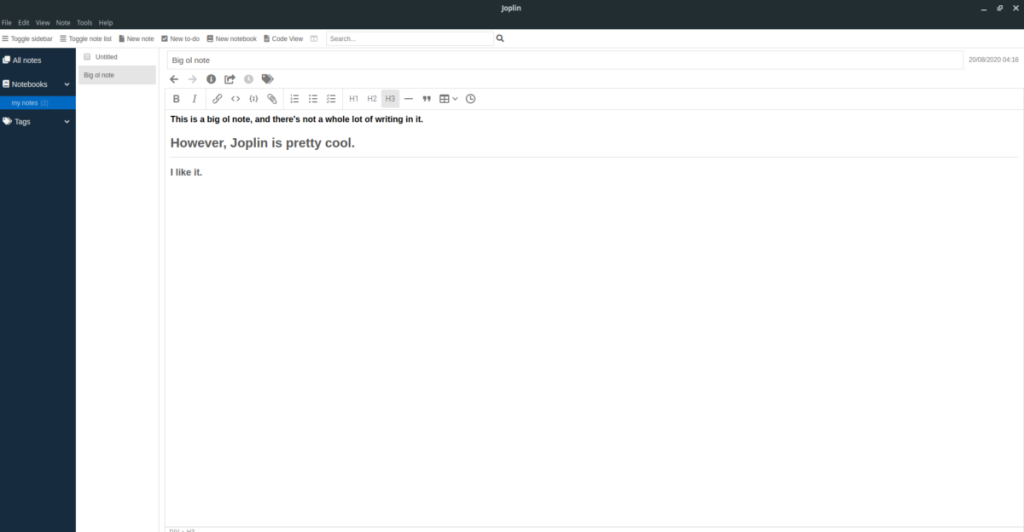
Utilice el editor de texto y sus herramientas de formato enriquecido para crear sus notas. A medida que escribe su nota, automáticamente generará un marcado, que puede utilizar para otros fines. O, si es un experto en marcado, haga clic en "Vista de código" y podrá escribir sus notas y editar el código uno al lado del otro.
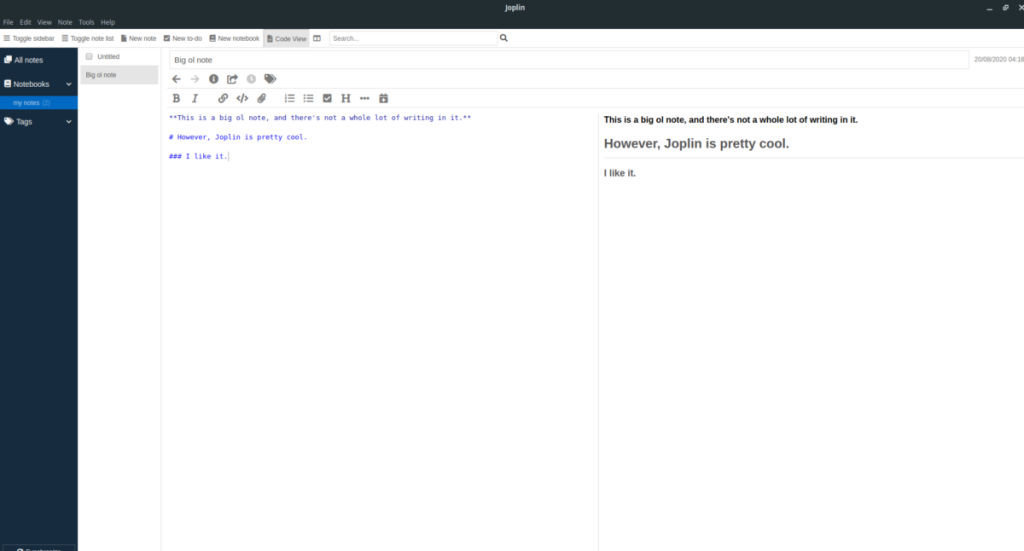
Hacer
Joplin tiene una función de lista de tareas pendientes. He aquí cómo usarlo. Primero, busque el botón "Nueva tarea" y haga clic en él con el mouse para crear una nueva lista de tareas. Luego verá aparecer una lista en blanco en su cuaderno con una casilla de verificación al lado. Haga clic en el botón numérico y cree su lista. Cuando lo haya completado, haga clic en la casilla de verificación y la lista se tachará en su cuaderno de Joplin.
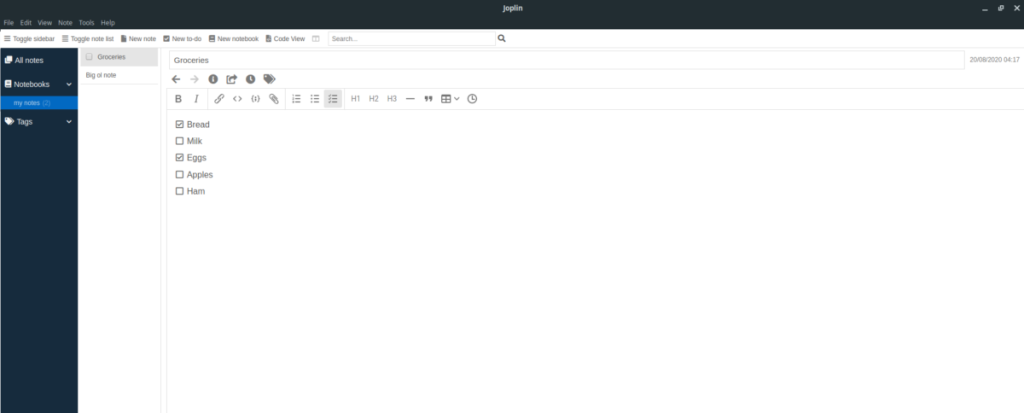
¿Quieres realizar tareas repetidas automáticamente? En lugar de tener que pulsar un botón manualmente varias veces, ¿no sería mejor que una aplicación...?
iDownloade es una herramienta multiplataforma que permite descargar contenido sin DRM del servicio iPlayer de la BBC. Permite descargar vídeos en formato .mov.
Hemos estado cubriendo las características de Outlook 2010 con mucho detalle, pero como no se lanzará antes de junio de 2010, es hora de mirar Thunderbird 3.
De vez en cuando, todos necesitamos un descanso. Si buscas un juego interesante, prueba Flight Gear. Es un juego gratuito, multiplataforma y de código abierto.
MP3 Diags es la herramienta definitiva para solucionar problemas en tu colección de música. Etiqueta correctamente tus archivos MP3, añade carátulas de álbumes faltantes y corrige el VBR.
Al igual que Google Wave, Google Voice ha generado un gran revuelo en todo el mundo. Google busca cambiar la forma en que nos comunicamos y, dado que se está convirtiendo en...
Hay muchas herramientas que permiten a los usuarios de Flickr descargar sus fotos en alta calidad, pero ¿hay alguna forma de descargar Favoritos de Flickr? Recientemente, descubrimos...
¿Qué es el sampling? Según Wikipedia, «es el acto de tomar una porción, o muestra, de una grabación de sonido y reutilizarla como un instrumento o...
Google Sites es un servicio de Google que permite alojar un sitio web en su servidor. Sin embargo, existe un problema: no incluye una opción integrada para realizar copias de seguridad.
Google Tasks no es tan popular como otros servicios de Google como Calendar, Wave, Voice, etc., pero aún así se usa ampliamente y es una parte integral de la vida de las personas.


![Descarga FlightGear Flight Simulator gratis [Diviértete] Descarga FlightGear Flight Simulator gratis [Diviértete]](https://tips.webtech360.com/resources8/r252/image-7634-0829093738400.jpg)





