Descargador de BBC iPlayer para iPhone

iDownloade es una herramienta multiplataforma que permite descargar contenido sin DRM del servicio iPlayer de la BBC. Permite descargar vídeos en formato .mov.
Ajenti es una herramienta de monitoreo basada en web para servidores y VPS. Una vez instalado, Ajenti puede proporcionar monitoreo en tiempo real, un shell basado en web para comandos de terminal y muchas otras cosas. En esta guía, le mostraremos cómo configurar Ajenti en Ubuntu Server.
Nota: aunque esta guía se centra en Ubuntu Server, Ajenti es compatible con varios sistemas operativos Linux, incluidos Redhat Enterprise Linux, CentOS, Debian, etc. No dude en seguir esta guía de instalación incluso si no utiliza Ubuntu Server.
La mejor manera de hacer que Ajenti funcione en su servidor Ubuntu es con el script de instalación automático provisto en la documentación de Ajenti. El script está escrito en Bash , detectará automáticamente su sistema operativo y se encarga de todo en el sistema operativo para que el usuario no tenga que hacerlo.
Para comenzar la instalación, deberá instalar Curl en Ubuntu Server. Curl se usa para descargar y ejecutar el script en Ubuntu Server. Inicie una ventana de terminal, conéctese al servidor Ubuntu a través de SSH . O siéntese físicamente en el servidor y use la consola TTY.
Una vez que haya abierto la ventana de la terminal y esté lista para usar, ejecute el comando apt install para instalar el paquete "curl" en la configuración de su servidor Ubuntu.
sudo apt install curl
Al ingresar el comando anterior, Ubuntu Server le pedirá su contraseña. Introdúcelo usando el teclado. Luego, presione la tecla Enter para confirmar e Y para instalar el paquete.
Con la aplicación Curl instalada, es hora de ejecutar el script de instalación automática. Deberá ejecutar este script como root ya que necesita acceso a los archivos del sistema.
curl https://raw.githubusercontent.com/ajenti/ajenti/master/scripts/install.sh | sudo bash -s -
El script de instalación de Ajenti es automático y solo debería tomar un par de minutos. Observe la terminal mientras descarga y configura Ajenti en Ubuntu Server.
Cuando se completa la instalación, Ajenti está listo para configurar. Abra una nueva pestaña del navegador web e ingrese la URL para acceder a la interfaz de IU web de Ajenti.
HTTP://YOUR_UBUNTU_SERVER_IP_ADDRESS_OR_HOSTNAME:8000
Si prefiere tener un control más granular sobre la instalación de Ajenti en Ubuntu Server, o si el script de instalación no funciona, la instalación manual es la mejor manera de hacerlo.
Para configurar Ajenti mediante la instalación manual, comience abriendo una ventana de terminal, iniciando sesión en el servidor Ubuntu a través de SSH (o consola TTY). Luego, use la terminal para habilitar el repositorio de software "Universe".
sudo add-apt-repository universe
A continuación, ejecute el comando apt update para actualizar las fuentes de software de Ubuntu Server.
actualización de sudo apt
Siguiendo el comando de actualización , es hora de instalar las dependencias de Ajenti para Ubuntu Server. Estos paquetes deben estar instalados o la aplicación no funcionará correctamente.
sudo apt-get install build-essential python3-pip python3-dev python3-lxml libssl-dev python3-dbus python3-augeas python3-apt ntpdate
Siguiendo las dependencias, instale todos los complementos de Python para Ajenti.
sudo pip3 install ajenti-panel ajenti.plugin.ace ajenti.plugin.augeas ajenti.plugin.auth-users ajenti.plugin.core ajenti.plugin.dashboard ajenti.plugin.datetime ajenti.plugin.filemanapger ajenti. plugin.network ajenti.plugin.notepad ajenti.plugin.packages ajenti.plugin.passwd ajenti.plugin.plugins ajenti.plugin.power ajenti.plugin.services ajenti.plugin.settings ajenti.plugin.terminal.
Cuando todos los complementos de Python están configurados, Ajenti está listo para funcionar en Ubuntu Server. Desde aquí, abra una nueva pestaña del navegador web y acceda a la URL a continuación.
HTTP://YOUR_UBUNTU_SERVER_IP_ADDRESS_OR_HOSTNAME:8000
El uso de Ajenti en Ubuntu Server requiere conocer la contraseña de root. Lamentablemente, Ubuntu deshabilita la contraseña de root de forma predeterminada por motivos de seguridad. Para volver a habilitar la contraseña de root en su sistema Ubuntu, haga lo siguiente.
Primero, abra una ventana de terminal e inicie sesión en su máquina a través de SSH. O siéntese físicamente en su servidor y use la consola TTY. Luego, una vez que tenga acceso al shell terminal, use el comando sudo -s para iniciar sesión en root.
sudo -s
Una vez que haya iniciado sesión en su cuenta usando sudo -s , use el comando passwd para decirle a Ubuntu que desea cambiar la contraseña. Luego, ingrese su nueva contraseña de root. Asegúrese de que esta contraseña sea segura y fácil de recordar.
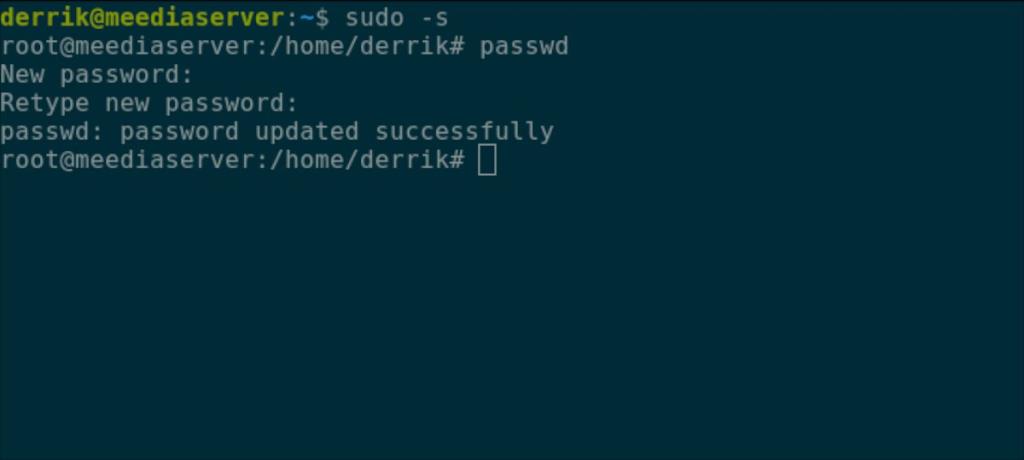
passwd
Con la contraseña de root configurada, haga lo siguiente para iniciar sesión. Primero, acceda a la siguiente URL en su navegador web favorito. Luego, escriba "root" en el cuadro de nombre de usuario y la contraseña de root en el cuadro de contraseña. Finalmente, seleccione "Iniciar sesión" para iniciar sesión en su cuenta.
HTTP://YOUR_UBUNTU_SERVER_IP_ADDRESS_OR_HOSTNAME:8000
Una vez que haya iniciado sesión, Ajenti mostrará el panel de control. En el panel de Ajenti, verá información valiosa para Ubuntu Server. Información como cuántos núcleos están activos, uso de CPU, tiempo de actividad, uso de disco y uso de RAM. Además, si selecciona el menú en la esquina superior derecha, obtendrá acceso al shell del terminal, el bloc de notas, el administrador de paquetes y más.
iDownloade es una herramienta multiplataforma que permite descargar contenido sin DRM del servicio iPlayer de la BBC. Permite descargar vídeos en formato .mov.
Hemos estado cubriendo las características de Outlook 2010 con mucho detalle, pero como no se lanzará antes de junio de 2010, es hora de mirar Thunderbird 3.
De vez en cuando, todos necesitamos un descanso. Si buscas un juego interesante, prueba Flight Gear. Es un juego gratuito, multiplataforma y de código abierto.
MP3 Diags es la herramienta definitiva para solucionar problemas en tu colección de música. Etiqueta correctamente tus archivos MP3, añade carátulas de álbumes faltantes y corrige el VBR.
Al igual que Google Wave, Google Voice ha generado un gran revuelo en todo el mundo. Google busca cambiar la forma en que nos comunicamos y, dado que se está convirtiendo en...
Hay muchas herramientas que permiten a los usuarios de Flickr descargar sus fotos en alta calidad, pero ¿hay alguna forma de descargar Favoritos de Flickr? Recientemente, descubrimos...
¿Qué es el sampling? Según Wikipedia, «es el acto de tomar una porción, o muestra, de una grabación de sonido y reutilizarla como un instrumento o...
Google Sites es un servicio de Google que permite alojar un sitio web en su servidor. Sin embargo, existe un problema: no incluye una opción integrada para realizar copias de seguridad.
Google Tasks no es tan popular como otros servicios de Google como Calendar, Wave, Voice, etc., pero aún así se usa ampliamente y es una parte integral de la vida de las personas.
En nuestra guía anterior sobre cómo borrar de forma segura el disco duro y los medios extraíbles a través de Ubuntu Live y el CD de arranque DBAN, analizamos el problema del disco basado en Windows.

![Descarga FlightGear Flight Simulator gratis [Diviértete] Descarga FlightGear Flight Simulator gratis [Diviértete]](https://tips.webtech360.com/resources8/r252/image-7634-0829093738400.jpg)






![Cómo recuperar particiones y datos del disco duro perdidos [Guía] Cómo recuperar particiones y datos del disco duro perdidos [Guía]](https://tips.webtech360.com/resources8/r252/image-1895-0829094700141.jpg)