Descargador de BBC iPlayer para iPhone

iDownloade es una herramienta multiplataforma que permite descargar contenido sin DRM del servicio iPlayer de la BBC. Permite descargar vídeos en formato .mov.
Dropbox, Google Drive y otros servicios principales de sincronización en la nube funcionan bastante bien en Linux. Sin embargo, ninguno de estos servicios respeta su privacidad. Si necesita una buena herramienta de sincronización en la nube que respalde su privacidad con cifrado, Internxt es lo que desea. Aquí se explica cómo configurarlo en su sistema Linux.
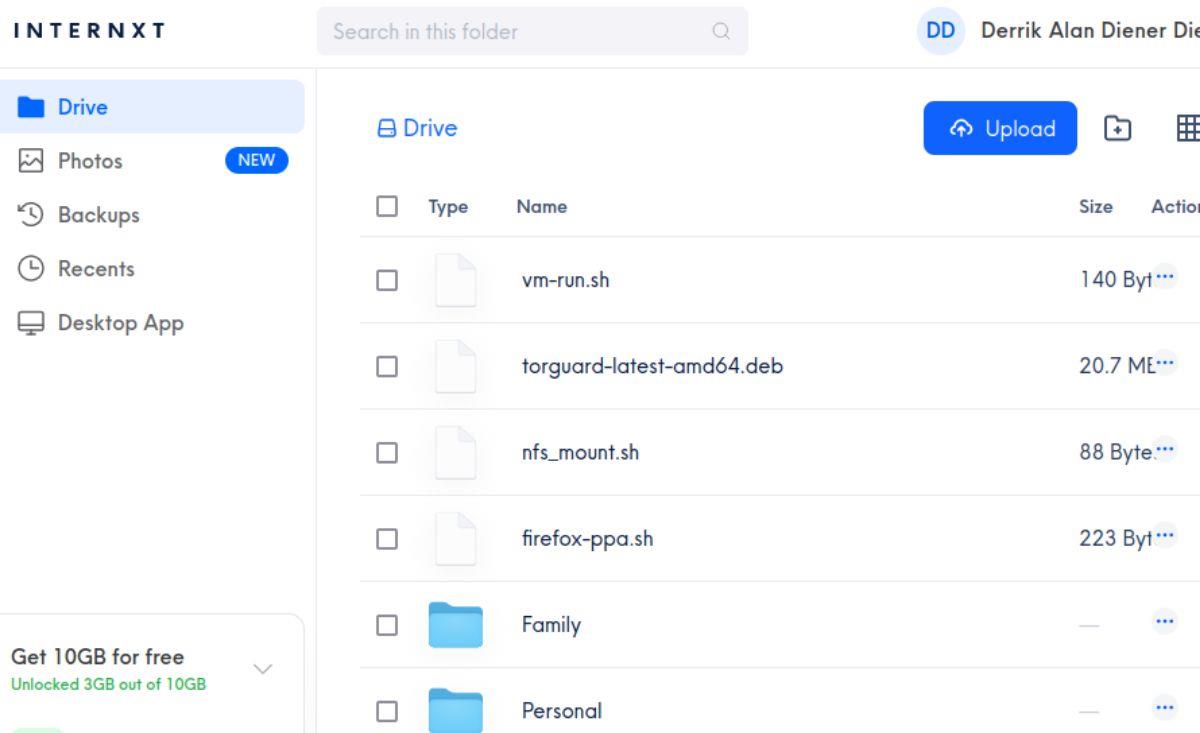
Instalación del cliente de sincronización de Internxt Drive en Linux
El servicio Internxt se puede sincronizar con el escritorio de Linux con la ayuda de la aplicación de escritorio Internext Drive. En Linux, la aplicación es compatible con Ubuntu y Debian (como un paquete DEB descargable), Arch Linux AUR y un archivo AppImage descargable.
Para instalar el cliente Internxt Drive en Linux, deberá abrir una ventana de terminal en el escritorio. Puede abrir una ventana de terminal presionando Ctrl + Alt + T en el teclado. O buscando "Terminal" en el menú de la aplicación y abriéndolo de esa manera.
Con la ventana del terminal abierta, la instalación puede comenzar. Configure el cliente de sincronización de Internxt Drive en su sistema Linux siguiendo las instrucciones de instalación con el sistema operativo que utiliza.
ubuntu
En Ubuntu Linux, podrá instalar el cliente de sincronización de Internxt Drive en su computadora con un paquete DEB descargable. Para obtener este paquete DEB, ejecute el siguiente comando de descarga wget .
wget https://github.com/internxt/drive-desktop/releases/download/v1.8.0/internxt-drive_1.8.0_amd64.deb
Después de descargar el último paquete DEB de Internxt Drive en su sistema Ubuntu, puede instalarlo usando el comando apt install .
sudo apt install ./internxt-drive_1.8.0_amd64.deb
Debian
Si está en Debian Linux, podrá instalar el paquete DEB de Internxt Drive en su computadora usando el comando apt-get install . Sin embargo, primero debe descargar el paquete con el comando wget .
wget https://github.com/internxt/drive-desktop/releases/download/v1.8.0/internxt-drive_1.8.0_amd64.deb
Con el paquete descargado en su sistema Debian, puede instalar el cliente de sincronización de Internxt Drive en su sistema usando el siguiente comando apt-get install en una ventana de terminal.
sudo apt-get install ./internxt-drive_1.8.0_amd64.deb
arco linux
Para configurar el cliente de sincronización de Internxt Desktop en su sistema Arch Linux, primero deberá instalar el ayudante Trizen AUR. Para instalar este programa, ejecute los siguientes comandos en sucesión.
sudo pacman -S git base-devel git clone https://aur.archlinux.org/trizen.git cd trizen/ makepkg -sri
Con la herramienta de ayuda Trizen AUR configurada en su PC con Linux, podrá instalar la última versión de la herramienta de sincronización Internxt Drive en su sistema Arch Linux usando el comando trizen -S a continuación.
trizen -S internxt-drive-bin
Fedora/OpenSUSE
Para usar el cliente de sincronización Internxt en Fedora u OpenSUSE, deberá configurar la versión AppImage de la aplicación. Siga nuestra guía sobre cómo configurar AppImageLauncher en su sistema.
Después de configurar AppImageLauncher en su sistema, descargue el último archivo de Internxt AppImage e intégrelo con su sistema usando AppImageLauncher.
Cómo configurar la herramienta de sincronización en la nube de Internxt en Linux
Para configurar la herramienta de sincronización en la nube de Internxt en su PC con Linux, comience abriendo el menú de la aplicación e iniciando "Internxt Drive". Una vez que se inicie, siga las instrucciones paso a paso a continuación.
Paso 1: Cree una cuenta en el sitio web de Internxt . Cuando cree su cuenta, escriba la contraseña en un lugar seguro. ¿Por qué? como Internxt está encriptado, no puede restablecer la contraseña.
Paso 2: después de crear su cuenta, utilícela para iniciar sesión en la ventana emergente de la aplicación Internxt Drive en el escritorio de Linux. Una vez que haya iniciado sesión, la aplicación Internxt Drive aparecerá en un área pequeña en el escritorio.
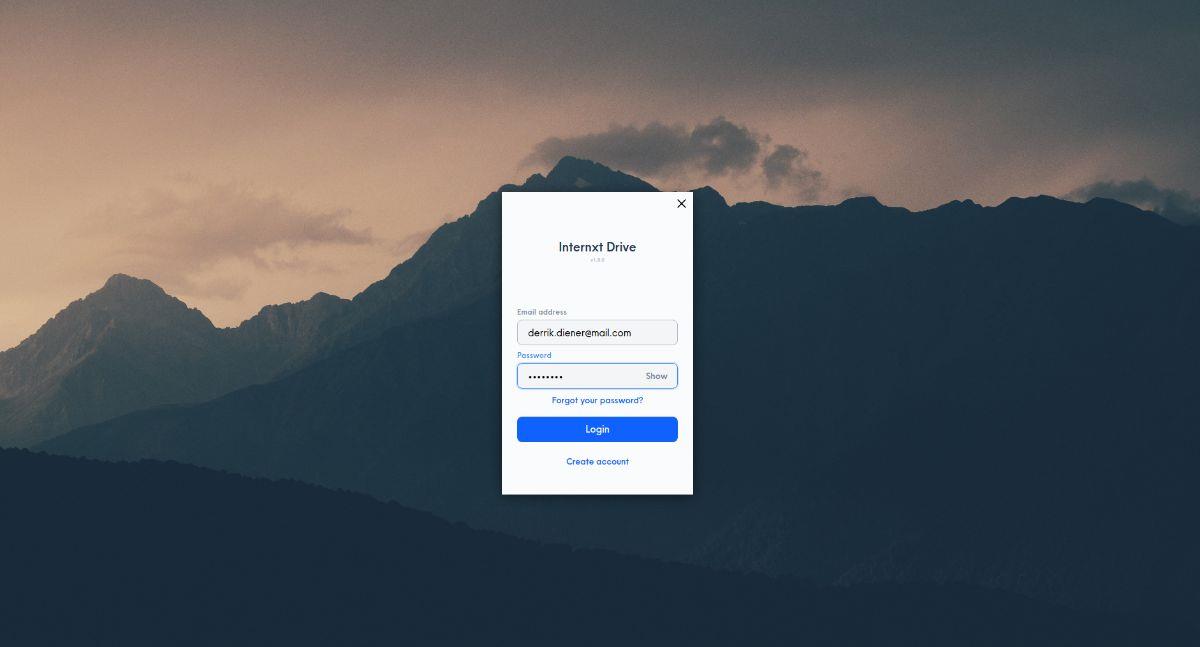
Haga clic en el ícono de ajustes y selecciónelo para acceder al menú de Internxt Drive.
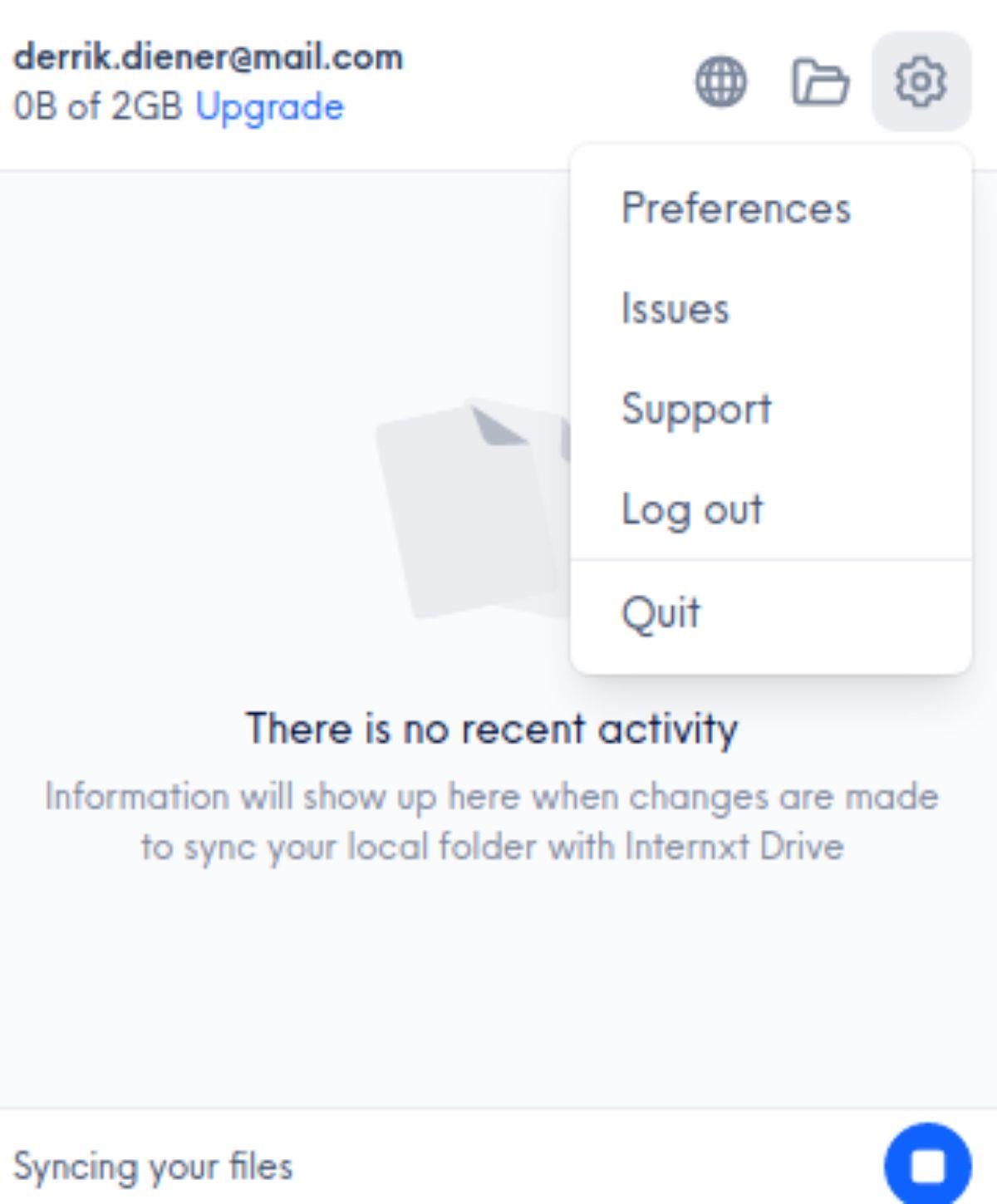
Paso 3: en el menú de Internxt Drive, haga clic en "Preferencias" para cargar la configuración de la aplicación. Luego, marque la casilla "Iniciar Internxt Drive al iniciar el sistema". Al seleccionar esta opción, se asegurará de que su PC esté siempre actualizada con los servidores de Internxt al iniciar sesión.
Paso 4: busque la "Carpeta de la unidad Internxt" y haga clic en "Cambiar carpeta" si desea colocar su carpeta de sincronización en una ubicación diferente. De lo contrario, permanecerá en /home/USERNAME/Internxt/.
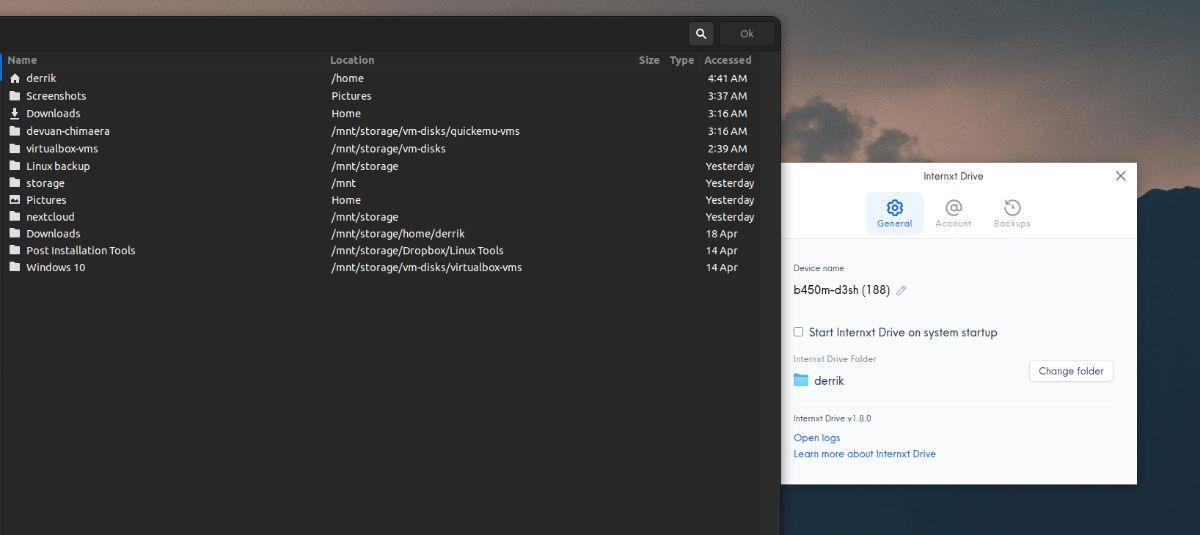
Paso 5: Cierre la ventana de preferencias de Internxt Drive cuando haya terminado de cambiar la configuración. Luego, abra el administrador de archivos de Linux en su PC. Una vez abierta, busque la carpeta “Internxt” y haga clic en ella. Esta carpeta es su carpeta de "sincronización".
Paso 6: arrastre varios archivos y carpetas que desee sincronizar (y cifrar) con el servicio de sincronización en la nube de Internxt a la carpeta "Internxt".
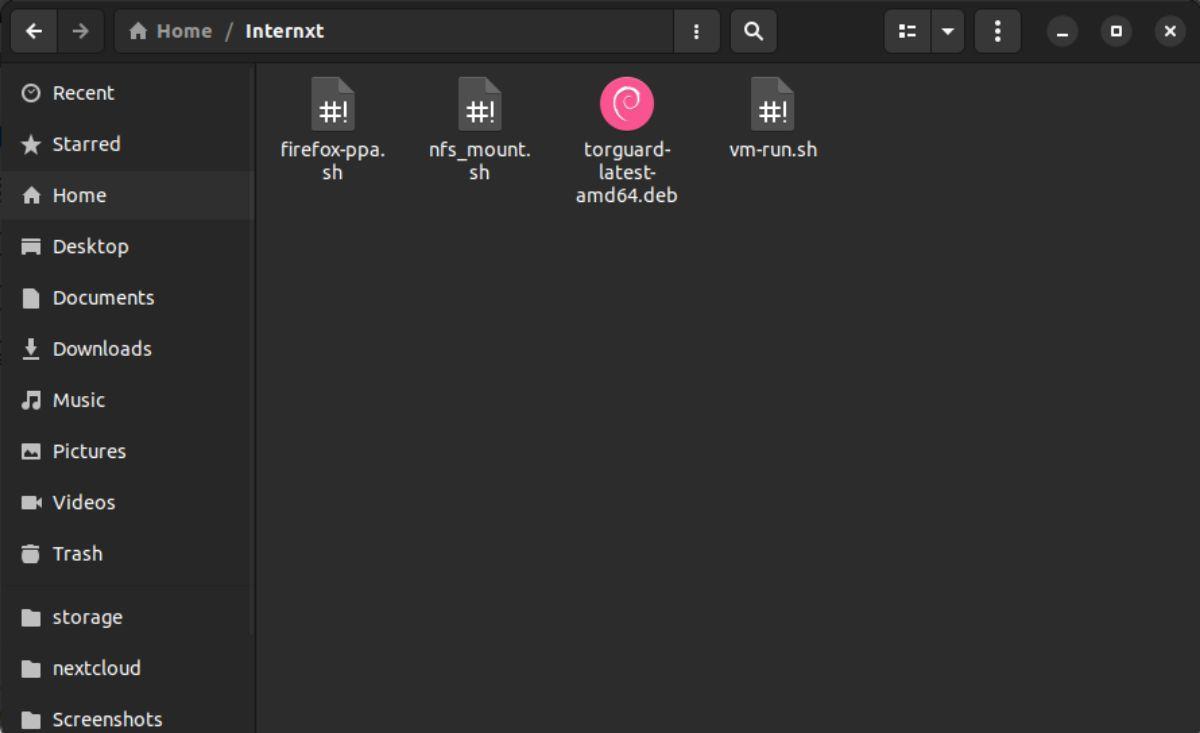
Nota: Tenga en cuenta sus límites de almacenamiento para evitar quedarse sin espacio en su cuenta durante la sincronización.
Paso 7: Cierra el administrador de archivos de Linux cuando hayas agregado todos los archivos que deseas sincronizar a la carpeta. Todos los archivos deben cargarse en Internxt. Para acceder a estos archivos en la nube, diríjase al sitio web oficial de Internxt .
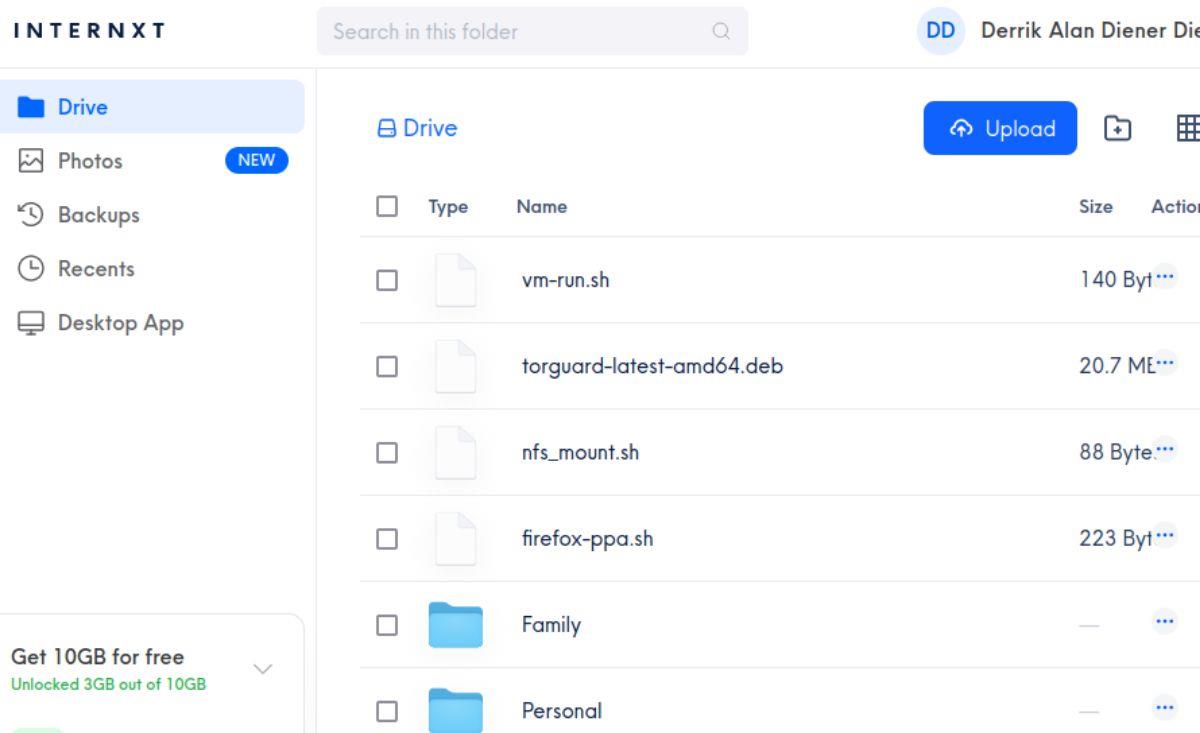
iDownloade es una herramienta multiplataforma que permite descargar contenido sin DRM del servicio iPlayer de la BBC. Permite descargar vídeos en formato .mov.
Hemos estado cubriendo las características de Outlook 2010 con mucho detalle, pero como no se lanzará antes de junio de 2010, es hora de mirar Thunderbird 3.
De vez en cuando, todos necesitamos un descanso. Si buscas un juego interesante, prueba Flight Gear. Es un juego gratuito, multiplataforma y de código abierto.
MP3 Diags es la herramienta definitiva para solucionar problemas en tu colección de música. Etiqueta correctamente tus archivos MP3, añade carátulas de álbumes faltantes y corrige el VBR.
Al igual que Google Wave, Google Voice ha generado un gran revuelo en todo el mundo. Google busca cambiar la forma en que nos comunicamos y, dado que se está convirtiendo en...
Hay muchas herramientas que permiten a los usuarios de Flickr descargar sus fotos en alta calidad, pero ¿hay alguna forma de descargar Favoritos de Flickr? Recientemente, descubrimos...
¿Qué es el sampling? Según Wikipedia, «es el acto de tomar una porción, o muestra, de una grabación de sonido y reutilizarla como un instrumento o...
Google Sites es un servicio de Google que permite alojar un sitio web en su servidor. Sin embargo, existe un problema: no incluye una opción integrada para realizar copias de seguridad.
Google Tasks no es tan popular como otros servicios de Google como Calendar, Wave, Voice, etc., pero aún así se usa ampliamente y es una parte integral de la vida de las personas.
En nuestra guía anterior sobre cómo borrar de forma segura el disco duro y los medios extraíbles a través de Ubuntu Live y el CD de arranque DBAN, analizamos el problema del disco basado en Windows.

![Descarga FlightGear Flight Simulator gratis [Diviértete] Descarga FlightGear Flight Simulator gratis [Diviértete]](https://tips.webtech360.com/resources8/r252/image-7634-0829093738400.jpg)






![Cómo recuperar particiones y datos del disco duro perdidos [Guía] Cómo recuperar particiones y datos del disco duro perdidos [Guía]](https://tips.webtech360.com/resources8/r252/image-1895-0829094700141.jpg)