Descargador de BBC iPlayer para iPhone

iDownloade es una herramienta multiplataforma que permite descargar contenido sin DRM del servicio iPlayer de la BBC. Permite descargar vídeos en formato .mov.
Odoo es una plataforma de suite empresarial que se ejecuta en Ubuntu. Con Odoo, los usuarios pueden aumentar sus ventas, ejecutar POS, hojas de tiempo, mesas de ayuda, inventario y compras. En esta guía, le mostraremos cómo instalar Odoo en Ubuntu 20.04 LTS.
Nota: Aunque esta guía se centra en Ubuntu 20.04 LTS, también es posible hacer que la aplicación funcione con versiones más recientes de Ubuntu.
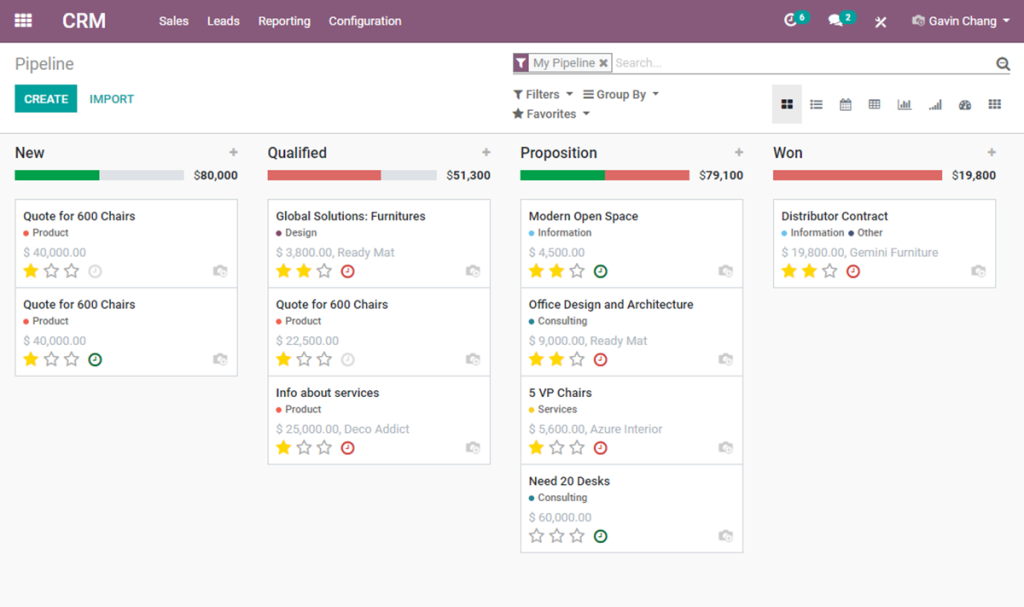
Instalación de dependencias de Odoo en Ubuntu
Antes de que Odoo pueda instalarse en Ubuntu, las dependencias deben estar instaladas en el sistema. Para que estas dependencias funcionen, comience abriendo una ventana de terminal e iniciando sesión en su servidor Ubuntu a través de SSH.
Ahora que ha iniciado sesión, use el comando apt install a continuación para instalar los paquetes que se enumeran a continuación. Estos paquetes son importantes para construir Odoo y, sin ellos, la compilación fallará.
sudo apt install git python3-pip build-essential wget python3-dev python3-venv \ python3-wheel libfreetype6-dev libxml2-dev libzip-dev libldap2-dev libsasl2-dev \ python3-setuptools node-less libjpeg-dev zlib1g-dev libpq -dev \ libxslt1-dev libldap2-dev libtiff5-dev libjpeg8-dev libopenjp2-7-dev \ liblcms2-dev libwebp-dev libharfbuzz-dev libfribidi-dev libxcb1-dev
Hay muchos paquetes para instalar en Ubuntu Server para que Odoo se compile correctamente. Siéntese, tenga paciencia y permita que el administrador de paquetes lo configure todo.
Crear una cuenta de usuario de Odoo
Nunca debe ejecutar software de servidor con la cuenta de usuario raíz en su servidor Ubuntu. Es peligroso, especialmente si se encuentran vulnerabilidades. En cambio, es mejor crear un usuario dedicado con permisos específicos.
Con el comando useradd , cree la cuenta de usuario "odoo14".
sudo useradd -m -d / opt / odoo -U -r -s / bin / bash odoo14
PostgreSQL
La aplicación Odoo utiliza PostgreSQL para la gestión de bases de datos. Por lo tanto, PostgreSQL debe estar configurado en el sistema para que Odoo funcione correctamente. Para comenzar, use el comando apt install a continuación e instale el paquete “postgresql” en Ubuntu Server.
sudo apt instalar postgresql
Después de configurar PostgreSQL, se debe crear una cuenta de usuario para interactuar con la base de datos. Para crear un nuevo usuario, use el comando postgres -c a continuación.
sudo su - postgres -c "createuser -s odoo14"
Wkhtmltopdf
La suite empresarial Odoo tiene la capacidad de convertir páginas HTML en archivos PDF, así como en otros formatos. Esta función es opcional y no es necesario utilizarla. Sin embargo, si planea utilizar esta función, tendrá que configurar Wkhtmltopdf en Ubuntu Server.
Para iniciar la instalación de wkhtmltopdf en Ubuntu Server, use el comando wget download a continuación y descargue la última versión de Wkhtmltopdf.
wget https://github.com/wkhtmltopdf/packaging/releases/download/0.12.6-1/wkhtmltox_0.12.6-1.focal_amd64.deb
Después de descargar el archivo a su sistema Ubuntu Server, debe instalar el paquete. La forma más rápida de instalar el paquete Wkhtmltopdf es con el comando apt install a continuación.
sudo apt install ./wkhtmltox_0.12.6-1.focal_amd64.deb
Instalación de Odoo
Con las dependencias, PostgreSQL y todo lo demás configurado, ahora es el momento de instalar Odoo en Ubuntu. Para comenzar, inicie sesión en su nueva cuenta de usuario creada anteriormente.
sudo -s su odoo14
Una vez que haya iniciado sesión, use el comando git clone para descargar la última versión de Odoo en su servidor Ubuntu. Tenga en cuenta que Odoo es bastante grande, por lo que el proceso de clonación puede tardar un poco en completarse.
clon de git https://www.github.com/odoo/odoo --depth 1 --branch 14.0 / opt / odoo14 / odoo
Módulos de Python
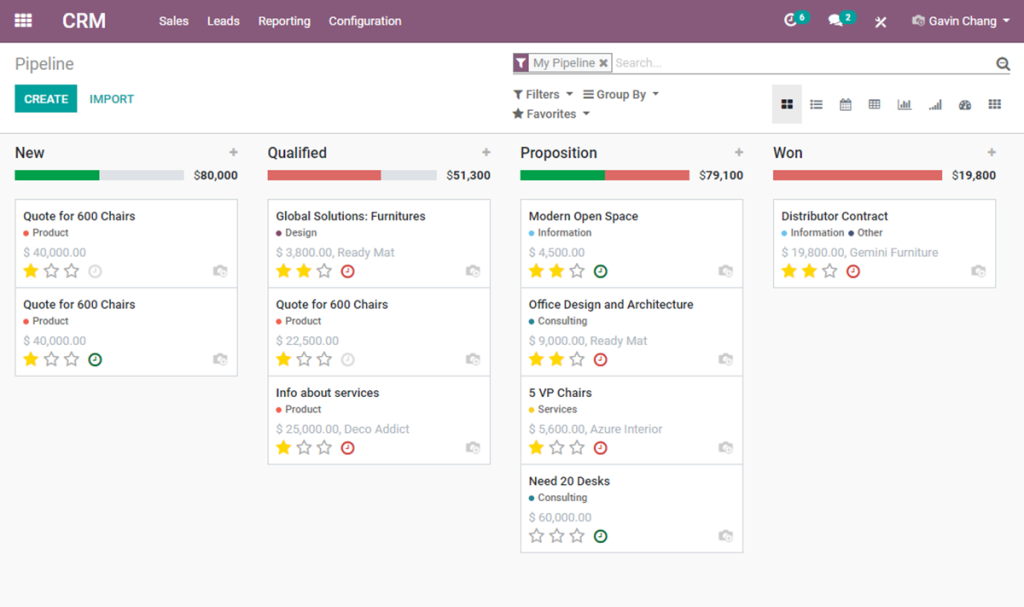
Con el código descargado, deberá usar Python3 para crear un nuevo entorno para Odoo. Primero, acceda al directorio de la carpeta Odoo usando el comando CD . Luego, use python3 para crear un nuevo entorno e ingréselo con el comando de origen .
cd / opt / odoo14 / odoo python3 -m venv odoo-venv fuente odoo-venv / bin / activo
Finalmente, instale todos los módulos Python3 requeridos usando el comando de instalación pip3 . Estos módulos son fundamentales para utilizar Odoo.
pip3 install wheel pip3 install -r odoo / requirements.txt
Cuando todo esté instalado a través de Pip3, salga del entorno de Python usando el comando de desactivación a continuación.
desactivar
Complementos
Si bien no es necesario, Odoo permite complementos personalizados. Si desea usarlos, use el siguiente comando para crear la carpeta del complemento.
sudo mkdir -p / opt / odoo14 / odoo-custom-addons
Configurando Odoo
Odoo está instalado, pero debe configurarse. Primero, cierre la sesión del usuario de Odoo con el comando de salida . Luego use el comando táctil para crear un nuevo archivo de configuración.
sudo touch /etc/odoo14.conf
Abra el nuevo archivo de configuración con el editor de texto Nano.
sudo nano /etc/odoo14.conf
Una vez dentro del archivo de configuración, pegue el código a continuación.
[options]
; This is the password that allows database operations:
admin_passwd = CHANGE-TO-A-SECURE-PASSWORD
db_host = False
db_port = False
db_user = odoo14
db_password = False
addons_path = /opt/odoo14/odoo/addons,/opt/odoo14/odoo-custom-addons
Guarde las ediciones en Nano usando el combo de teclado Ctrl + O. Salga con Ctrl + X.
Systemd
Deberá crear un archivo de servicio Systemd para usar Odoo. Con el comando táctil , cree un nuevo archivo de servicio.
sudo touch /etc/systemd/system/odoo14.service
Abra el archivo de texto con el editor de texto Nano y pegue el código dentro de él.
[Unit]
Description=Odoo14
Requires=postgresql.service
After=network.target postgresql.service
[Service]
Type=simple
SyslogIdentifier=odoo14
PermissionsStartOnly=true
User=odoo14
Group=odoo14
ExecStart=/opt/odoo14/odoo-venv/bin/python3 /opt/odoo14/odoo/odoo-bin -c /etc/odoo14.conf
StandardOutput=journal+console
[Install]
WantedBy=multi-user.target
Guarde las ediciones en Nano usando el combo de teclado Ctrl + O. Salga con Ctrl + X. Luego, active el nuevo archivo del sistema y enciéndalo.
sudo systemctl daemon-reload sudo systemctl enable odoo14.service
Inicie el servicio con el comando de inicio .
sudo systemctl start odoo14.service
Configurando Odoo
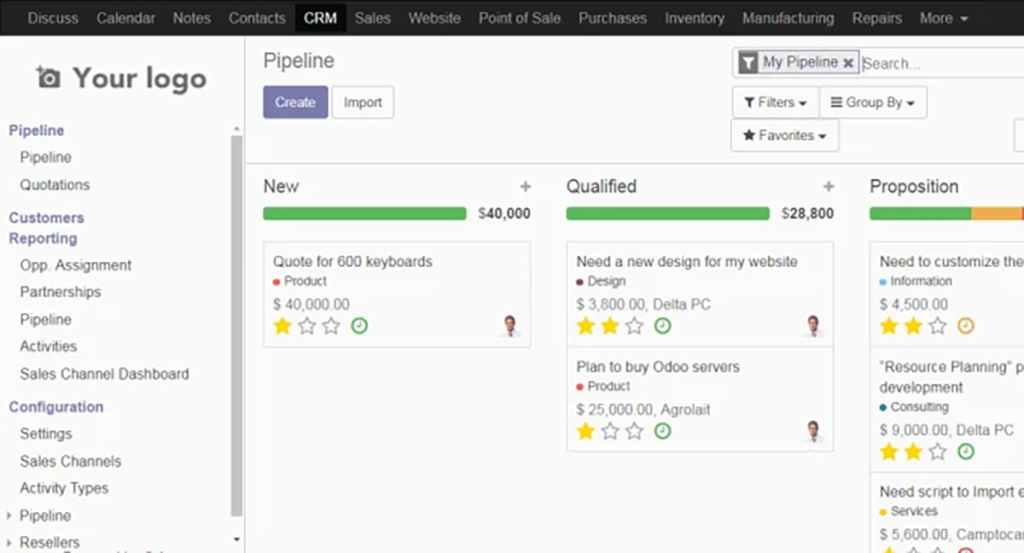
Con Odoo instalado en Ubuntu Server, diríjase a una computadora, abra un nuevo navegador y acceda a la instalación de Odoo. Luego, inicie sesión con su contraseña de administrador y siga las instrucciones para configurar su nueva instalación.
HTTP: // dirección-ip-del-servidor-ubuntu: 8069
iDownloade es una herramienta multiplataforma que permite descargar contenido sin DRM del servicio iPlayer de la BBC. Permite descargar vídeos en formato .mov.
Hemos estado cubriendo las características de Outlook 2010 con mucho detalle, pero como no se lanzará antes de junio de 2010, es hora de mirar Thunderbird 3.
De vez en cuando, todos necesitamos un descanso. Si buscas un juego interesante, prueba Flight Gear. Es un juego gratuito, multiplataforma y de código abierto.
MP3 Diags es la herramienta definitiva para solucionar problemas en tu colección de música. Etiqueta correctamente tus archivos MP3, añade carátulas de álbumes faltantes y corrige el VBR.
Al igual que Google Wave, Google Voice ha generado un gran revuelo en todo el mundo. Google busca cambiar la forma en que nos comunicamos y, dado que se está convirtiendo en...
Hay muchas herramientas que permiten a los usuarios de Flickr descargar sus fotos en alta calidad, pero ¿hay alguna forma de descargar Favoritos de Flickr? Recientemente, descubrimos...
¿Qué es el sampling? Según Wikipedia, «es el acto de tomar una porción, o muestra, de una grabación de sonido y reutilizarla como un instrumento o...
Google Sites es un servicio de Google que permite alojar un sitio web en su servidor. Sin embargo, existe un problema: no incluye una opción integrada para realizar copias de seguridad.
Google Tasks no es tan popular como otros servicios de Google como Calendar, Wave, Voice, etc., pero aún así se usa ampliamente y es una parte integral de la vida de las personas.
En nuestra guía anterior sobre cómo borrar de forma segura el disco duro y los medios extraíbles a través de Ubuntu Live y el CD de arranque DBAN, analizamos el problema del disco basado en Windows.

![Descarga FlightGear Flight Simulator gratis [Diviértete] Descarga FlightGear Flight Simulator gratis [Diviértete]](https://tips.webtech360.com/resources8/r252/image-7634-0829093738400.jpg)






![Cómo recuperar particiones y datos del disco duro perdidos [Guía] Cómo recuperar particiones y datos del disco duro perdidos [Guía]](https://tips.webtech360.com/resources8/r252/image-1895-0829094700141.jpg)