14 nuevas funciones de Thunderbird 3 que te alegrarán

Hemos estado cubriendo las características de Outlook 2010 con mucho detalle, pero como no se lanzará antes de junio de 2010, es hora de mirar Thunderbird 3.
Webmin es una interfaz de usuario web de administración para administrar sistemas operativos similares a UNIX. Por ejemplo, si tiene un servidor Ubuntu y desea una forma más fácil de crear recursos compartidos de Samba en su sistema, Webmin es una herramienta excelente.
Con Webmin, puede crear recursos compartidos de Samba en Ubuntu Server a través de su navegador web, administrar fácilmente los permisos, etc. En esta guía, le mostraremos cómo usar Webmin para configurar recursos compartidos de Samba en Ubuntu Server de manera fácil.
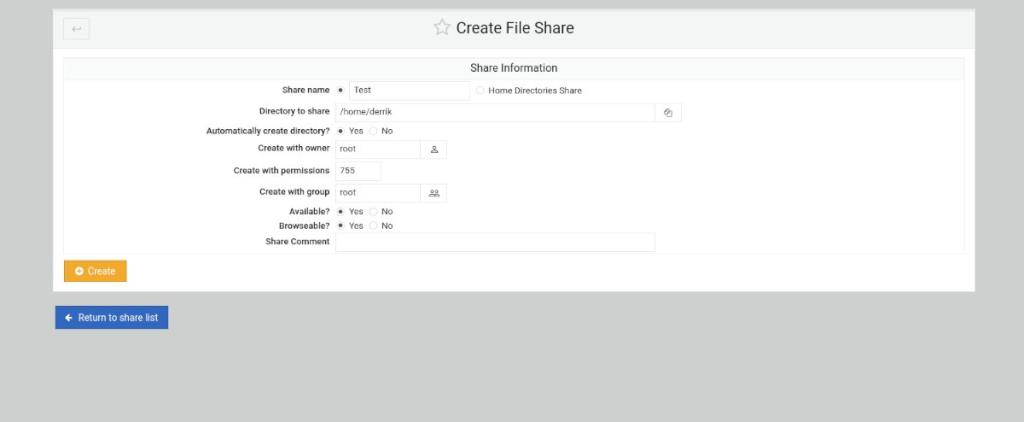
Webmin debe estar instalado en su sistema Ubuntu para usarlo. Si aún no tiene Webmin configurado en Ubuntu, diríjase al sitio web oficial y descargue el último paquete DEB .
Después de descargar el último paquete DEB de Webmin, instálelo en su servidor Ubuntu. La instalación no tardará mucho. Cuando esté instalado, abra un navegador web en su computadora y visite la siguiente URL para acceder a Webmin.
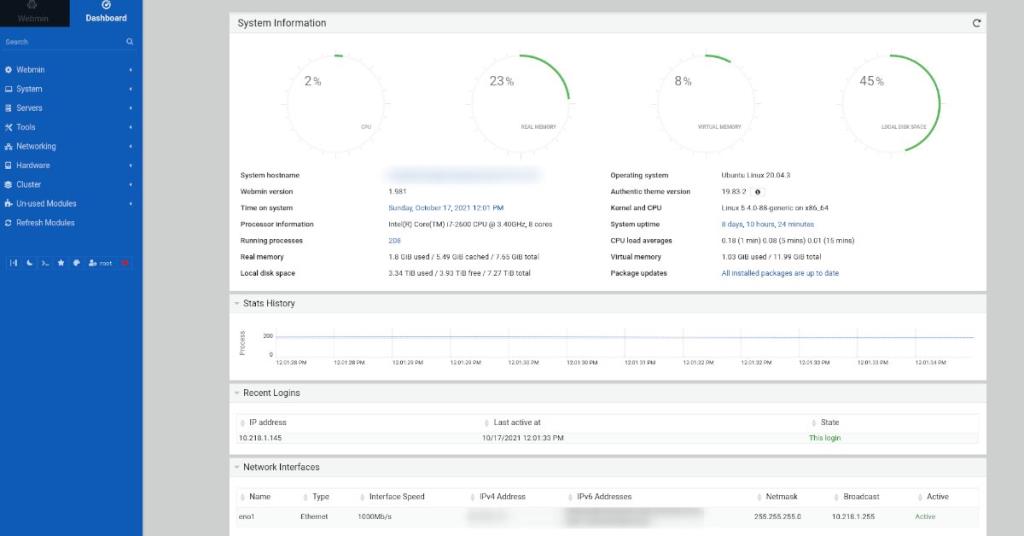
http://YOUR_UBUNTU_SERVER_IP_OR_HOSTNAME:10000
Necesitará conocer la contraseña de root de su servidor Ubuntu. Si no conoce su contraseña de root para Ubuntu Server, deberá configurarla en el terminal antes de instalar Webmin.
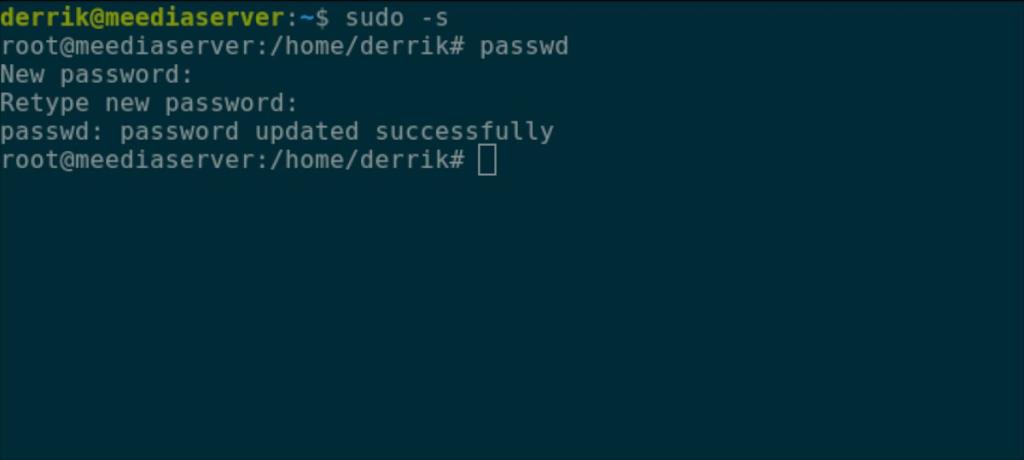
Para configurar la contraseña de root en Ubuntu Server, inicie sesión en la consola TTY o en el terminal SSH con su nombre de usuario. Cuando haya iniciado sesión, use el comando sudo -s para escalar la consola a root.
sudo -s
Con acceso de root, use el comando passwd para cambiar la contraseña de la cuenta de root en Ubuntu.
passwd
Tendrá que instalar las herramientas de Samba en la instalación de su servidor Ubuntu antes de intentar usar Webmin para configurar recursos compartidos de Samba. Para instalar los últimos paquetes de Samba, abra una terminal e inicie sesión en el servidor Ubuntu a través de SSH. O siéntese físicamente en el servidor y use la terminal.
Una vez que haya iniciado sesión en su servidor Ubuntu, puede comenzar la instalación de Samba. Usando el comando apt install a continuación, instale el paquete "samba" en su servidor.
sudo apt install samba
Al escribir el comando anterior, Ubuntu le pedirá su contraseña. Usando el teclado, escriba la contraseña de su nombre de usuario. Luego, presione la tecla Enter para enviar su contraseña.
Después de enviar su contraseña en la terminal, Ubuntu recopilará todos los paquetes y dependencias necesarios para ejecutar el servidor Samba. Luego, cuando todo esté listo para instalar, Ubuntu le pedirá que presione el botón Y en el teclado. Hazlo para instalar Samba en tu servidor Ubuntu.
Para agregar recursos compartidos de Samba a Ubuntu en Webmin, siga las instrucciones paso a paso a continuación.
Paso 1: inicie sesión en la interfaz de usuario web de Webmin en su navegador web favorito utilizando la cuenta y la contraseña de root.
Paso 2: Después de iniciar sesión en la interfaz de usuario web de Webmin con las credenciales de su cuenta, haga clic en el botón "Panel de control". Al seleccionar el botón "Panel de control", se mostrará la barra lateral de Webmin.
Busque en la barra lateral de Webmin la sección "Servidores" y haga clic en el menú desplegable para revelar las opciones de "Servidores".
Paso 3: Haga clic en el botón "Compartir archivos de Windows Samba" para acceder a la sección Samba de Webmin. Una vez dentro del área "Compartir archivos de Windows Samba", haga clic en el botón "Crear un nuevo recurso compartido de archivos".
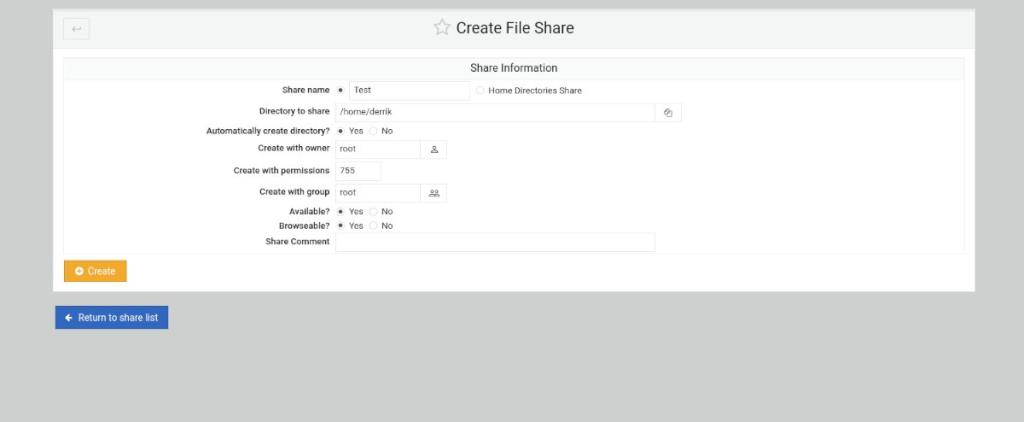
Paso 4: Después de hacer clic en el botón "Crear un nuevo recurso compartido de archivos", busque la sección "Compartir nombre" y selecciónela con el mouse. Luego, escriba el nombre de su nuevo recurso compartido. Por ejemplo, "My Share", "File Share", etc.
Paso 5: Busque el área "Directorio para compartir" y haga clic en él con el mouse. Luego, escriba la ruta del directorio que desea compartir. Alternativamente, haga clic en el icono junto al cuadro de texto.
Al seleccionar el icono junto al cuadro de texto, aparecerá una ventana emergente. Usando la ventana emergente, seleccione la carpeta que desea compartir sobre el protocolo de intercambio de archivos Samba.
Paso 6: Haga clic en el cuadro de texto "Compartir comentario" y escriba un comentario para su nuevo archivo compartido. Luego, seleccione el botón "Crear" para crear el siguiente recurso compartido.
Paso 7: Una vez que haya creado su nuevo recurso compartido, haga clic en el botón para volver a la lista de recursos compartidos. Luego, haga clic en su recurso compartido en la lista para acceder a la configuración.
Después de acceder al área de configuración de su recurso compartido, haga clic en el botón "Seguridad y control de acceso". Desde aquí, puede personalizar la configuración de acceso de su recurso compartido. Para obtener los mejores resultados, seleccione "Sí" para "Escribir" y "Solo para invitados" para permitir que los usuarios accedan al recurso compartido sin iniciar sesión.
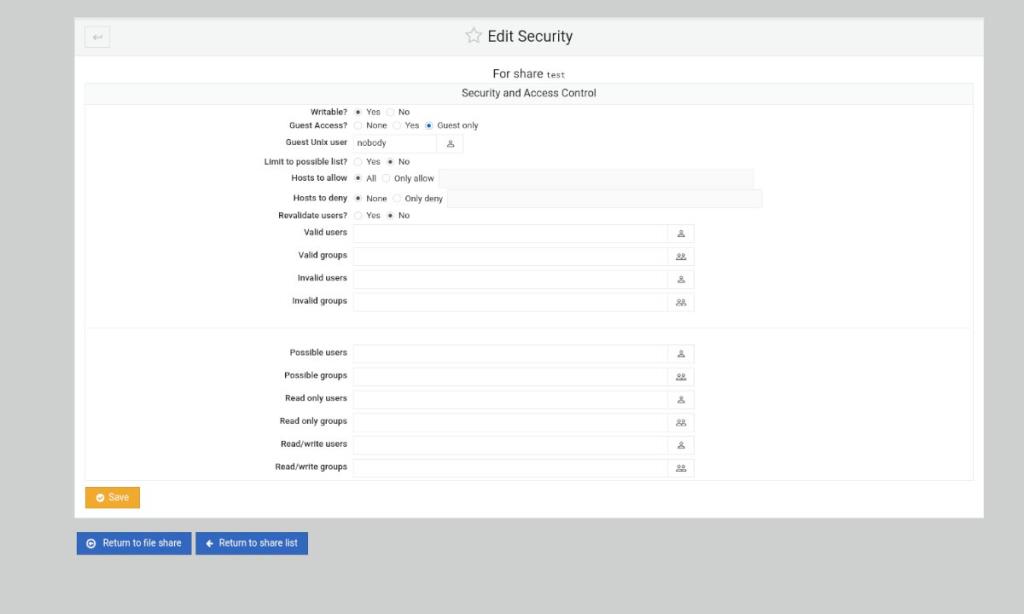
Con todos los ajustes configurados, seleccione el botón "Guardar". Luego, haga clic en el botón "Volver a la lista para compartir".
Paso 8: Seleccione el botón "Reiniciar servidores Samba" cuando haya creado todos sus recursos compartidos dentro de Webmin y haya terminado de configurar todo. Al seleccionar este botón, se reiniciará el servicio en Ubuntu y se aplicarán los nuevos cambios de configuración.
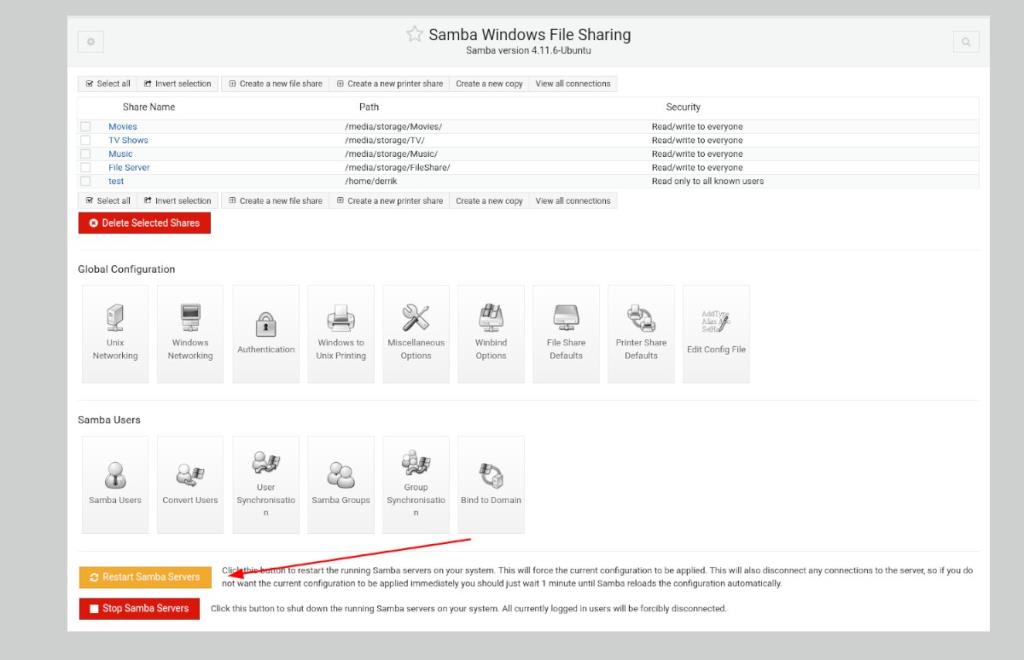
Hemos estado cubriendo las características de Outlook 2010 con mucho detalle, pero como no se lanzará antes de junio de 2010, es hora de mirar Thunderbird 3.
De vez en cuando, todos necesitamos un descanso. Si buscas un juego interesante, prueba Flight Gear. Es un juego gratuito, multiplataforma y de código abierto.
MP3 Diags es la herramienta definitiva para solucionar problemas en tu colección de música. Etiqueta correctamente tus archivos MP3, añade carátulas de álbumes faltantes y corrige el VBR.
Al igual que Google Wave, Google Voice ha generado un gran revuelo en todo el mundo. Google busca cambiar la forma en que nos comunicamos y, dado que se está convirtiendo en...
Hay muchas herramientas que permiten a los usuarios de Flickr descargar sus fotos en alta calidad, pero ¿hay alguna forma de descargar Favoritos de Flickr? Recientemente, descubrimos...
¿Qué es el sampling? Según Wikipedia, «es el acto de tomar una porción, o muestra, de una grabación de sonido y reutilizarla como un instrumento o...
Google Sites es un servicio de Google que permite alojar un sitio web en su servidor. Sin embargo, existe un problema: no incluye una opción integrada para realizar copias de seguridad.
Google Tasks no es tan popular como otros servicios de Google como Calendar, Wave, Voice, etc., pero aún así se usa ampliamente y es una parte integral de la vida de las personas.
En nuestra guía anterior sobre cómo borrar de forma segura el disco duro y los medios extraíbles a través de Ubuntu Live y el CD de arranque DBAN, analizamos el problema del disco basado en Windows.
Red Dead Online es el componente multijugador en línea de Red Dead Redemption II. Aprende a jugar en Linux con esta guía completa.
![Descarga FlightGear Flight Simulator gratis [Diviértete] Descarga FlightGear Flight Simulator gratis [Diviértete]](https://tips.webtech360.com/resources8/r252/image-7634-0829093738400.jpg)






![Cómo recuperar particiones y datos del disco duro perdidos [Guía] Cómo recuperar particiones y datos del disco duro perdidos [Guía]](https://tips.webtech360.com/resources8/r252/image-1895-0829094700141.jpg)
