Descargador de BBC iPlayer para iPhone

iDownloade es una herramienta multiplataforma que permite descargar contenido sin DRM del servicio iPlayer de la BBC. Permite descargar vídeos en formato .mov.
Regolith Linux 1.6 ya está aquí y está repleto de características nuevas y emocionantes. Si está buscando probar una nueva distribución de Linux, esta guía es para usted. ¡Siga mientras le mostramos cómo configurar Regolith Linux 1.6!
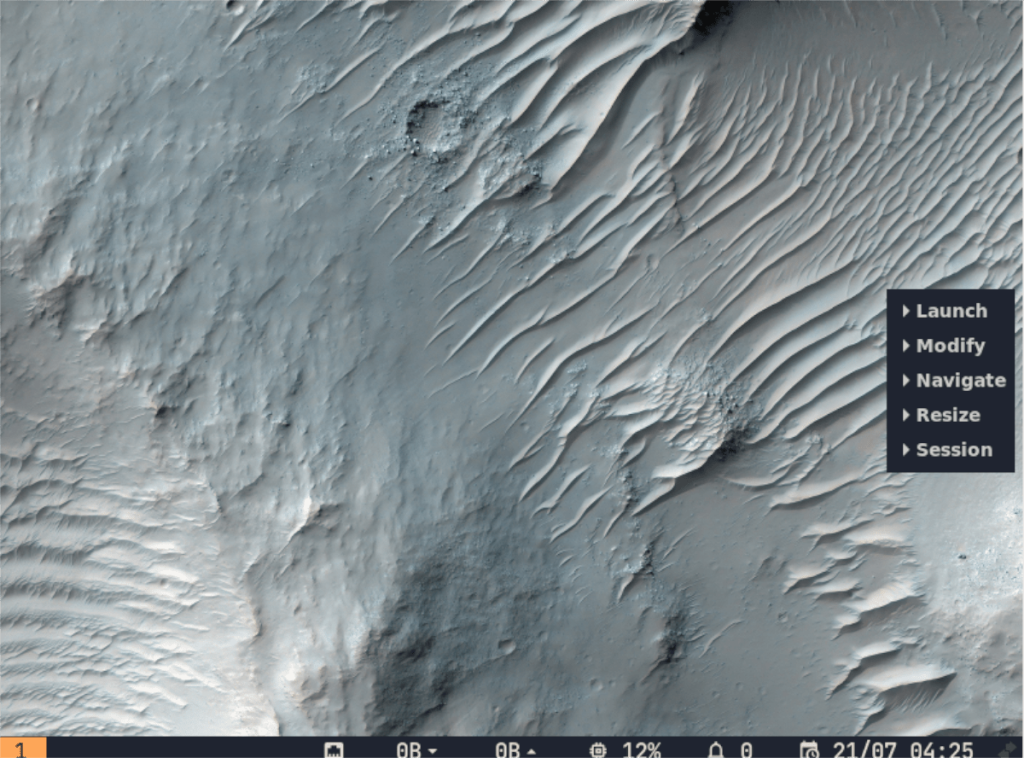
Nota: si no desea configurar Regolith Linux desde cero, podrá instalar Regolith Linux sobre una instalación existente de Ubuntu. Para obtener más información sobre cómo puede actualizar su sistema Ubuntu a Regolith, diríjase a su sitio web oficial .
Descargando Regolith Linux 1.6
Antes de que pueda configurar Regolith Linux en su computadora de escritorio o portátil, tendrá que descargarlo. La última versión de Regolith (1.6) se basa en Ubuntu 21.04 y está disponible aquí en su sitio web oficial .
Una vez en el sitio web, busque el botón azul "Descargar Regolith 1.6 (21.04)" para comenzar la descarga. Alternativamente, si lo desea, puede descargar la versión 20.04. Sin embargo, no nos centraremos en eso en esta guía.
Cuando haces clic en el botón de descarga, tu navegador web debería comenzar a descargar Regolith Linux en tu computadora. Cuando se complete la descarga, continúe con la siguiente sección de la guía.
Creando el instalador USB
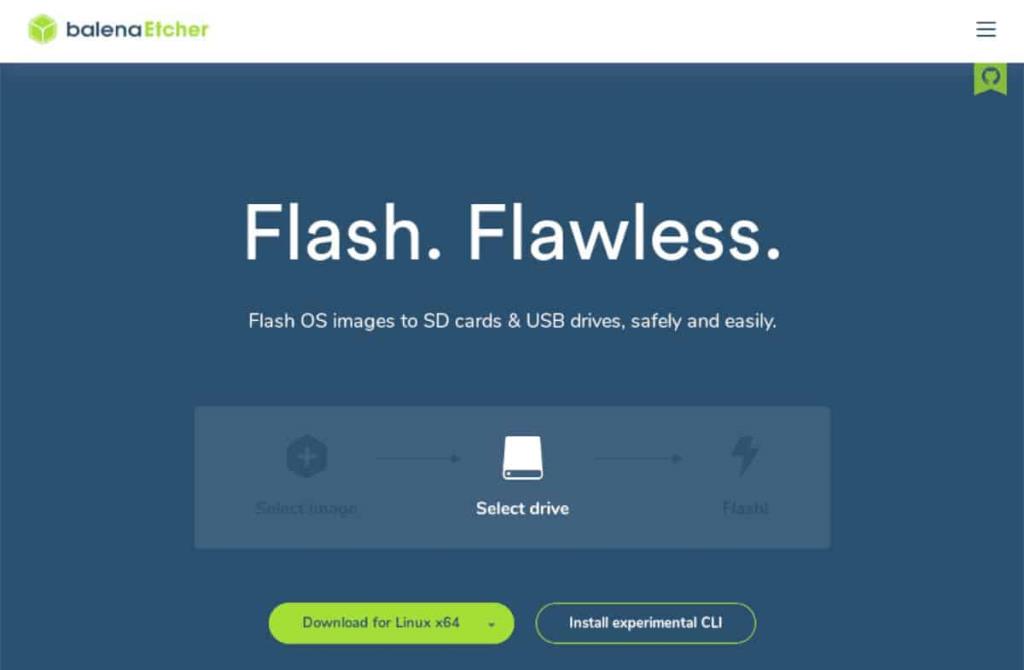
Regolith Linux se distribuye a los usuarios a través de un archivo ISO del sitio web oficial. La única forma de instalar este archivo ISO es crear un instalador USB (o grabar el ISO en un DVD, aunque las PC modernas ya no admiten DVD). Para crear el instalador USB, deberá descargar un programa exclusivo en su computadora.
Este programa especial se conoce como Etcher. Le ayudará a crear su instalador USB Regolith Linux con relativa facilidad. Lo mejor de todo es que Etcher es multiplataforma y funciona en Mac OS, Linux y Windows. Entonces, no importa en qué sistema operativo cree su instalador, las instrucciones son las mismas.
Para poner sus manos en Etcher, diríjase al sitio web oficial de Etcher . Una vez allí, descargue la aplicación e instálela en su sistema operativo siguiendo las instrucciones de la página web del sitio web.
Después de descargar e instalar Etcher en su computadora, ejecútelo desde el menú de la aplicación. Luego, conecte su unidad flash USB a su PC. Una vez enchufado, siga los pasos a continuación.
Paso 1: Busque el botón "Flash desde archivo" en Etcher y haga clic en él con el mouse. Al hacer clic en este botón, aparecerá una ventana. Con el mouse, seleccione el archivo ISO de Regolith Linux.
Paso 2: Busque el botón "Seleccionar objetivo" y haga clic en él con el mouse. Luego, seleccione su unidad flash USB en la interfaz de usuario para decirle a Etcher que le instale el archivo ISO de Regolith.
Paso 3: seleccione "¡Flash!" con el mouse para iniciar el proceso de flasheo de Etcher. Este proceso llevará bastante tiempo, así que tenga paciencia. Cuando se complete el proceso, conecte el USB a la computadora en la que planea instalar Regolith y continúe con el siguiente paso de la guía.
Instalación de Regolith Linux 1.6
Para iniciar la instalación de Regolith Linux 1.6, cargue el BIOS de su computadora . Una vez dentro del BIOS, configúrelo para que arranque desde la unidad flash USB. Cuando se inicia el instalador de Regolith Linux, siga las instrucciones paso a paso a continuación.
Paso 1: En el gestor de arranque Regolith, seleccione la opción "Instalar Regolith" con las teclas de flecha y presione la tecla Enter para continuar.
Paso 2: cuando se inicie Regolith Linux, verá una ventana que dice "Instalar (como superusuario)". En esta ventana, seleccione el idioma que habla y presione el botón "Continuar".
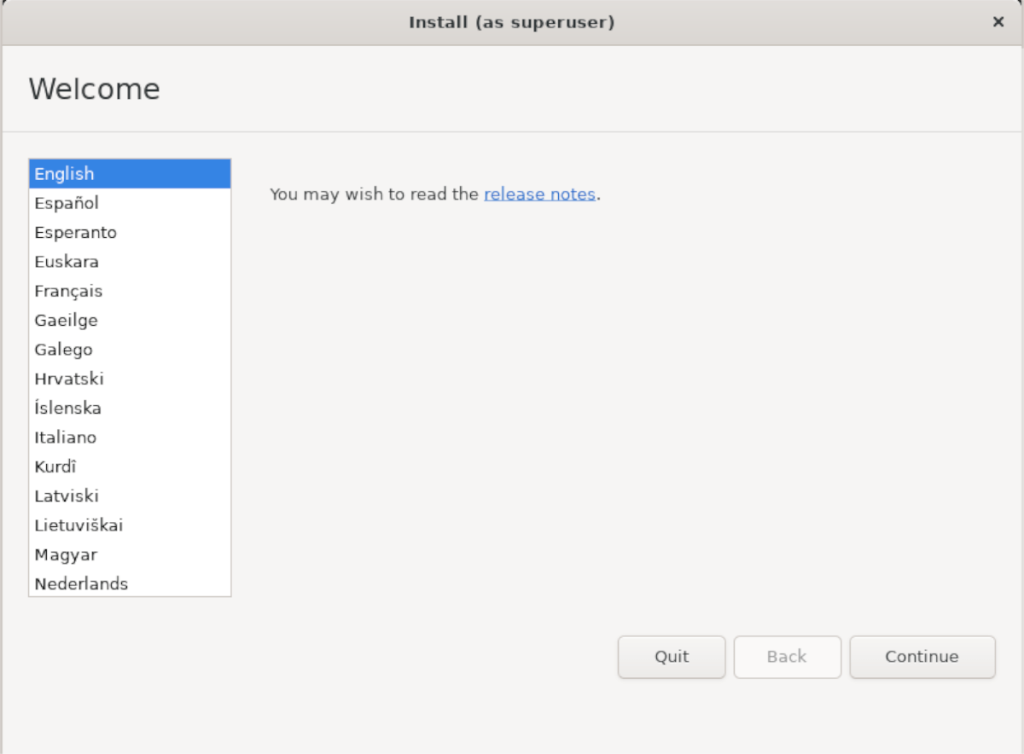
Paso 3: Después de elegir su idioma, deberá seleccionar la distribución de su teclado. Con la interfaz de usuario, seleccione la distribución del teclado que prefiera o déjela como predeterminada. Luego, presione "Continuar" para continuar.
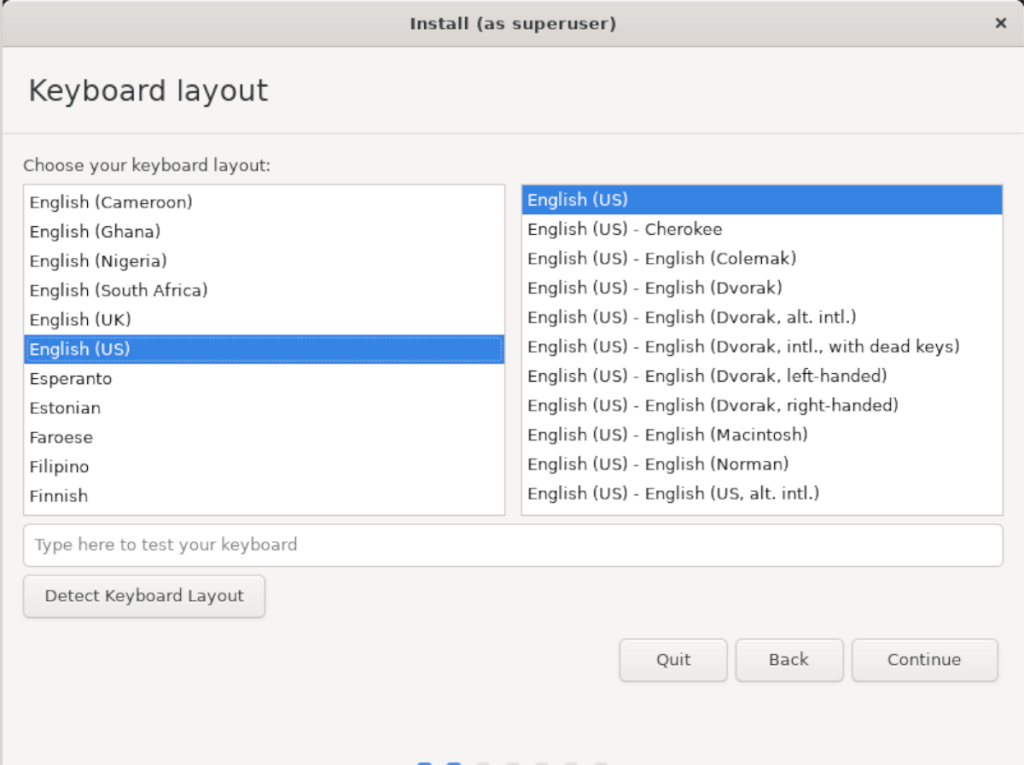
Paso 4: Ahora deberá seleccionar la casilla "Instalar software de terceros para gráficos y hardware Wi-Fi y formato de medios adicionales". Después de marcar esta casilla, presione el botón "Continuar" para pasar a la página siguiente.
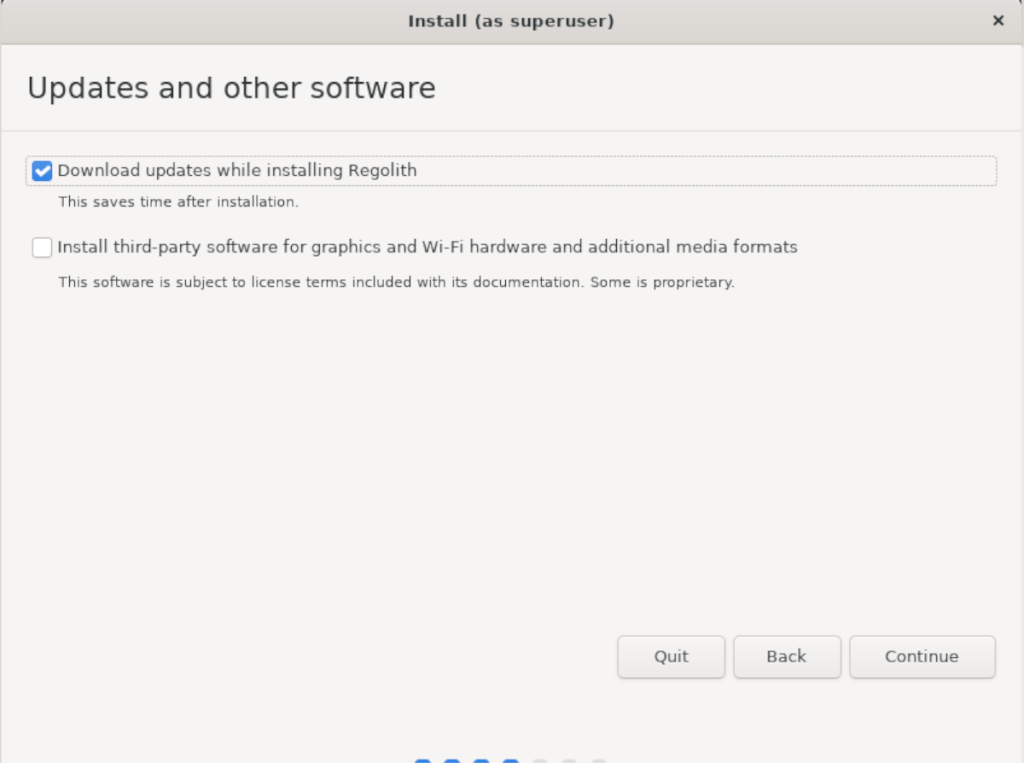
Paso 5: Después de seleccionar el cuadro del controlador wifi, deberá elegir su tipo de instalación. En este ejemplo, seleccionaremos la opción "Borrar disco e instalar Regolith", sin embargo, asegúrese de seleccionar el tipo de instalación adecuado para usted.
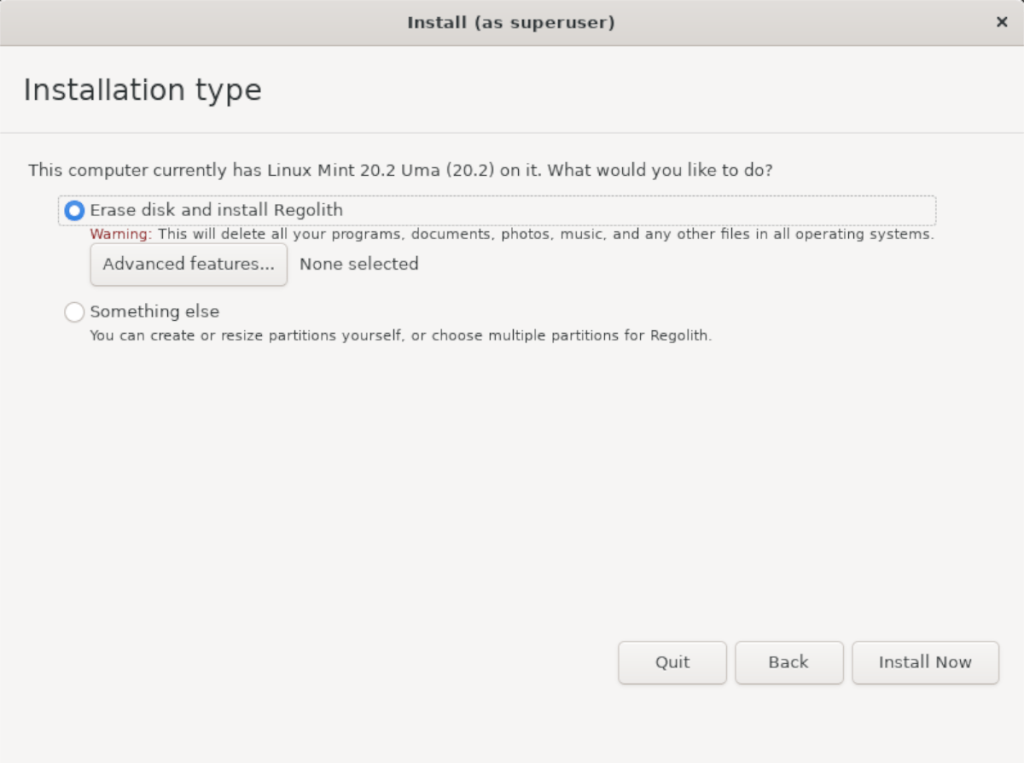
Seleccione el botón "Instalar ahora" cuando haya elegido su tipo de instalación.
Paso 6: Ahora debe seleccionar dónde vive en un mapa para que Regolith 1.6 sepa dónde establecer su zona horaria. Con el mouse, elija su zona horaria. Haga clic en "Continuar" para continuar cuando haya terminado.
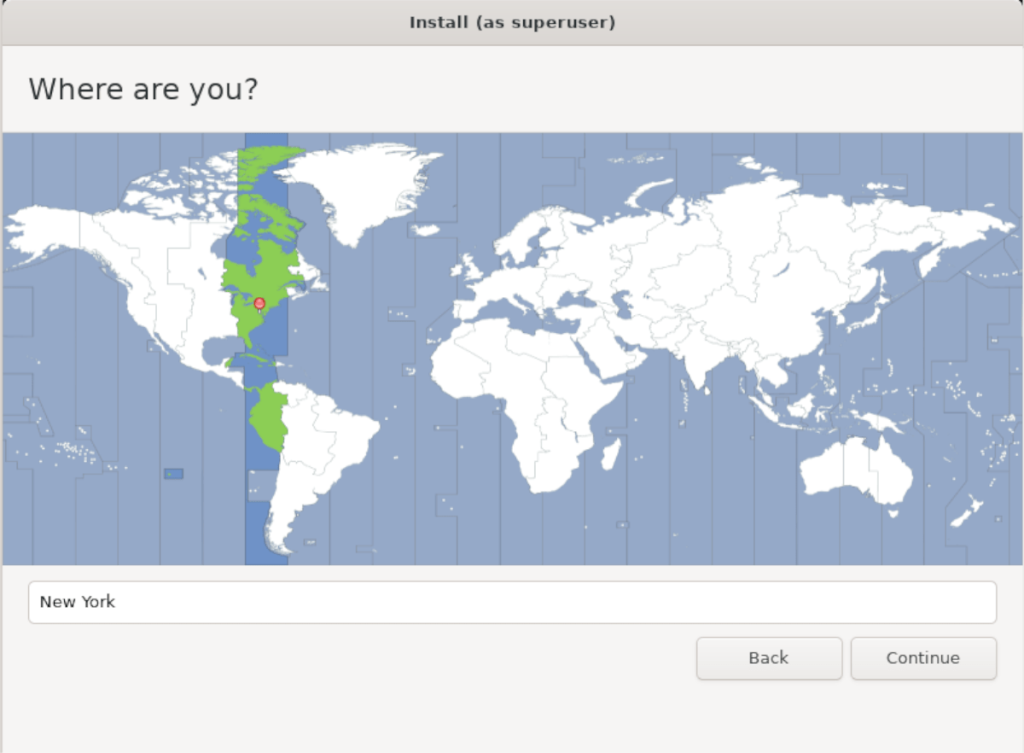
Paso 7: En la página "Quién eres", ingresa tu nombre, el nombre de tu PC. También deberá elegir un nombre de usuario, elegir una contraseña y confirmar su contraseña. Presione el botón "Continuar" cuando haya terminado.
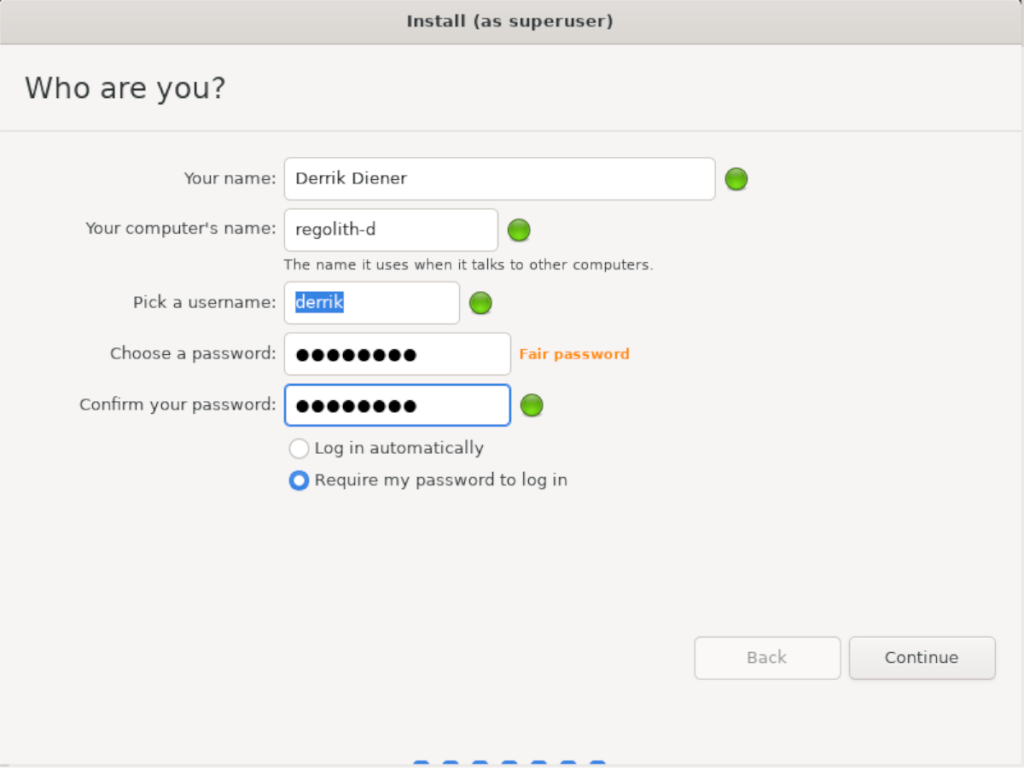
Paso 8: Ahora que ha configurado su nombre de usuario, Regolith terminará de instalar todo en su computadora. Cuando se complete el proceso, reinicie para comenzar a usar Regolith Linux 1.6.
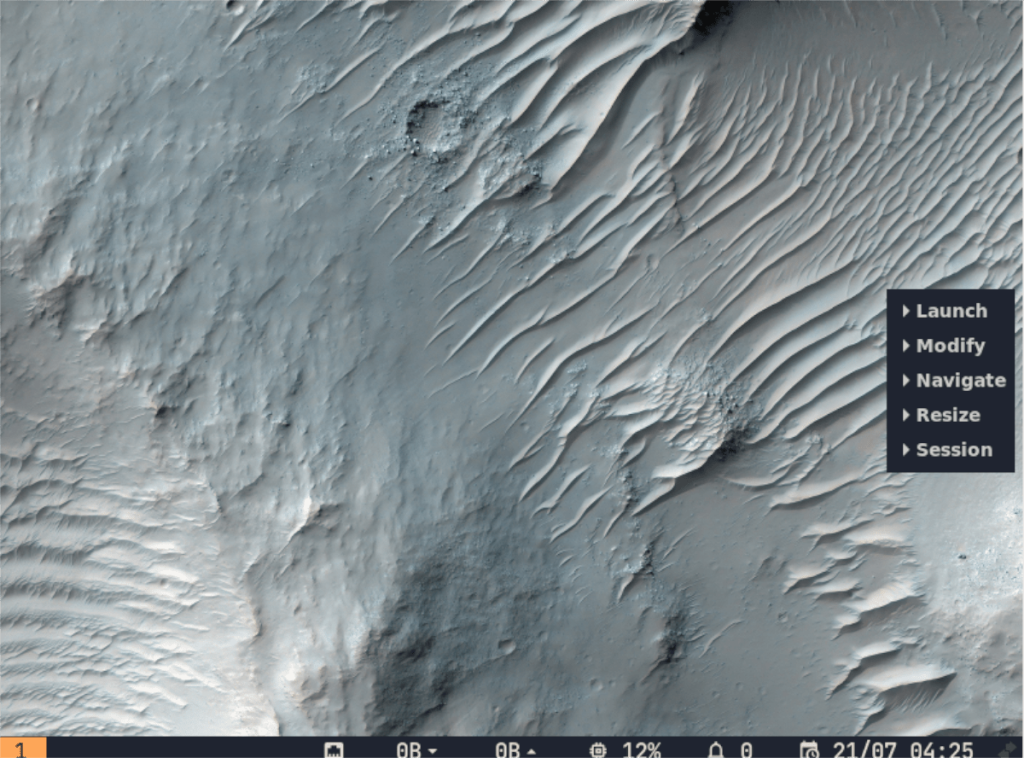
iDownloade es una herramienta multiplataforma que permite descargar contenido sin DRM del servicio iPlayer de la BBC. Permite descargar vídeos en formato .mov.
Hemos estado cubriendo las características de Outlook 2010 con mucho detalle, pero como no se lanzará antes de junio de 2010, es hora de mirar Thunderbird 3.
De vez en cuando, todos necesitamos un descanso. Si buscas un juego interesante, prueba Flight Gear. Es un juego gratuito, multiplataforma y de código abierto.
MP3 Diags es la herramienta definitiva para solucionar problemas en tu colección de música. Etiqueta correctamente tus archivos MP3, añade carátulas de álbumes faltantes y corrige el VBR.
Al igual que Google Wave, Google Voice ha generado un gran revuelo en todo el mundo. Google busca cambiar la forma en que nos comunicamos y, dado que se está convirtiendo en...
Hay muchas herramientas que permiten a los usuarios de Flickr descargar sus fotos en alta calidad, pero ¿hay alguna forma de descargar Favoritos de Flickr? Recientemente, descubrimos...
¿Qué es el sampling? Según Wikipedia, «es el acto de tomar una porción, o muestra, de una grabación de sonido y reutilizarla como un instrumento o...
Google Sites es un servicio de Google que permite alojar un sitio web en su servidor. Sin embargo, existe un problema: no incluye una opción integrada para realizar copias de seguridad.
Google Tasks no es tan popular como otros servicios de Google como Calendar, Wave, Voice, etc., pero aún así se usa ampliamente y es una parte integral de la vida de las personas.
En nuestra guía anterior sobre cómo borrar de forma segura el disco duro y los medios extraíbles a través de Ubuntu Live y el CD de arranque DBAN, analizamos el problema del disco basado en Windows.

![Descarga FlightGear Flight Simulator gratis [Diviértete] Descarga FlightGear Flight Simulator gratis [Diviértete]](https://tips.webtech360.com/resources8/r252/image-7634-0829093738400.jpg)






![Cómo recuperar particiones y datos del disco duro perdidos [Guía] Cómo recuperar particiones y datos del disco duro perdidos [Guía]](https://tips.webtech360.com/resources8/r252/image-1895-0829094700141.jpg)