Emule clics de teclado y ratón con Actionaz

¿Quieres realizar tareas repetidas automáticamente? En lugar de tener que pulsar un botón manualmente varias veces, ¿no sería mejor que una aplicación...?
Ubuntu Linux, como muchas distribuciones de Linux, no tiene un firewall configurado de forma predeterminada. Demasiados usuarios nuevos, esto puede sonar un poco extraño, ya que la plataforma Linux tiene la percepción de tener una seguridad superior a la de Windows y Mac. La verdad es que Ubuntu, para la mayoría de los usuarios, puede que no necesite un firewall. Es un sistema operativo menos conocido y, aunque está ganando popularidad, los usuarios están seguros debido a que todavía es relativamente desconocido.
Si le preocupa el tráfico que entra y sale de su PC con Ubuntu Linux, necesita instalar y configurar un sistema de firewall. Afortunadamente, el firewall GUFW existe y hace que configurar la protección esencial sea increíblemente simple.
Nota: el sistema de firewall GUFW funciona con otros sistemas operativos similares a Ubuntu. Si está ejecutando Elementary OS, Linux Mint, ZorinOS o una distribución que usa la misma base subyacente que Ubuntu, ¡no dude en seguir las instrucciones a continuación también!
El cortafuegos GUFW es un sistema de front-end para el cortafuegos de línea de comandos UFW en Linux. Está disponible para todos los usuarios de Ubuntu Linux a través de las fuentes de software primarias de Ubuntu. Para instalar el software, abra el Centro de software de Ubuntu. Una vez que el Centro de software esté abierto y listo para usar, busque el ícono de búsqueda en la parte superior derecha y haga clic en él con el mouse.
En el cuadro de búsqueda, escriba "gufw" y presione la tecla Intro . Al presionar la tecla Intro, debería comenzar una búsqueda a través del Centro de software de Ubuntu y mostrar una lista de resultados. Haga clic en el icono del escudo azul y blanco con la etiqueta de "Configuración del cortafuegos" y haga clic en él para ir a la página de la aplicación.
En la página de la aplicación en el Centro de software de Ubuntu para GUFW, haga clic en el botón "Instalar". Al seleccionar este botón, se iniciará instantáneamente el proceso de instalación de la aplicación.
¿No desea instalar la aplicación de firewall GUFW en su PC con Ubuntu a través de la aplicación Centro de software de Ubuntu? Abra una ventana de terminal presionando Ctrl + Alt + T o Ctrl + Shift + T en el teclado. Luego, use el comando Apt a continuación para instalar la aplicación.
sudo apt install gufw -y
Con el firewall GUFW instalado, es hora de habilitar el firewall para propósitos básicos en su PC con Ubuntu. Para hacer esto, presione Alt + F2 en el teclado. Al presionar esta combinación de teclado, aparecerá el lanzador de comandos en el escritorio. Luego, escriba el siguiente comando para iniciar la aplicación de firewall GUFW.
carcajada
Después de ingresar el comando en el lanzador de aplicaciones, presione la tecla Enter para iniciarlo. Verá una ventana emergente que le pedirá que ingrese su contraseña. Hágalo y obtendrá acceso a la aplicación de firewall.
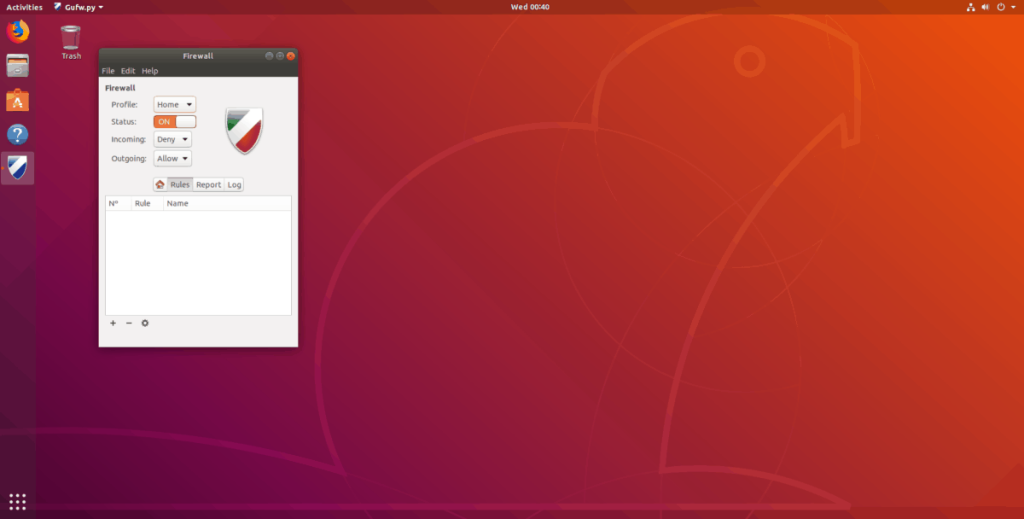
Con GUFW abierto, notará que el estado predeterminado es "APAGADO". Dado que el estado está desactivado, Ubuntu no está bloqueando ni filtrando el tráfico a través del firewall. Para cambiar esto, busque la sección "Estado" y haga clic en el control deslizante para cambiarlo de "DESACTIVADO" a "ACTIVADO".
El sistema de firewall GUFW viene con tres perfiles de seguridad preestablecidos. Estos perfiles de seguridad vienen con reglas de filtrado preconfiguradas que se encargan de todas las tediosas reglas de seguridad.
El perfil de seguridad predeterminado que utiliza GUFW cuando su estado cambia de "OFF" a "ON" es el perfil "Inicio". Este perfil tiene reglas de seguridad estándar y habilita los puertos que es más probable que utilicen los usuarios. "Inicio" es un perfil excelente para acompañar si no está tan preocupado por la seguridad.
Para cambiar a este perfil, haga clic en "Perfil" y seleccione "Inicio".
El perfil de seguridad "Público" es el perfil de seguridad más estricto disponible para el sistema de firewall GUFW. Viene con características de filtrado rigurosas y, en general, es una opción ideal si eres paranoico.
Para cambiar a este perfil, haga clic en "Perfil" y seleccione "Público".
El perfil de seguridad de "Oficina" para GUFW es aproximadamente el mismo que el de "Hogar". Esta es una buena opción para usar si necesita un perfil de "Casa" adicional, o si planea establecer reglas especiales en su lugar de trabajo.
Para cambiar a este perfil, haga clic en "Perfil" y seleccione "Oficina".
Para permitir el tráfico a través del firewall GUFW en Ubuntu, siga las instrucciones paso a paso a continuación.
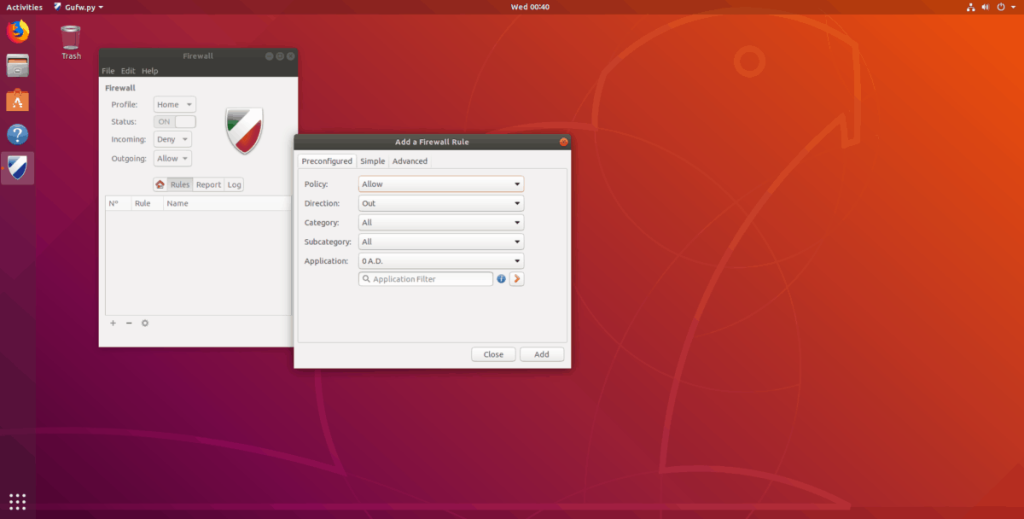
Paso 1: busque "reglas" y selecciónelas.
Paso 2: haga clic en el signo "+" en la parte inferior izquierda de la ventana de la aplicación.
Paso 3: Haga clic en la pestaña "Preconfigurado".
Paso 4: busque "Política" y configúrelo en "Permitir".
Paso 5: Busque "Dirección" y configúrelo en "Entrada", "Salida" o "Ambos", según sus necesidades.
Paso 6: Busque "Aplicación" y busque en la lista del menú para permitir que una aplicación en particular pase por el firewall. O escriba el nombre de la aplicación o servicio en el cuadro de búsqueda del filtro.
Paso 7: Seleccione "Agregar" para agregar la nueva regla al firewall GUFW.
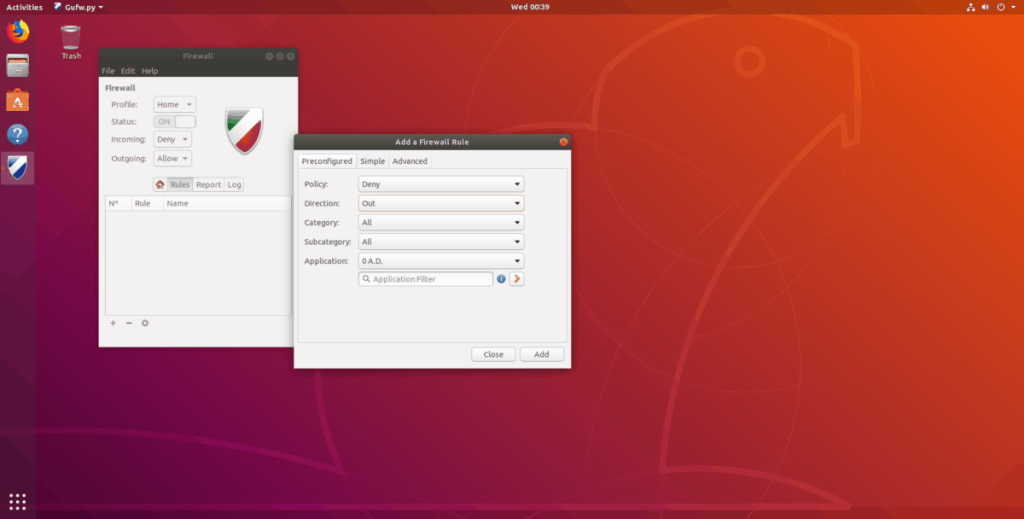
Para denegar el tráfico a través del firewall GUFW en Ubuntu, siga estas instrucciones paso a paso.
Paso 1: busque "reglas" y selecciónelas.
Paso 2: haga clic en el signo "+" en la sección inferior izquierda de la ventana de la aplicación.
Paso 3: Haga clic en la pestaña "Preconfigurado" en la ventana emergente que aparece.
Paso 4: busque "Política" y configúrelo en "Denegar". O seleccione "Rechazar".
Paso 5: busque "Dirección" y configúrelo en "Entrada", "Salida" o "Ambos".
Paso 6: busque "Aplicación" y busque en la lista del menú para denegar el tráfico de una aplicación específica a través del firewall. O escriba el nombre de la aplicación o servicio en el cuadro de búsqueda del filtro.
Paso 7: Seleccione el botón "Agregar" para agregar la nueva regla al firewall GUFW.
¿Quieres realizar tareas repetidas automáticamente? En lugar de tener que pulsar un botón manualmente varias veces, ¿no sería mejor que una aplicación...?
iDownloade es una herramienta multiplataforma que permite descargar contenido sin DRM del servicio iPlayer de la BBC. Permite descargar vídeos en formato .mov.
Hemos estado cubriendo las características de Outlook 2010 con mucho detalle, pero como no se lanzará antes de junio de 2010, es hora de mirar Thunderbird 3.
De vez en cuando, todos necesitamos un descanso. Si buscas un juego interesante, prueba Flight Gear. Es un juego gratuito, multiplataforma y de código abierto.
MP3 Diags es la herramienta definitiva para solucionar problemas en tu colección de música. Etiqueta correctamente tus archivos MP3, añade carátulas de álbumes faltantes y corrige el VBR.
Al igual que Google Wave, Google Voice ha generado un gran revuelo en todo el mundo. Google busca cambiar la forma en que nos comunicamos y, dado que se está convirtiendo en...
Hay muchas herramientas que permiten a los usuarios de Flickr descargar sus fotos en alta calidad, pero ¿hay alguna forma de descargar Favoritos de Flickr? Recientemente, descubrimos...
¿Qué es el sampling? Según Wikipedia, «es el acto de tomar una porción, o muestra, de una grabación de sonido y reutilizarla como un instrumento o...
Google Sites es un servicio de Google que permite alojar un sitio web en su servidor. Sin embargo, existe un problema: no incluye una opción integrada para realizar copias de seguridad.
Google Tasks no es tan popular como otros servicios de Google como Calendar, Wave, Voice, etc., pero aún así se usa ampliamente y es una parte integral de la vida de las personas.


![Descarga FlightGear Flight Simulator gratis [Diviértete] Descarga FlightGear Flight Simulator gratis [Diviértete]](https://tips.webtech360.com/resources8/r252/image-7634-0829093738400.jpg)





