Mejora el portapapeles de Gnome Shell con Pano
Seamos realistas, el portapapeles predeterminado de Gnome Shell no es muy bueno. ¡Instala Pano para mejorar tu experiencia con el portapapeles!
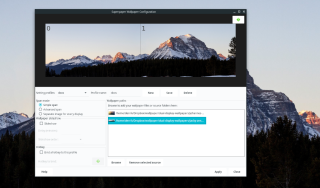
¿Está intentando configurar fondos de pantalla en su configuración de Linux de doble monitor ? ¿Está frustrado porque su entorno de escritorio Linux no tiene soporte para fondos de pantalla de monitores múltiples? ¡Podemos ayudar! ¡Siga mientras le mostramos cómo configurar un fondo de pantalla en dos pantallas con Superpaper!
Superpaper es una aplicación excelente, pero no viene preinstalada en ningún sistema operativo Linux. Como resultado, debemos demostrar cómo instalar la aplicación en la plataforma Linux antes de explicar cómo usarla para configurar un fondo de pantalla.
Para instalar la aplicación Superpaper, abra una ventana de terminal presionando Ctrl + Alt + T o Ctrl + Shift + T en el teclado. Desde allí, siga las instrucciones de instalación de la línea de comandos que se describen a continuación.
La forma principal de instalar Superpaper es a través del administrador de paquetes de Python 3 (AKA Pip3). Para comenzar la instalación, asegúrese de tener configurado el administrador de paquetes Pip3 en su sistema.
Para instalar Pip3, consulte el administrador de paquetes de su PC con Linux en busca de "python3-pip" o "python-pip". Una vez que tenga la herramienta Pip3 en funcionamiento, use el comando de instalación de pip3 a continuación para instalar la aplicación Superpaper.
pip3 install --user -U superpaper
Además de instalar Superpaper, deberá instalar el paquete WXPython. Sin WXPython, la interfaz de usuario de Superpaper no funcionará correctamente. Para instalarlo, use el comando de instalación pip3 a continuación.
instalación de pip3 --user wxpython
Tenga en cuenta que durante la instalación, la herramienta Pip3 puede cerrarse inesperadamente o experimentar problemas. Si tiene problemas, vuelva a ejecutar los comandos de instalación.
El desarrollador de Superpaper tiene una AppImage experimental lista para usar. No es perfecto y, a veces, puede cerrarse inesperadamente, pero es una gran alternativa para aquellos que no buscan lidiar con Python y Pip3.
Para tener en sus manos la última imagen de la aplicación Superpaper, abra una ventana de terminal y use la herramienta de descarga wget para obtenerla.
wget https://github.com/hhannine/superpaper/releases/download/v2.0.2/Superpaper-2.0.2-x86_64.AppImage
También hay una AppImage construida con el código base de Ubuntu 16.04 disponible. Use el comando wget a continuación para obtener la última versión.
https://github.com/hhannine/superpaper/releases/download/v2.0.2/Superpaper-2.0.2-x86_64-ubuntu1604base.AppImage Este logotipo se irá llenando lentamente a medida que avanza el proceso de actualización. B
Después de descargar Superpaper AppImage, actualice sus permisos con chmod .
sudo chmod + x Superpaper-2.0.2 - *. AppImage
Una vez que los permisos del archivo AppImage estén actualizados, abra su administrador de archivos Linux y haga doble clic en Superpaper AppImage para ejecutar el programa. O ejecute el siguiente comando de terminal.
./Superpaper-2.0.2-*.AppImage
La aplicación Superpaper aún no está en la tienda Snap, sin embargo, el desarrollador tiene el Snap disponible para descargar en su página de lanzamiento de GitHub . Si está buscando probarlo, asegúrese de tener instalado el tiempo de ejecución de Snapd e ingrese el comando de instalación a continuación.
Nota: la versión Snap de Superpaper es muy primitiva y obsoleta en comparación con las versiones de Python y AppImage. No use la versión Snap de la aplicación a menos que no esté satisfecho con los otros métodos de instalación.
wget https://github.com/hhannine/superpaper/releases/download/v1.2.0/superpaper_1.2.0_amd64_experimental_classic.snap sudo snap instalar superpaper_1.2.0_amd64_experimental_classic.snap --classic --dangerous
Para configurar su fondo de pantalla en Superpaper, comience abriendo la aplicación en su escritorio buscando "Superpaper" en el menú de la aplicación. Una vez que Superpaper esté abierto, siga las instrucciones paso a paso a continuación para configurar su fondo de pantalla.
Paso 1: Busque el cuadro "Nombre del perfil" y escriba un nombre para su nuevo perfil de Superpaper. La aplicación no funcionará sin un perfil guardado.
Paso 2: Haga clic en el botón "Guardar" para guardar su perfil de Superpaper recién creado.
Paso 3: Busque el botón "Examinar" y haga clic en él. Después de hacer clic en el botón "Examinar", use el explorador de archivos para ubicar el fondo de pantalla que desea usar con la aplicación Superpaper y haga clic en él con el mouse.
Paso 4: Después de seleccionar el fondo de pantalla que le gustaría usar en Superpaper, haga clic en el botón "Agregar fuente". Al seleccionar "Agregar fuente", lo agregará a Superpaper como un fondo de pantalla utilizable.
Paso 5: Ubique el área "Rutas de papel tapiz" para el papel tapiz que ha agregado a Superpaper. Haga clic en la imagen del fondo de pantalla con el mouse. Al hacer clic en la imagen del fondo de pantalla, verá una vista previa en Superpaper.
Haga clic en el botón "Aplicar" para aplicar instantáneamente el nuevo fondo de pantalla a su escritorio Linux.
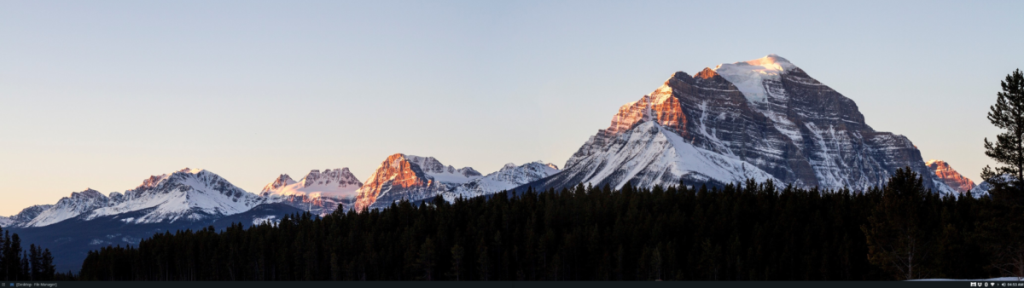
¿Quiere hacer que su fondo de pantalla Superpaper configure una presentación de diapositivas para mostrar diferentes fondos de pantalla? Haz lo siguiente.
Paso 1: Haga clic en "Examinar" para agregar una carpeta de papel tapiz a Superpaper.
Paso 2: Seleccione el botón "Agregar fuente" para agregar la carpeta de papel tapiz como fuente de papel tapiz de Superpaper.
Paso 3: busque el área "Presentación de diapositivas de papel tapiz" y marque la casilla junto a "Presentación de diapositivas". Seleccionar esta opción habilitará la función de presentación de diapositivas.
Paso 4: Selecciona la carpeta del fondo de pantalla en Superpaper. Luego, haga clic en el botón "Aplicar" para activar la presentación de diapositivas.
¿Quiere cerrar la presentación de diapositivas? Busque el cuadro "Presentación de diapositivas" y desmárquelo. Una vez que la casilla esté desmarcada, busque el botón "Aplicar" y haga clic en él para aplicar la nueva configuración.
Seamos realistas, el portapapeles predeterminado de Gnome Shell no es muy bueno. ¡Instala Pano para mejorar tu experiencia con el portapapeles!
¿Necesita un excelente editor de video no lineal para su caja de Linux? ¡Haz que Davinci Resolve 17 funcione con esta guía!
Wallpaper Downloader es un descargador y administrador de fondos de pantalla de Linux. Es compatible con la mayoría de los entornos de escritorio de Linux y es muy fácil de usar. esta guía
¿Quiere probar el sistema operativo Tuxedo de las computadoras Tuxedo? Aprenda cómo hacer que la última versión de Tuxedo OS funcione en su PC.
¿Qué es un archivo DEB? Qué haces con eso? Conozca las muchas formas en que puede instalar archivos DEB en su PC con Linux.
Dying Light es un videojuego de terror y supervivencia de 2015 desarrollado por Techland y publicado por Warner Bros Interactive Entertainment. El juego se centra en
Neptune utiliza el entorno de escritorio KDE Plasma 5 y tiene como objetivo ofrecer un sistema operativo elegante. Aquí se explica cómo instalar Neptune Linux en su computadora.
¿Quiere probar el nuevo sistema operativo de escritorio basado en paquetes instantáneos de Ubuntu? Aprenda a implementarlo en una máquina virtual con esta guía.
Undertale es un juego de rol independiente en 2D de 2015 desarrollado y publicado por el desarrollador de juegos Toby Fox. Esta guía cubrirá la descarga e instalación de Undertale en su
Total War: Three Kingdoms es un juego de estrategia en tiempo real por turnos desarrollado por Creative Assembly. Así es como se juega en Linux.




