Descargador de BBC iPlayer para iPhone

iDownloade es una herramienta multiplataforma que permite descargar contenido sin DRM del servicio iPlayer de la BBC. Permite descargar vídeos en formato .mov.
En Ubuntu Server, hay bastantes formas en que los usuarios pueden alojar un sistema de Protocolo de transferencia de archivos trivial para permitir que los usuarios envíen archivos de un lado a otro. Sin embargo, probablemente la herramienta más accesible para configurar un servidor TFTP en Ubuntu Server es el software Tftpd. ¿Por qué? Es muy fácil de cargar en todas las versiones modernas de Ubuntu. Mejor aún, todas las opciones de configuración son muy sencillas y fáciles de entender, incluso si es nuevo en Linux.
En esta guía, lo guiaremos a través del proceso de alojamiento de un servidor TFTP en un servidor Ubuntu. Idealmente, el software debería ejecutarse desde Ubuntu Server. Dicho esto, es posible configurar todo este software para que se ejecute en Ubuntu Desktop sin problemas.
Nota: en este tutorial nos enfocamos mucho en Ubuntu Linux, ya que la mayoría de los usuarios de servidores Linux lo están usando, y sería confuso cubrir varios sistemas operativos de servidor. TFTP funciona en una variedad de otras distribuciones de servidores Linux.
Instale el software del servidor TFTP y los paquetes relacionados
La configuración de un servidor TFTP en Ubuntu comienza con la instalación de todos los paquetes relevantes que necesita para funcionar correctamente. Estos paquetes se pueden instalar a través del administrador de paquetes Apt desde la línea de comandos.
Para comenzar en su servidor Ubuntu o máquina de escritorio, inicie una ventana de terminal presionando Ctrl + Alt + T o Ctrl + Shift + T en el teclado. Luego, ingrese los comandos a continuación.
Nota: ¿usa Debian Linux? La guía y el proceso de configuración de Tftpd son idénticos a los de Ubuntu Linux. Para que funcione, siga esta guía, pero reemplace todas las instancias de Apt con Apt-get .
sudo apt instalar xinetd tftpd tftp
Si está en Ubuntu Desktop, también es posible iniciar el Centro de software de Ubuntu, busque cada uno de estos paquetes e instálelo de esa manera, si no es fanático de instalar programas con Apt .
Configurar TFTPD
Ahora que los paquetes TFTPD están configurados en Ubuntu Server (o escritorio), el siguiente paso es configurar el servidor para que se ejecute correctamente. El primer paso en el proceso de configuración es crear una carpeta en el directorio / etc / .
sudo mkdir -p /etc/xinetd.d/
Con la carpeta cuidada, cree un nuevo archivo de texto con el comando táctil . Todas las configuraciones del servidor irán en este archivo.
sudo touch /etc/xinetd.d/tftp
¿No puedes usar sudo touch ? Intente elevar el shell terminal a Root con sudo -s de antemano.
sudo -s touch /etc/xinetd.d/tftp
Ahora que el archivo existe en /etc/xinetd.d/, ábralo en el editor de texto Nano.
sudo nano -w /etc/xinetd.d/tftp
Tome el código a continuación y péguelo en la ventana del editor de texto Nano.
service tftp
{
protocol = udp
port = 69
socket_type = dgram
wait = yes
user = nobody
server = /usr/sbin/in.tftpd
server_args = /tftpboot
disable = no
}
Guarde la edición en el archivo tftp en Nano presionando la combinación de teclado Ctrl + O. Luego, presione Ctrl + X para salir.
Siguiendo el archivo de configuración TFTP, debe crear la carpeta "tftpboot" en el directorio raíz (/) en su servidor Ubuntu o escritorio de Ubuntu.
Con el comando mkdir , cree el directorio.
sudo mkdir / tftpboot
A continuación, actualice los permisos de la carpeta "tftpboot" usando el comando chmod .
sudo chmod -R 777 / tftpboot
Una vez que haya actualizado la información de permisos para el directorio "tftpboot", es hora de usar la herramienta chown para cambiar la información de permisos del usuario.
Nota: estamos usando "nadie" en el comando chown a continuación por una razón. Permitirá el acceso a todos los que intenten acceder a TFTP con los mismos permisos, en lugar de configurarlo para usuarios individuales.
sudo chown -R nadie / tftpboot
Por último, debe reiniciar el software del servidor TFTP para aceptar los cambios. En Ubuntu 16.04 y versiones posteriores, esto se hace con el comando systemctl .
sudo systemctl reiniciar xinetd.service
Suponiendo que el comando systemctl anterior sea exitoso, el servidor debería estar en funcionamiento. Pase a la siguiente sección para aprender a transferir archivos con TFTP.
Transferir archivos a través de TFTP
Ahora que el servidor TFTP en el servidor Ubuntu está en funcionamiento, podemos hablar sobre cómo cargar y descargar archivos. La razón por la que es necesario repasar cómo usar TFTP en Linux es que los clientes FTP como FileZilla y otros probablemente no tengan soporte para él.
Para comenzar, abra una terminal en la computadora en la que planea conectarse al servidor TFTP remoto. Luego instale el paquete "tftp", para que pueda enviar conexiones, cargar, descargar, etc.
Ubuntu
sudo apt instalar tftp
Debian
sudo apt-get install tftp
Arch Linux
sudo pacman -S atftp
Fedora
sudo dnf instalar tftp
OpenSUSE
sudo zypper instalar tftp
Con la aplicación configurada en su sistema, averigüe la dirección IP de su servidor TFTP de Ubuntu. Luego, conéctese al servidor siguiendo el ejemplo siguiente.
Nota: ¿necesita ayuda para averiguar la dirección IP de su servidor TFTP? ¡Mira esta publicación aquí !
tftp dirección ip del servidor tftp
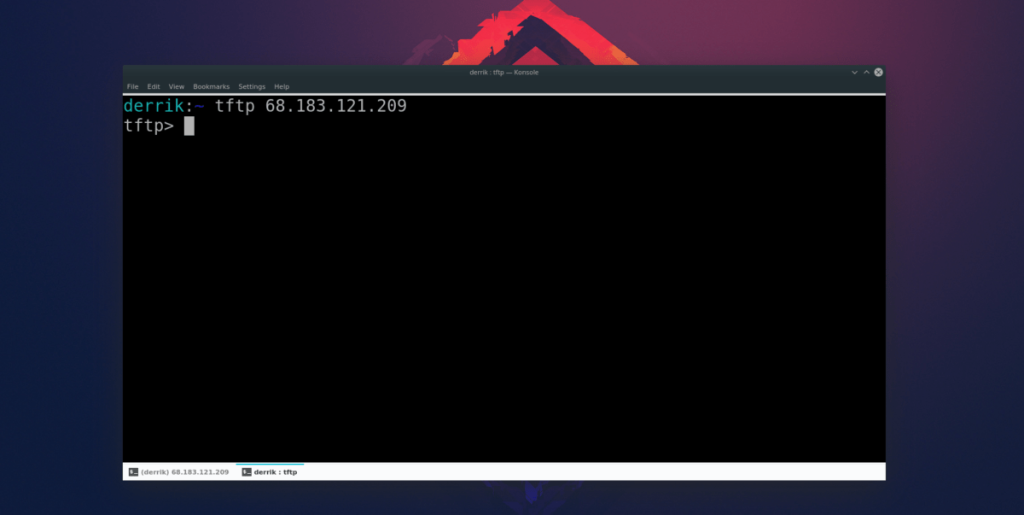 Subir
Subir
Para enviar un archivo a su servidor TFTP, use el comando put .
poner nombre-de-archivo
Descargar
Para descargar un archivo de su servidor TFTP, use el comando get .
obtener el nombre del archivo
iDownloade es una herramienta multiplataforma que permite descargar contenido sin DRM del servicio iPlayer de la BBC. Permite descargar vídeos en formato .mov.
Hemos estado cubriendo las características de Outlook 2010 con mucho detalle, pero como no se lanzará antes de junio de 2010, es hora de mirar Thunderbird 3.
De vez en cuando, todos necesitamos un descanso. Si buscas un juego interesante, prueba Flight Gear. Es un juego gratuito, multiplataforma y de código abierto.
MP3 Diags es la herramienta definitiva para solucionar problemas en tu colección de música. Etiqueta correctamente tus archivos MP3, añade carátulas de álbumes faltantes y corrige el VBR.
Al igual que Google Wave, Google Voice ha generado un gran revuelo en todo el mundo. Google busca cambiar la forma en que nos comunicamos y, dado que se está convirtiendo en...
Hay muchas herramientas que permiten a los usuarios de Flickr descargar sus fotos en alta calidad, pero ¿hay alguna forma de descargar Favoritos de Flickr? Recientemente, descubrimos...
¿Qué es el sampling? Según Wikipedia, «es el acto de tomar una porción, o muestra, de una grabación de sonido y reutilizarla como un instrumento o...
Google Sites es un servicio de Google que permite alojar un sitio web en su servidor. Sin embargo, existe un problema: no incluye una opción integrada para realizar copias de seguridad.
Google Tasks no es tan popular como otros servicios de Google como Calendar, Wave, Voice, etc., pero aún así se usa ampliamente y es una parte integral de la vida de las personas.
En nuestra guía anterior sobre cómo borrar de forma segura el disco duro y los medios extraíbles a través de Ubuntu Live y el CD de arranque DBAN, analizamos el problema del disco basado en Windows.

![Descarga FlightGear Flight Simulator gratis [Diviértete] Descarga FlightGear Flight Simulator gratis [Diviértete]](https://tips.webtech360.com/resources8/r252/image-7634-0829093738400.jpg)






![Cómo recuperar particiones y datos del disco duro perdidos [Guía] Cómo recuperar particiones y datos del disco duro perdidos [Guía]](https://tips.webtech360.com/resources8/r252/image-1895-0829094700141.jpg)