Descargador de BBC iPlayer para iPhone

iDownloade es una herramienta multiplataforma que permite descargar contenido sin DRM del servicio iPlayer de la BBC. Permite descargar vídeos en formato .mov.
A veces, un emulador de Android no es suficiente si desea utilizar aplicaciones de Android en una PC con Linux. A veces, necesitas algo real. La mejor manera de obtener Android real en una PC con Linux es con una máquina virtual Android X86. En esta guía, repasaremos cómo configurar uno.
Instalar VirtualBox en Linux
Para virtualizar el sistema operativo Android en un sistema operativo Linux, debe instalar el software de virtualización VirtualBox. Afortunadamente, VirtualBox es compatible con casi todos los sistemas operativos Linux sin problemas y, como resultado, es fácil de configurar.
Para iniciar la instalación de VirtualBox en su PC con Linux, abra una ventana de terminal presionando Ctrl + Alt + T o Ctrl + Shift + T en el teclado. A partir de ahí, siga las instrucciones de instalación que correspondan con el sistema operativo Linux que utiliza actualmente.
Ubuntu
En Ubuntu, instale la aplicación VirtualBox con el siguiente comando Apt .
sudo apt instalar virtualbox
Debian
En Debian, debe habilitar manualmente un repositorio de VirtualBox. Para habilitarlo, ingrese los siguientes comandos.
wget https://www.virtualbox.org/download/oracle_vbox_2016.asc sudo apt-key add oracle_vbox_2016.asc rm oracle_vbox_2016.asc
sudo apt-add-repository 'deb https://download.virtualbox.org/virtualbox/debian bionic contrib'
Finalmente, instale VirtualBox en Debian.
sudo apt-get install virtualbox
Arch Linux
Para instalar VirtualBox en Arch Linux, use el siguiente comando de Pacman .
sudo pacman -S VirtualBox
Fedora
Si desea usar VirtualBox en Fedora Linux, primero diríjase a esta guía para aprender cómo habilitar RPMFusion (tanto no gratuito como gratuito) en el sistema. Luego, cuando haya configurado RPMFusion, use el comando Dnf para configurar VirtualBox.
sudo dnf instalar VirtualBox
OpenSUSE
En OpenSUSE Linux, instale VirtualBox con el comando Zypper .
sudo zypper instalar virtualbox
Linux genérico
Oracle hace que una versión binaria ".run" de VirtualBox esté disponible para instalar en todos los sistemas operativos Linux. Si su sistema operativo no tiene VBox y necesita instalarlo, diríjase al sitio aquí para descargarlo e instalarlo.
Descarga Android X86
Ahora que Oracle VM VirtualBox está configurado en su PC con Linux, es hora de descargar la versión de Android X86 para que podamos usarla para configurar la máquina virtual.
Para descargar una copia de Android X86, siga las instrucciones paso a paso que se describen a continuación.
Paso 1: dirígete a la página web de Android X86 donde se encuentran las últimas imágenes del sistema operativo.
Paso 2: En la página web de Android X86, ubique el botón azul "Descargar" y haga clic en él con el mouse para ir a la página "Descargar".
Paso 3: En la página "Descargar" para Android X86, se le pedirá que elija un espejo de descarga. Elija el espejo "OSDN" con el mouse.
Paso 4: En la página de espejo OSDN, ubique la versión de Android X86 que le gustaría usar. ¡Debe ser un archivo ISO!
En esta guía, usaremos Android X86 8.1 versión 3, ya que es mucho más estable que 9.0. Descarga 8.1 aquí .
Configurando Android X86 en VirtualBox
Configurar la máquina virtual Android X86 en VirtualBox puede resultar confuso si no está familiarizado con la virtualización. Para hacerlo menos confuso, dividiremos la configuración en un proceso paso a paso. Siga a continuación para que su VM funcione.
Paso 1: Inicie VirtualBox en su PC con Linux. Luego, busque el botón "Nuevo" y haga clic en él con el mouse para crear una nueva VM.
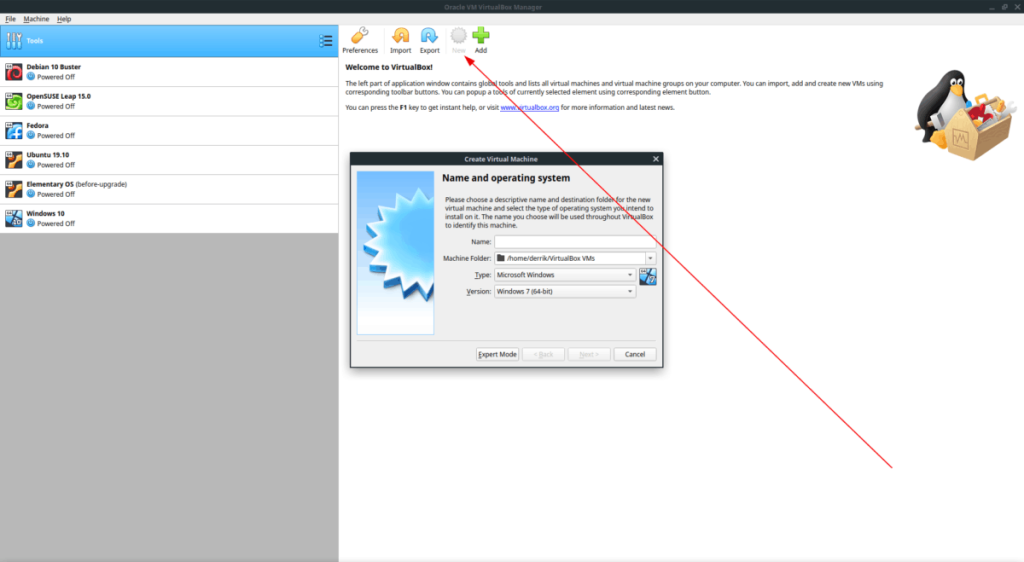
Paso 2: Busque "Nombre" y escriba "Android X86" en el cuadro.
Paso 3: busque "Tipo" y cámbielo de "Microsoft Windows" a "Linux".
Paso 4: Busque "Versión" y cámbiela de "Oracle (64 bits)" a "Otro Linux (64 bits)".
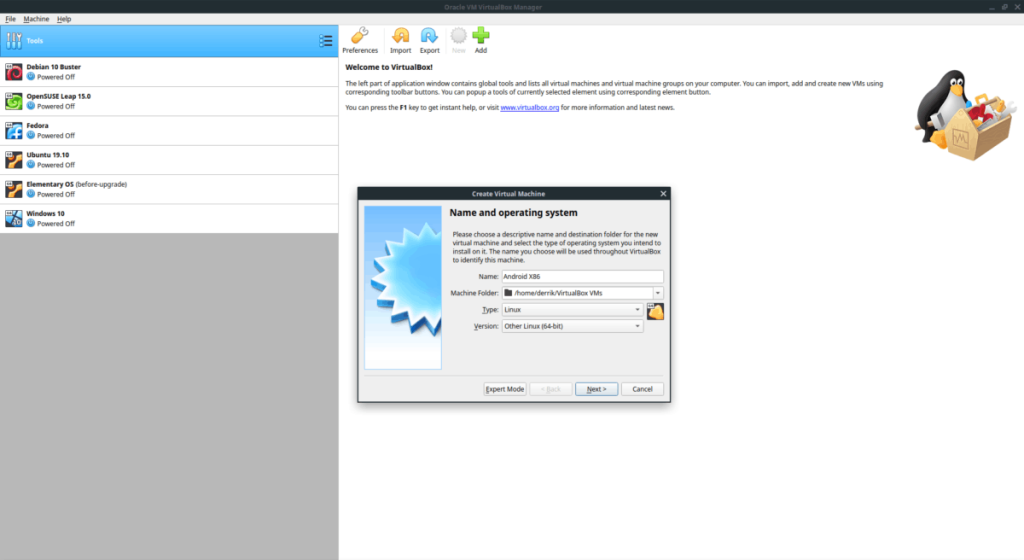
Paso 5: Busque el botón "Siguiente" y haga clic en él con el mouse para pasar a la página siguiente.
Paso 6: Establezca "memoria" en "2048 MB". O sube más alto si te sientes valiente.
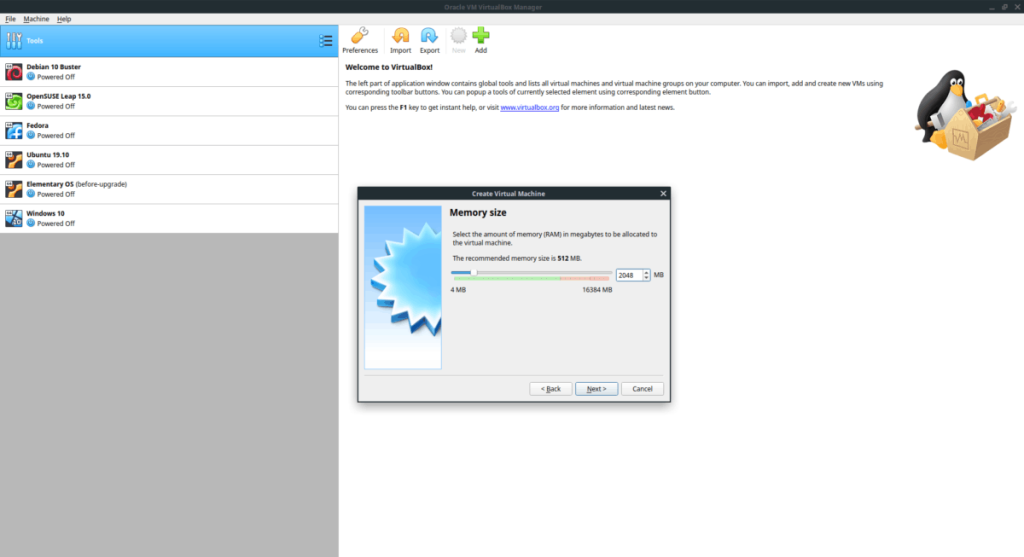
Paso 7: en "Disco duro", seleccione la casilla que dice "Crear un disco duro virtual ahora". Luego, haga clic en el botón "Crear".
Paso 8: En "Tipo de archivo de disco duro", seleccione la casilla "VDI (VirtualBox Disk Image)" con el mouse. Luego, haga clic en "Siguiente".
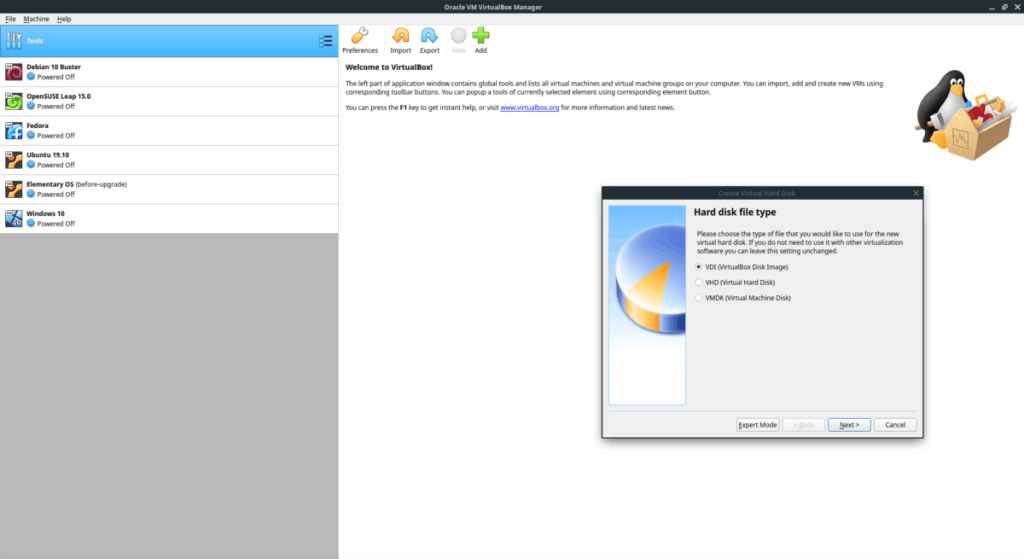
Paso 9: para "Almacenamiento en disco duro físico", seleccione la opción "Asignado dinámicamente". Presione siguiente para continuar.
Paso 10: En "Ubicación y tamaño del archivo", deje el tamaño de la unidad en 8 GB. O configúrelo en 32 GB si necesita más espacio. Luego, haga clic en "Crear" para crear la nueva unidad.
Paso 11: Busque "Android X86" en la barra lateral de VirtualBox y selecciónelo con el mouse. Luego, haga clic derecho en la VM y seleccione "Configuración".
Paso 12: Dentro de "Configuración", busque "Pantalla" y haga clic en él para acceder a la configuración de "Pantalla". Luego, busque "Habilitar aceleración 3d" y marque la casilla junto a él. Haga clic en "Aceptar" para aplicar la configuración.
Paso 13: Después de salir de la configuración de VM, busque Android X86 en la barra lateral. Luego, haga clic en el botón "Inicio" para iniciar la VM.
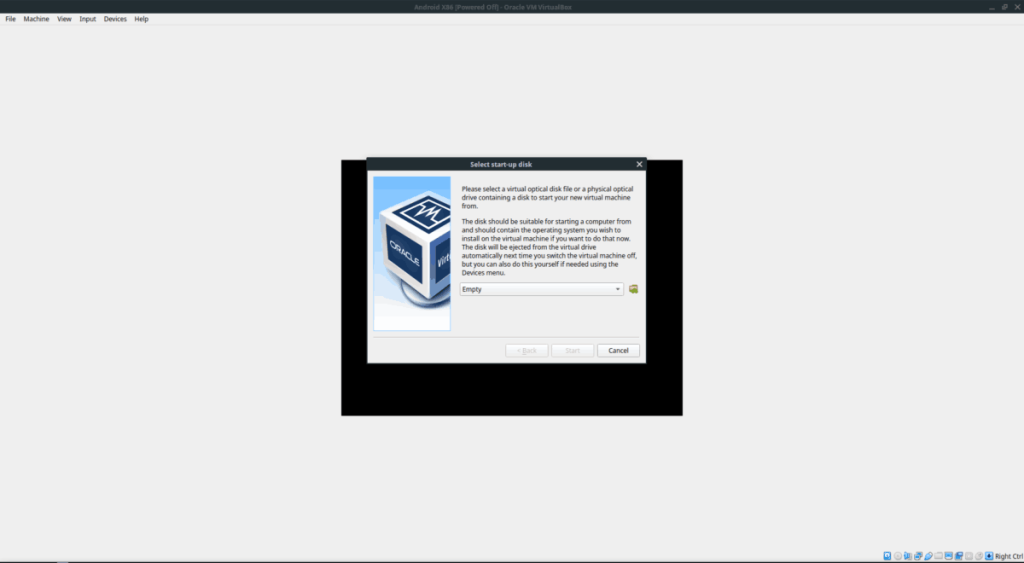
Paso 14: En la ventana "Seleccionar disco de inicio", busque el icono de carpeta con el icono verde y haga clic en él con el mouse. Luego, vaya a "Descargas" y seleccione el archivo ISO de Android X86 para cargarlo en la VM. Luego, haga clic en "Iniciar" para iniciar la VM.
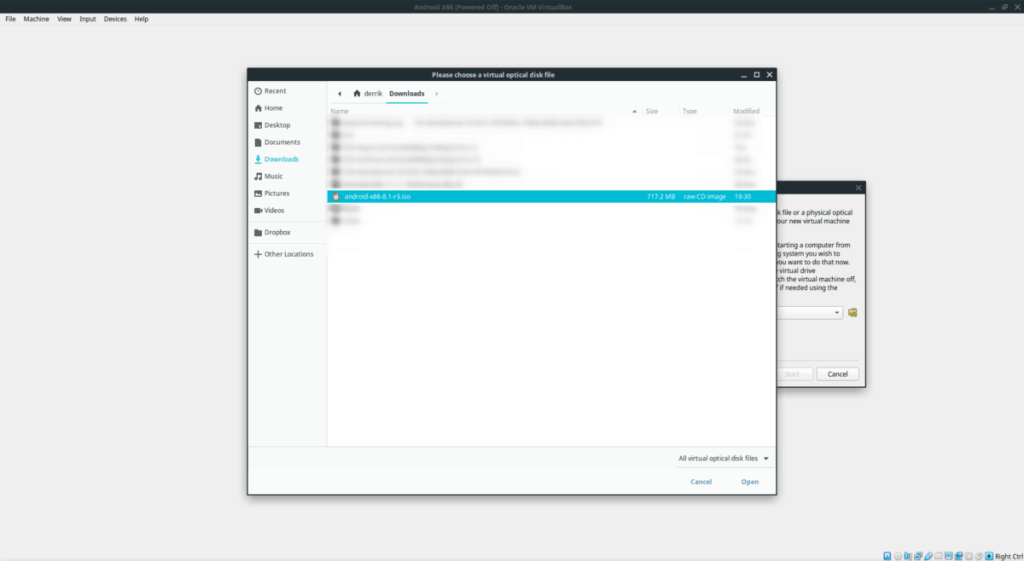
Usando su VM
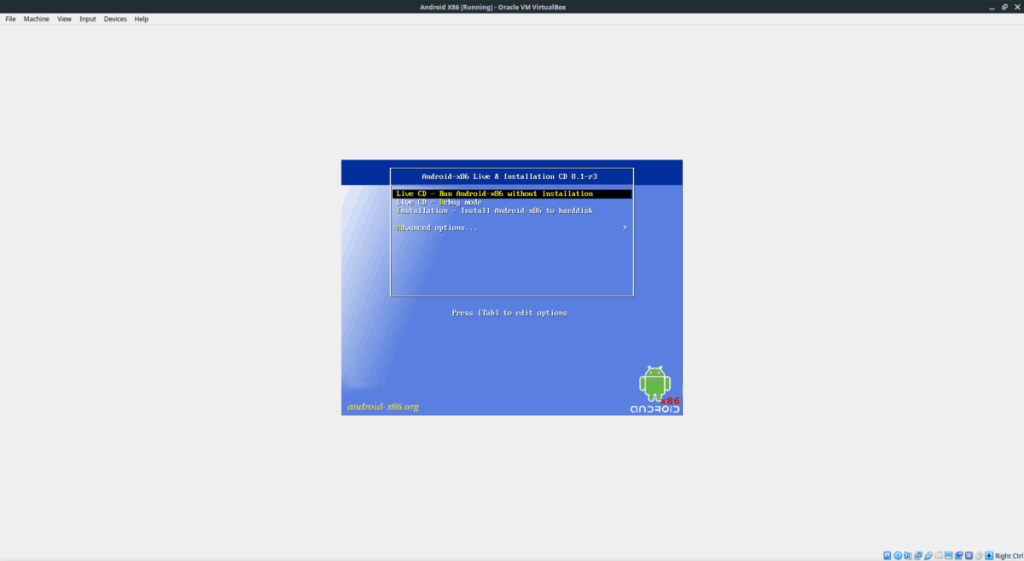
Cuando Android X86 se inicie en VirtualBox, busque el botón "usar sin instalación" y presione Entrar para obtener acceso a Android al instante.
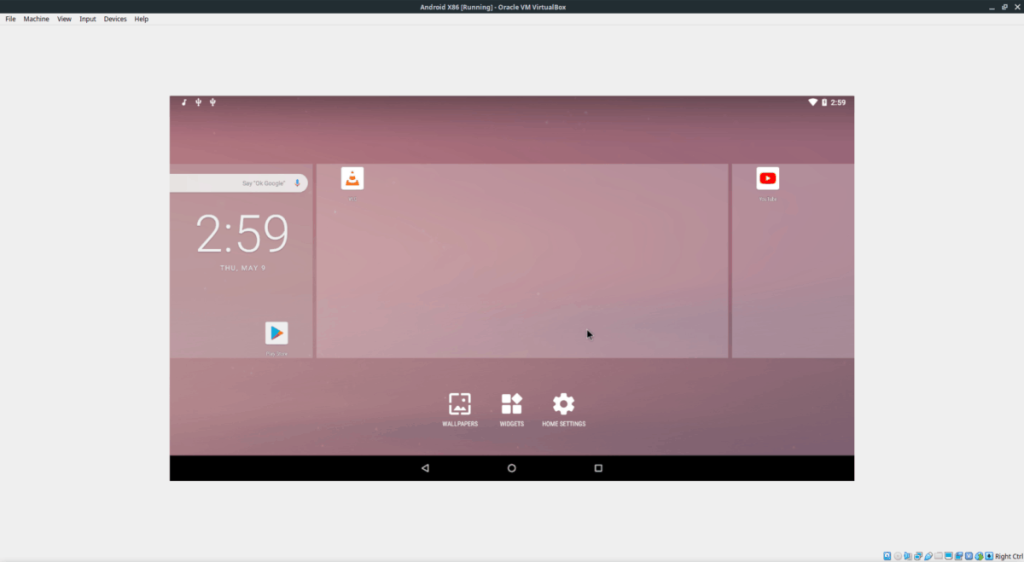
O, si prefiere tener una instalación permanente, seleccione la opción "Instalación" para comenzar a instalar Android.
iDownloade es una herramienta multiplataforma que permite descargar contenido sin DRM del servicio iPlayer de la BBC. Permite descargar vídeos en formato .mov.
Hemos estado cubriendo las características de Outlook 2010 con mucho detalle, pero como no se lanzará antes de junio de 2010, es hora de mirar Thunderbird 3.
De vez en cuando, todos necesitamos un descanso. Si buscas un juego interesante, prueba Flight Gear. Es un juego gratuito, multiplataforma y de código abierto.
MP3 Diags es la herramienta definitiva para solucionar problemas en tu colección de música. Etiqueta correctamente tus archivos MP3, añade carátulas de álbumes faltantes y corrige el VBR.
Al igual que Google Wave, Google Voice ha generado un gran revuelo en todo el mundo. Google busca cambiar la forma en que nos comunicamos y, dado que se está convirtiendo en...
Hay muchas herramientas que permiten a los usuarios de Flickr descargar sus fotos en alta calidad, pero ¿hay alguna forma de descargar Favoritos de Flickr? Recientemente, descubrimos...
¿Qué es el sampling? Según Wikipedia, «es el acto de tomar una porción, o muestra, de una grabación de sonido y reutilizarla como un instrumento o...
Google Sites es un servicio de Google que permite alojar un sitio web en su servidor. Sin embargo, existe un problema: no incluye una opción integrada para realizar copias de seguridad.
Google Tasks no es tan popular como otros servicios de Google como Calendar, Wave, Voice, etc., pero aún así se usa ampliamente y es una parte integral de la vida de las personas.
En nuestra guía anterior sobre cómo borrar de forma segura el disco duro y los medios extraíbles a través de Ubuntu Live y el CD de arranque DBAN, analizamos el problema del disco basado en Windows.

![Descarga FlightGear Flight Simulator gratis [Diviértete] Descarga FlightGear Flight Simulator gratis [Diviértete]](https://tips.webtech360.com/resources8/r252/image-7634-0829093738400.jpg)






![Cómo recuperar particiones y datos del disco duro perdidos [Guía] Cómo recuperar particiones y datos del disco duro perdidos [Guía]](https://tips.webtech360.com/resources8/r252/image-1895-0829094700141.jpg)