14 nuevas funciones de Thunderbird 3 que te alegrarán

Hemos estado cubriendo las características de Outlook 2010 con mucho detalle, pero como no se lanzará antes de junio de 2010, es hora de mirar Thunderbird 3.
¿Necesita una máquina virtual KVM en Ubuntu pero no sabe por dónde empezar? Resulta que la aplicación Gnome Boxes facilita la configuración de una máquina virtual KVM en Ubuntu. En esta guía, le mostraremos cómo hacerlo.
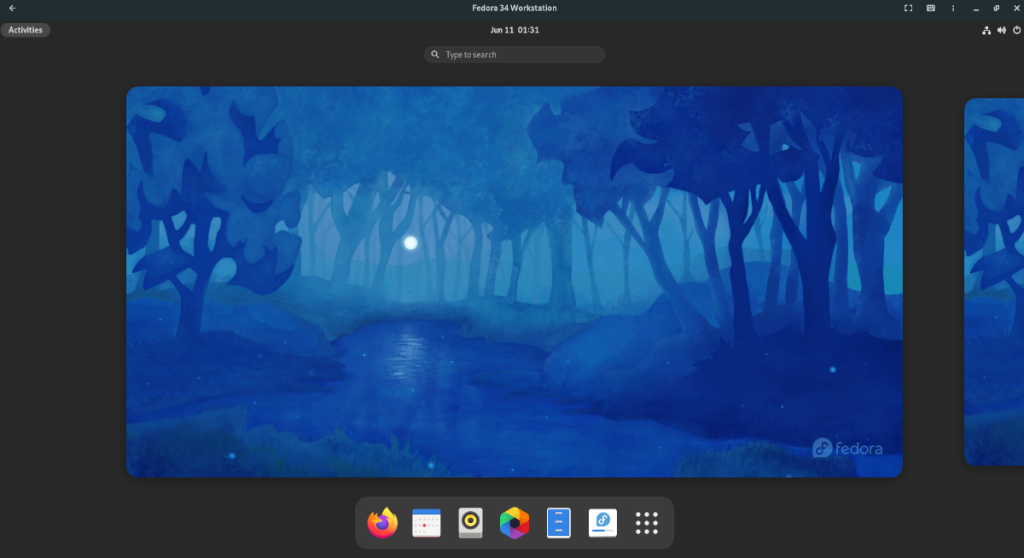
Cómo crear una máquina virtual KVM en Ubuntu - Gnome Boxes
La forma más fácil y rápida de crear una máquina virtual KVM en Ubuntu es con la herramienta Gnome Boxes. Este programa elimina los dolores de cabeza de la configuración de un entorno KVM en Linux al hacer prácticamente todo por el usuario.
Dicho esto, la aplicación Gnome Boxes, aunque excelente, no viene preinstalada en Ubuntu. Entonces, antes de repasar cómo crear algo con la aplicación, necesitaremos repasar cómo instalarlo en Ubuntu.
Instalar a través del software de Ubuntu
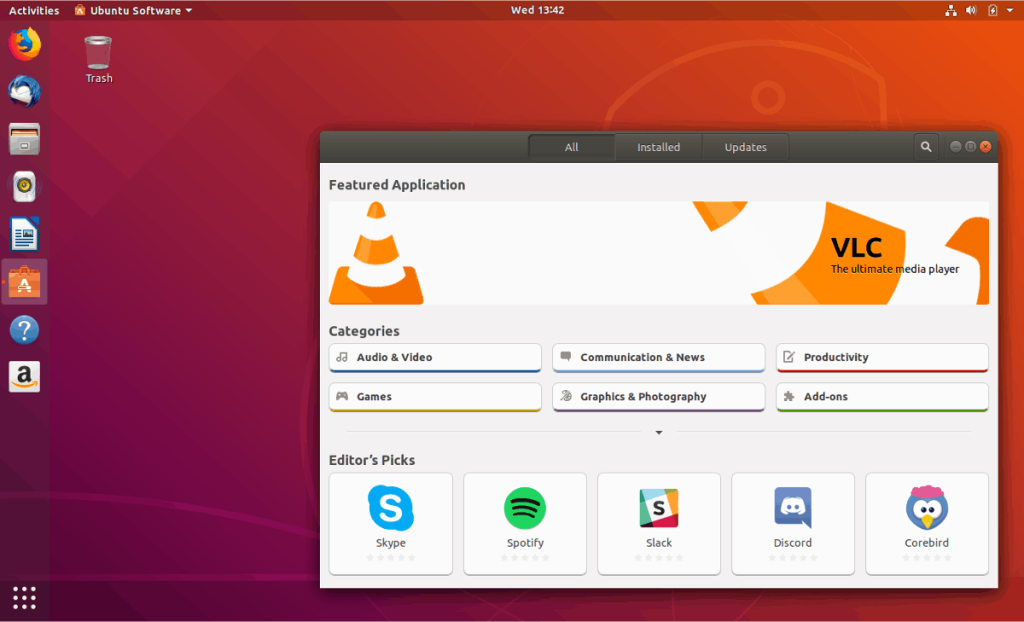
Si es un usuario típico de Ubuntu, es posible que prefiera instalar el software a través de la aplicación de software de Ubuntu en lugar de tratar con la terminal. Para instalar Boxes a través del software Ubuntu, haga lo siguiente.
Primero, inicie el software de Ubuntu presionando Win , buscando “Software de Ubuntu” y abriendo la aplicación con el ícono de la bolsa de compras naranja. Una vez que esté abierto, busque el cuadro de búsqueda en la esquina superior izquierda y haga clic en él con el mouse.
En el cuadro de búsqueda, escriba "Gnome Boxes" y presione la tecla Enter . La aplicación Gnome Boxes debería ser el primer resultado de la búsqueda. Haga clic en él con el mouse para acceder a su página de software.
En la página del software Gnome Boxes, busque el botón "Instalar" y haga clic en él con el mouse para comenzar a instalar Boxes en Ubuntu. Solo debería tomar un par de segundos.
Instalar a través de Terminal
Si usa Ubuntu y le encanta la terminal, puede poner en marcha rápidamente la aplicación Gnome Boxes con la línea de comandos. Para comenzar, abra una ventana de terminal en el escritorio de Ubuntu presionando Ctrl + Alt + T en el teclado o buscando "Terminal" en el menú de la aplicación.
Una vez que la ventana de la terminal esté abierta y lista para funcionar, use el comando apt install para instalar el paquete “gnome-boxes” en su computadora. Esta instalación solo tardará unos segundos en completarse.
sudo apt instalar gnome-boxes
Instalar a través de Flatpak
Gnome Boxes también está disponible como paquete Flatpak en la tienda de aplicaciones Flathub. Por lo tanto, si prefiere Flatpak a lo que se incluye con Ubuntu, puede hacerlo funcionar rápidamente. Para comenzar, deberá instalar el tiempo de ejecución de Flatpak en Ubuntu.
Para instalar el tiempo de ejecución de Flatpak, siga esta guía sobre el tema . Cuando haya terminado de configurar el tiempo de ejecución de Flatpak para Ubuntu, deberá habilitar la tienda de aplicaciones Flathub con el comando a continuación.
flatpak remoto-agregar --si-no-existe flathub https://flathub.org/repo/flathub.flatpakrepo
Finalmente, puede instalar la aplicación Gnome Boxes desde la tienda de aplicaciones Flathub haciendo uso del siguiente comando de instalación de flatpak .
sudo flatpak instalar flathub org.gnome.Boxes
Cómo crear una máquina virtual KVM en Ubuntu: configuración de la máquina virtual
Primero, abra Gnome Boxes en el escritorio de Ubuntu. Una vez que esté abierto, presione el símbolo + en la esquina izquierda. Al presionar este botón, aparecerá el menú "Crear una máquina virtual".
En este menú, ubique el menú "Descargas destacadas". En esta área, puede descargar Red Hat Enterprise Linux, Fedora y Fedora Silverblue. Alternativamente, si desea descargar un sistema operativo diferente, busque "Seleccionar una fuente de sistema operativo" y elija la opción "Descarga del sistema operativo" para descargar cualquier sistema operativo directamente en Gnome Boxes.
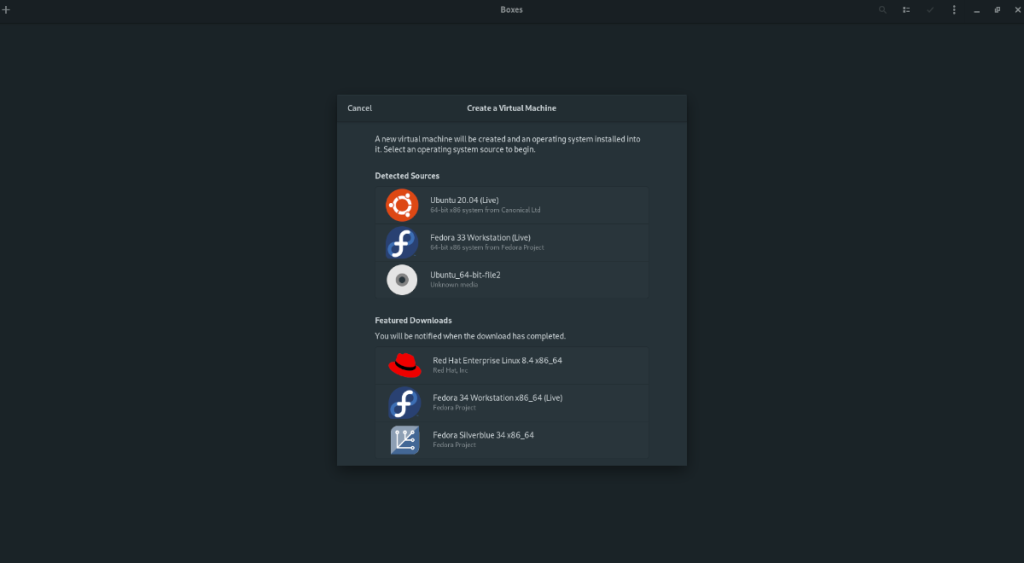
Cuando haya hecho su elección de descarga, Gnome Boxes le mostrará una barra de descarga. Luego intentará descargar el software a su computadora. Tenga en cuenta que esta descarga llevará algún tiempo, ya que la mayoría de los sistemas operativos tienen un tamaño de unos pocos gigabytes.
Una vez finalizado el proceso de descarga, aparecerá una ventana "Revisar y crear". En esta ventana, Gnome Boxes mostrará una configuración predeterminada para su máquina virtual KVM en Ubuntu. Busque y haga clic en el botón "Crear" para crear la máquina virtual.
Una vez que se ha seleccionado el botón "Crear", su máquina virtual KVM se iniciará instantáneamente. Desde aquí, deberá pasar por el proceso de instalación para instalar el sistema operativo de la máquina virtual KVM en Gnome Boxes.
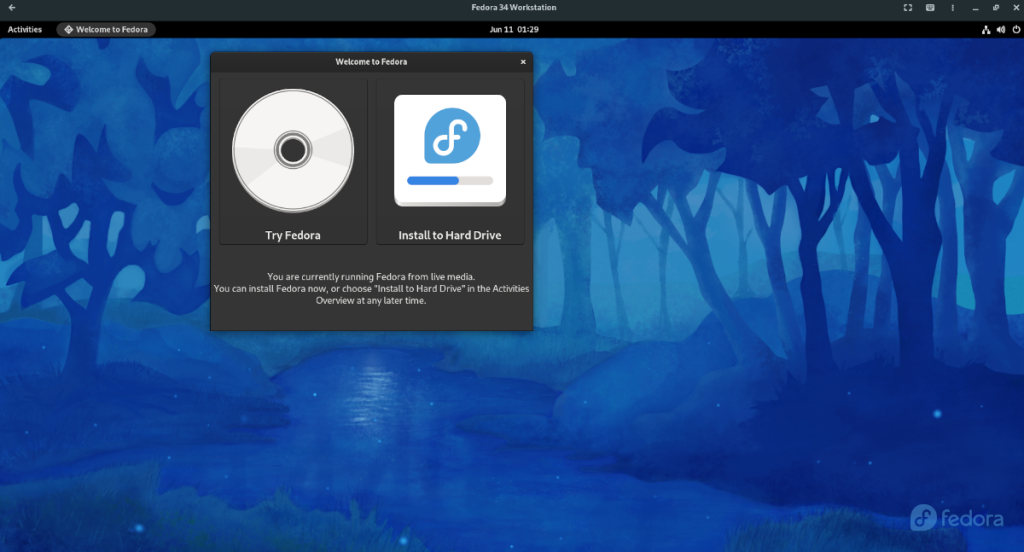
Cuando la instalación esté completa, reiníciela. Después de que se reinicie, no dude en apagarlo.
Cómo crear una máquina virtual KVM en Ubuntu - Accediendo a su VM
Desde aquí, en cualquier momento que desee acceder a la máquina virtual, simplemente haga clic en ella en Gnome Boxes para iniciarla. Cuando haga clic en el icono de la máquina virtual en Gnome Boxes, se iniciará y estará listo para usar.
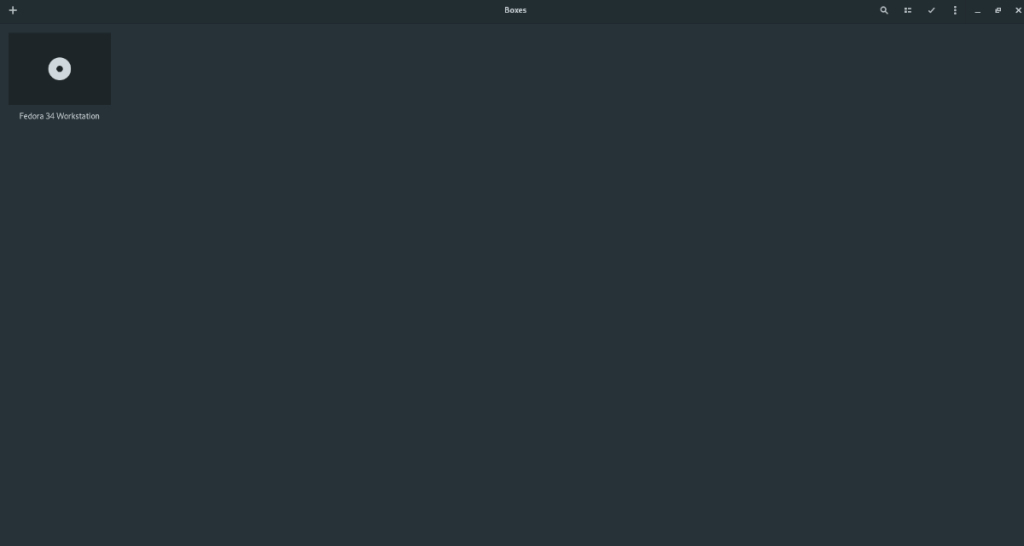
Si necesita acceder a otras funciones en la máquina virtual, haga clic en el menú junto al botón de minimizar. Revela muchas características útiles que pueden agregarse a la experiencia de la máquina virtual KVM.
Hemos estado cubriendo las características de Outlook 2010 con mucho detalle, pero como no se lanzará antes de junio de 2010, es hora de mirar Thunderbird 3.
De vez en cuando, todos necesitamos un descanso. Si buscas un juego interesante, prueba Flight Gear. Es un juego gratuito, multiplataforma y de código abierto.
MP3 Diags es la herramienta definitiva para solucionar problemas en tu colección de música. Etiqueta correctamente tus archivos MP3, añade carátulas de álbumes faltantes y corrige el VBR.
Al igual que Google Wave, Google Voice ha generado un gran revuelo en todo el mundo. Google busca cambiar la forma en que nos comunicamos y, dado que se está convirtiendo en...
Hay muchas herramientas que permiten a los usuarios de Flickr descargar sus fotos en alta calidad, pero ¿hay alguna forma de descargar Favoritos de Flickr? Recientemente, descubrimos...
¿Qué es el sampling? Según Wikipedia, «es el acto de tomar una porción, o muestra, de una grabación de sonido y reutilizarla como un instrumento o...
Google Sites es un servicio de Google que permite alojar un sitio web en su servidor. Sin embargo, existe un problema: no incluye una opción integrada para realizar copias de seguridad.
Google Tasks no es tan popular como otros servicios de Google como Calendar, Wave, Voice, etc., pero aún así se usa ampliamente y es una parte integral de la vida de las personas.
En nuestra guía anterior sobre cómo borrar de forma segura el disco duro y los medios extraíbles a través de Ubuntu Live y el CD de arranque DBAN, analizamos el problema del disco basado en Windows.
Red Dead Online es el componente multijugador en línea de Red Dead Redemption II. Aprende a jugar en Linux con esta guía completa.
![Descarga FlightGear Flight Simulator gratis [Diviértete] Descarga FlightGear Flight Simulator gratis [Diviértete]](https://tips.webtech360.com/resources8/r252/image-7634-0829093738400.jpg)






![Cómo recuperar particiones y datos del disco duro perdidos [Guía] Cómo recuperar particiones y datos del disco duro perdidos [Guía]](https://tips.webtech360.com/resources8/r252/image-1895-0829094700141.jpg)
