14 nuevas funciones de Thunderbird 3 que te alegrarán

Hemos estado cubriendo las características de Outlook 2010 con mucho detalle, pero como no se lanzará antes de junio de 2010, es hora de mirar Thunderbird 3.
¿Necesita configurar una máquina virtual de escritorio Ubuntu en VMware Workstation en su PC con Windows, Mac o Linux? ¿No sabes cómo hacerlo? ¡Podemos ayudar! Siga las instrucciones a medida que explicamos cómo configurar una máquina virtual de escritorio de Ubuntu en VMware Workstation.

Si necesita crear una imagen VMware de Ubuntu para usar en una estación de trabajo VMware, hay algunas formas de hacerlo. Puede ir a Ubuntu.com, descargar la ISO e instalar manualmente el sistema operativo. O puede descargar una imagen de VMware lista para usar desde OSBoxes. En esta sección de la guía, le mostraremos cómo hacer ambas cosas.
Si prefiere configurar su imagen de Ubuntu VMWare desde cero, deberá descargar el archivo ISO de Ubuntu.com manualmente. Dirígete a Ubuntu.com y busca la pestaña "Descargar".
Haga clic en "Descargar". Una vez que lo haga, aparecerá una ventana emergente en la pantalla. En esta ventana, ubique la sección "Escritorio de Ubuntu" y seleccione 20.04 LTS . Después de seleccionar este botón, se le llevará a través del proceso de descarga.
El proceso de descarga debería comenzar instantáneamente. El archivo ISO de Ubuntu tiene un tamaño de aproximadamente 2,7 GB. Como resultado, la descarga puede demorar un par de minutos. Cuando termine el proceso, continúe con la siguiente sección de la guía.
Si no está interesado en ocuparse de la instalación de Ubuntu y los archivos ISO, puede descargar una versión preconfigurada de Ubuntu adaptada a VMware. El único inconveniente de este método es que no puede personalizar su contraseña o nombre de usuario.
Para iniciar la descarga, dirígete a la página de Ubuntu OSBoxes . Una vez allí, busque Ubuntu 20.04 LTS. Luego, haga clic en la pestaña "VMware". Al hacer clic en esta pestaña, verá "VMware (VMDK) 64 bits", seguido de un enlace de descarga.
Haga clic en el enlace de descarga para obtener un archivo VMDK de Ubuntu comprimido. La descarga no debería tardar mucho, ya que solo tiene un tamaño de 1,9 GB. Cuando se complete la descarga, abra su administrador de archivos, seleccione "Descargas", haga clic con el botón derecho en "64bit.7z" y descomprímalo para usarlo como una imagen de VMware.
Después de descomprimir el archivo VMDK del archivo “64bit.7z”, cámbiele el nombre de “Ubuntu 20.04.2 (64bit) .vmdk” a “Ubuntu.vmdk”.
Ahora que Ubuntu está descargado (ya sea por ISO o por VMDK desde OSBoxes), es hora de configurar la VM en VMware. Siga las instrucciones a continuación que coincidan con su caso de uso.
Primero, abra VMware Workstation 16 en Linux, Windows o cualquier sistema operativo que esté utilizando como sistema operativo host. Una vez que esté abierto, busque el botón "Crear una nueva máquina virtual" en la pestaña Inicio en VMWare. O seleccione "Archivo", seguido de "Nueva máquina virtual".
Después de hacer clic en "Nueva máquina virtual", aparecerá un asistente. Este asistente le ayudará a configurar su nueva máquina virtual. Seleccione la opción "Típica (recomendada)" y seleccione "Siguiente" para continuar a la página siguiente.

En la página siguiente, busque "Usar imagen ISO" y haga clic en él con el mouse. Luego, seleccione "Examinar" y busque su archivo ISO de Ubuntu en la computadora.
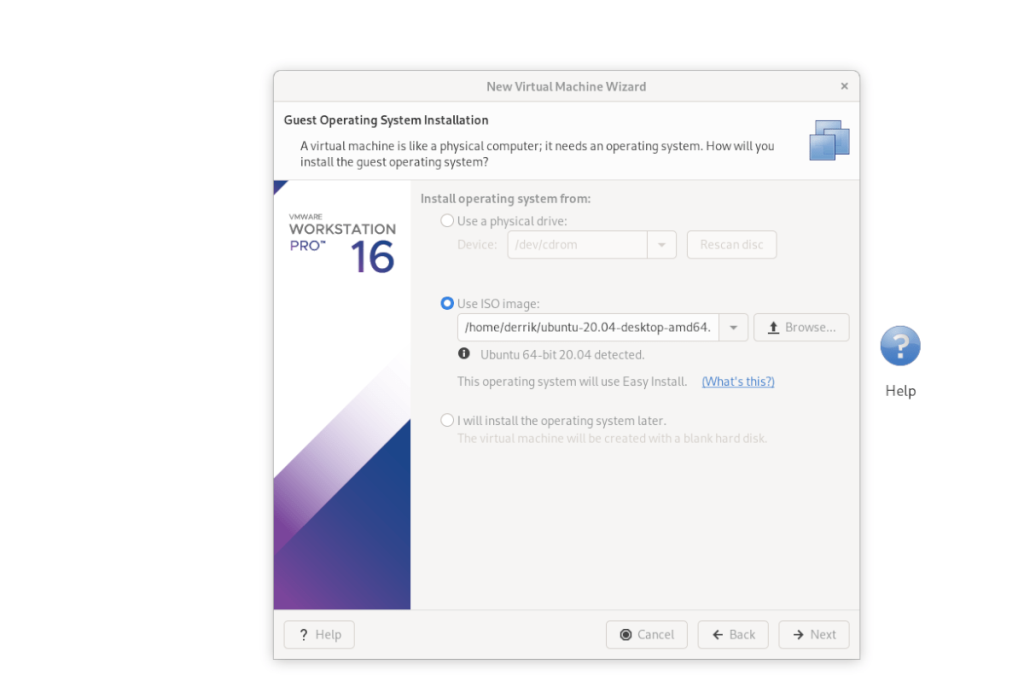
Con la ISO cargada en VMware Workstation, verá "Información de instalación fácil". En esta página, complete su nombre completo, nombre de usuario de Ubuntu preferido, así como una contraseña. Cuando esté abajo, presione "Siguiente".
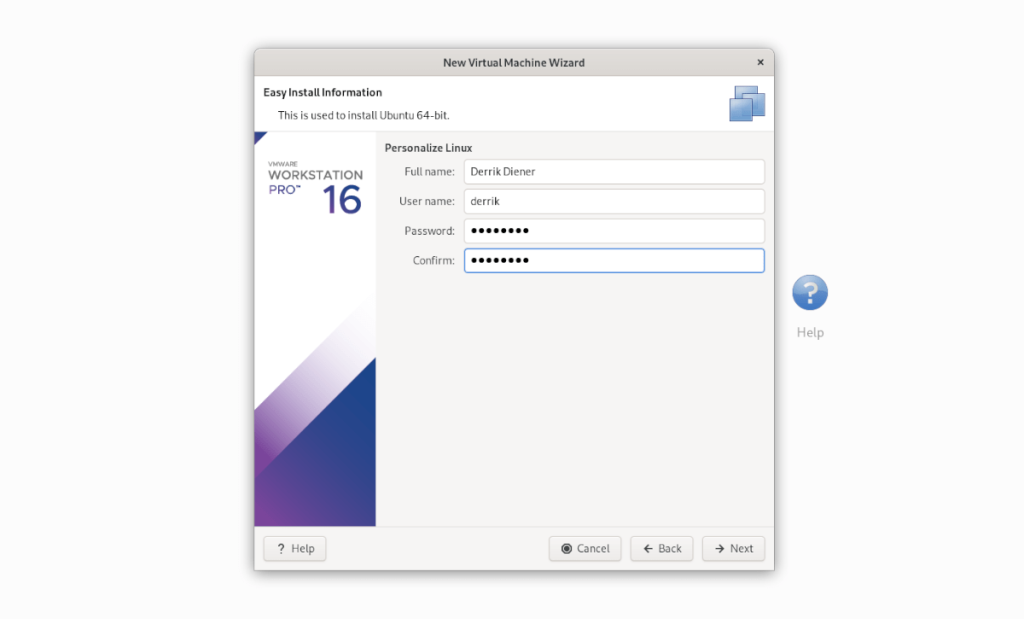
Ahora debe nombrar su VM. De forma predeterminada, está configurado como "Ubuntu de 64 bits". Déjelo y presione "Siguiente" para continuar. O cámbiele el nombre y presione "Siguiente".
En la página siguiente, seleccione "Almacenar disco virtual como un solo archivo". Luego, haga clic en el botón "Siguiente" para continuar. Luego, después de pasar a la página siguiente, seleccione "Finalizar" para cerrar el Asistente.

Al hacer clic en "Finalizar", Ubuntu debería iniciarse instantáneamente y comenzar a instalar la VM. Cuando se complete la instalación, estará listo para usar.
Para configurar una VM Ubuntu con el VMDK OSBoxes descargado, haga lo siguiente. Primero, haga clic en la pestaña Inicio y seleccione "Crear una nueva máquina virtual". Luego, seleccione "Típico (recomendado)".

En la página siguiente, seleccione "Instalaré el sistema operativo más tarde". No necesitamos instalar el sistema operativo, ya que ya está configurado en el VMDK que descargamos de OSBoxes.
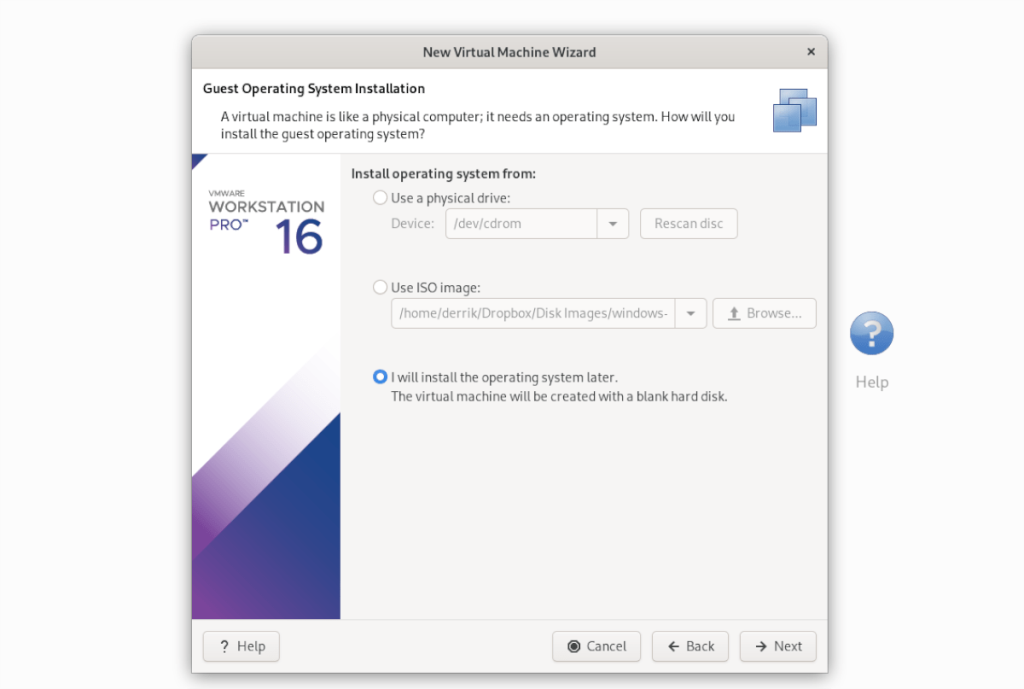
En "Seleccionar un sistema operativo invitado", elija "2. Linux ”y presione el botón“ Siguiente ”para continuar.
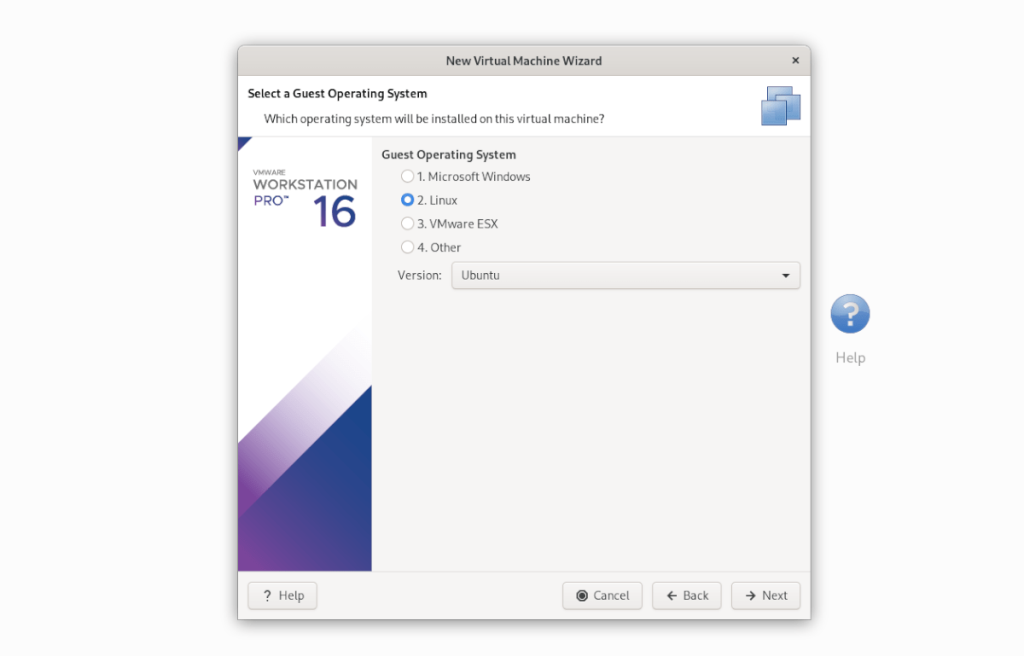
En la página siguiente, establezca el nombre como "Ubuntu" y haga clic en "Siguiente" para pasar a la página siguiente. Después de elegir un nombre, seleccione "Almacenar disco virtual como un solo archivo".
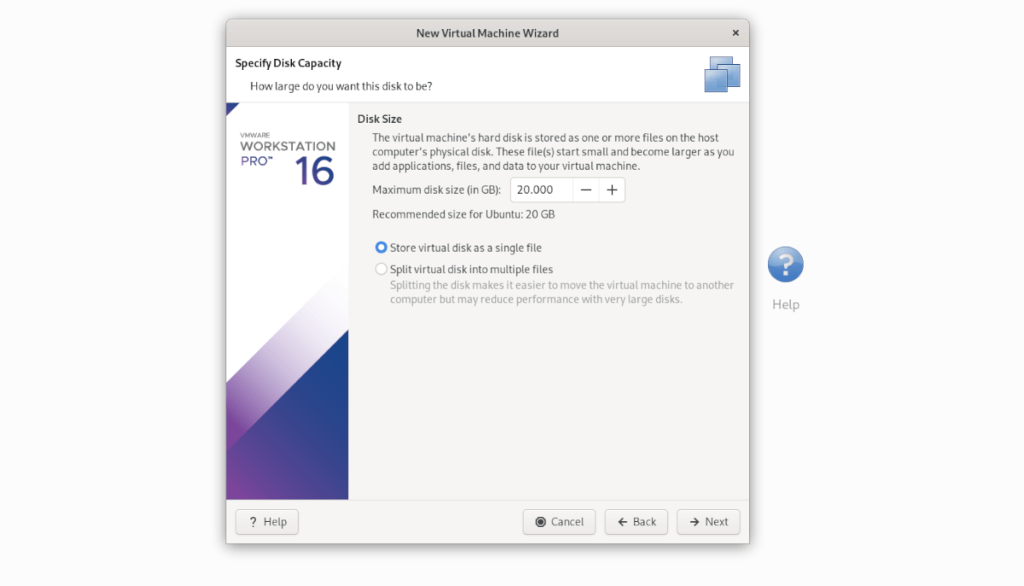
Seleccione el botón "Finalizar" para cerrar el instalador. Cuando el instalador esté cerrado, vaya a su máquina virtual “Ubuntu” en la barra lateral de la biblioteca y haga clic derecho sobre ella. Luego, seleccione la opción "Abrir directorio VM".
Al abrir el directorio de VM, elimine Ubuntu.vmdk. Luego, abra una segunda ventana del administrador de archivos y arrastre el archivo Osboxes “Ubuntu.vmdk” (que cambió de nombre de “Ubuntu 20.04.2 (64bit) .vmdk” a “Ubuntu.vmdk” anteriormente) al directorio VM.
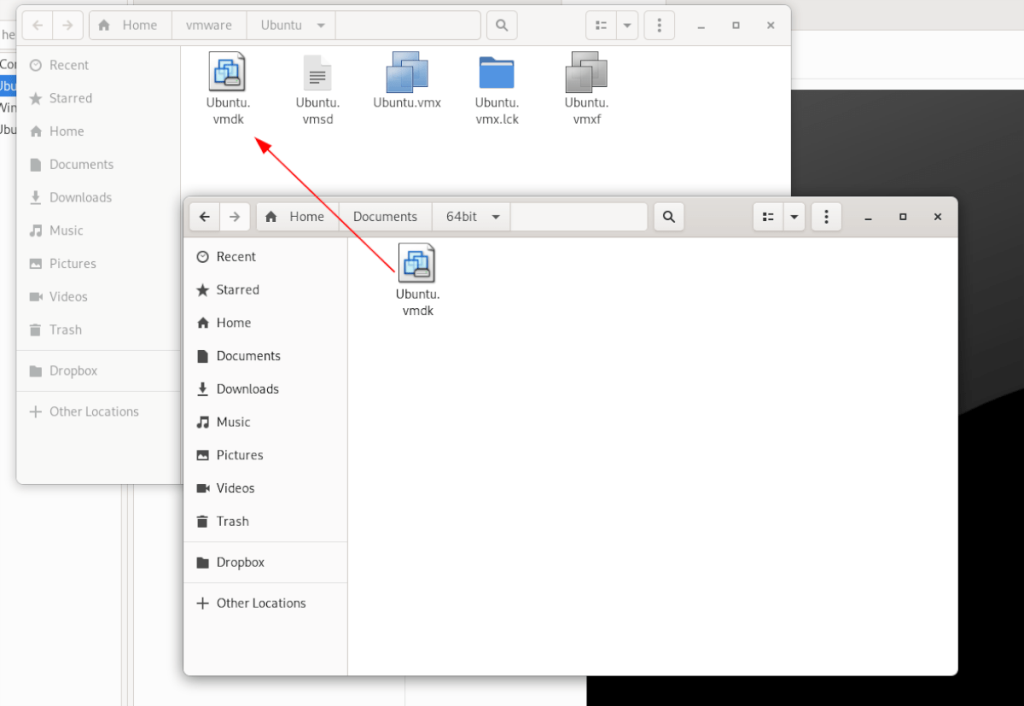
Después de cambiar el archivo VMDK, regrese a la máquina virtual “Ubuntu” en la barra lateral “Biblioteca” en VMware y seleccione “Iniciar este sistema operativo invitado” para encenderlo.

Hemos estado cubriendo las características de Outlook 2010 con mucho detalle, pero como no se lanzará antes de junio de 2010, es hora de mirar Thunderbird 3.
De vez en cuando, todos necesitamos un descanso. Si buscas un juego interesante, prueba Flight Gear. Es un juego gratuito, multiplataforma y de código abierto.
MP3 Diags es la herramienta definitiva para solucionar problemas en tu colección de música. Etiqueta correctamente tus archivos MP3, añade carátulas de álbumes faltantes y corrige el VBR.
Al igual que Google Wave, Google Voice ha generado un gran revuelo en todo el mundo. Google busca cambiar la forma en que nos comunicamos y, dado que se está convirtiendo en...
Hay muchas herramientas que permiten a los usuarios de Flickr descargar sus fotos en alta calidad, pero ¿hay alguna forma de descargar Favoritos de Flickr? Recientemente, descubrimos...
¿Qué es el sampling? Según Wikipedia, «es el acto de tomar una porción, o muestra, de una grabación de sonido y reutilizarla como un instrumento o...
Google Sites es un servicio de Google que permite alojar un sitio web en su servidor. Sin embargo, existe un problema: no incluye una opción integrada para realizar copias de seguridad.
Google Tasks no es tan popular como otros servicios de Google como Calendar, Wave, Voice, etc., pero aún así se usa ampliamente y es una parte integral de la vida de las personas.
En nuestra guía anterior sobre cómo borrar de forma segura el disco duro y los medios extraíbles a través de Ubuntu Live y el CD de arranque DBAN, analizamos el problema del disco basado en Windows.
Red Dead Online es el componente multijugador en línea de Red Dead Redemption II. Aprende a jugar en Linux con esta guía completa.
![Descarga FlightGear Flight Simulator gratis [Diviértete] Descarga FlightGear Flight Simulator gratis [Diviértete]](https://tips.webtech360.com/resources8/r252/image-7634-0829093738400.jpg)






![Cómo recuperar particiones y datos del disco duro perdidos [Guía] Cómo recuperar particiones y datos del disco duro perdidos [Guía]](https://tips.webtech360.com/resources8/r252/image-1895-0829094700141.jpg)
