Emule clics de teclado y ratón con Actionaz

¿Quieres realizar tareas repetidas automáticamente? En lugar de tener que pulsar un botón manualmente varias veces, ¿no sería mejor que una aplicación...?
Distrobox es una aplicación única que permite a los usuarios capturar imágenes Docker de sistemas operativos Linux y ejecutarlas rápidamente en Linux. Esta guía repasará cómo puede hacer que Distrobox funcione en Linux.
Instalación de Distrobox en Linux
Distrobox es una utilidad de línea de comandos . Depende en gran medida del terminal y los usuarios deben instalarlo para que funcione. Para iniciar la instalación de Distrobox en su computadora, abra una ventana de terminal.
¿No está seguro de cómo abrir una ventana de terminal en el escritorio de Linux? Presione Ctrl + Alt + T en el teclado. Alternativamente, busque "Terminal" en el menú de la aplicación y haga clic en él con el mouse para iniciarlo.
Una vez que la ventana del terminal está abierta, la instalación puede comenzar. Usando las instrucciones de instalación a continuación, configure la última versión de Distrobox en su computadora.
Instalación genérica
El proceso de instalación genérico es la mejor manera de hacer que Distrobox funcione en su computadora con Linux. La instalación genérica para Distrobox requiere instalar el paquete "curl" en su computadora.
Curl debería ser fácil de usar en una amplia variedad de sistemas operativos Linux. Para configurarlo, ingrese los comandos a continuación.
ubuntu
sudo apt instalar rizo
Debian
sudo apt-get install curl
arco linux
sudo pacman-S curl
Fedora
sudo dnf instalar rizo
abrirSUSE
sudo zypper instalar curl
Después de configurar el paquete Curl en su computadora Linux, utilícelo para desplegar el último script de Distrobox y configurarlo en su computadora. Tenga en cuenta que este script debe ejecutarse como root con el comando sudo , por lo que necesitará acceso de administrador a su computadora.
curl -s https://raw.githubusercontent.com/89luca89/distrobox/main/install | sudo sh
Una vez que haya configurado la aplicación Distrobox a través del script, necesitará una aplicación de administrador de contenedores. Puede usar Podman o Docker. Primero, sin embargo, sugerimos configurar Docker. Para obtener información sobre cómo configurar Docker en su sistema Linux, consulte el sitio web oficial .
Desinstalar Distrobox
¿Quieres eliminar Distrobox de tu sistema Linux? Utilice el siguiente comando de secuencia de comandos para desinstalarlo de su sistema.
curl -s https://raw.githubusercontent.com/89luca89/distrobox/main/uninstall | sudo sh
Instalación instantánea
Si desea utilizar Distrobox como complemento, puede hacerlo. Configure el tiempo de ejecución del paquete Snap en su computadora para que funcione. Puede configurar el tiempo de ejecución del paquete Snap en su sistema siguiendo nuestra guía de instalación.
Con el tiempo de ejecución del paquete Snap configurado y listo para usar, use el comando de instalación instantánea para instalar la herramienta Distrobox.
sudo snap instalar distrobox --beta
Con Distrobox configurado, también debe configurar e instalar Docker. Para obtener información sobre cómo configurar Docker en su computadora, siga la guía de configuración oficial .
Instalación de Arch Linux
La aplicación Distrobox está disponible para su instalación en Arch Linux AUR . Para que funcione en su computadora, comience instalando el asistente Trizen AUR. Puede hacerlo con los siguientes comandos en una ventana de terminal.
sudo pacman -S git base-devel
clon de git https://aur.archlinux.org/trizen.git
cd trizen/
makepkg-sri
Con el asistente Trizen AUR configurado en su computadora, puede instalar la aplicación Distrobox con el comando trizen -S .
caja de distribución trizen -S
Después de configurar la aplicación Distrobox en su sistema Arch Linux, debe instalar y habilitar Docker. Siga las instrucciones de instalación de Docker de Arch Linux Wiki para obtener ayuda para configurarlo.
Cómo usar Distrobox en Linux
Para usar Distrobox, comience abriendo una ventana de terminal en el escritorio de Linux. Puede abrir una ventana de terminal en el escritorio de Linux presionando Ctrl + Alt + T en el teclado.
Con la ventana del terminal abierta y lista para usar, ejecuta el comando distrobox-create . Este comando creará su nuevo contenedor. El comando distrobox-create es una manera fácil de escribir "docker pull x-image".
sudo distrobox-create --name nombre-contenedor --image os-image:versión
Edite el comando anterior y cambie la sección –name al nombre del contenedor que desea crear. En este ejemplo, crearemos un contenedor Void Linux.
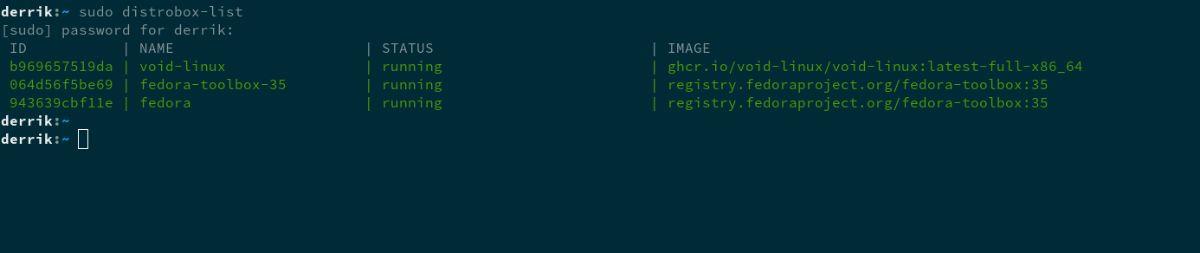
sudo distrobox-create --name vacío-linux
A continuación, busque la sección –image y cambie image:version con uno de los nombres de imagen de distribución de contenedor de esta lista . En este ejemplo, usaremos: ghcr.io/void-linux/void-linux:latest-full-x86_64 .
sudo distrobox-create --name void-linux --image:ghcr.io/void-linux/void-linux:latest-full-x86_64
Distrobox se tomará un tiempo para descargar la imagen y crearla. Entonces, siéntese, sea paciente y permita que suceda el proceso de creación. Cuando Distrobox termine de generar su contenedor, use el comando distrobox-enter a continuación.
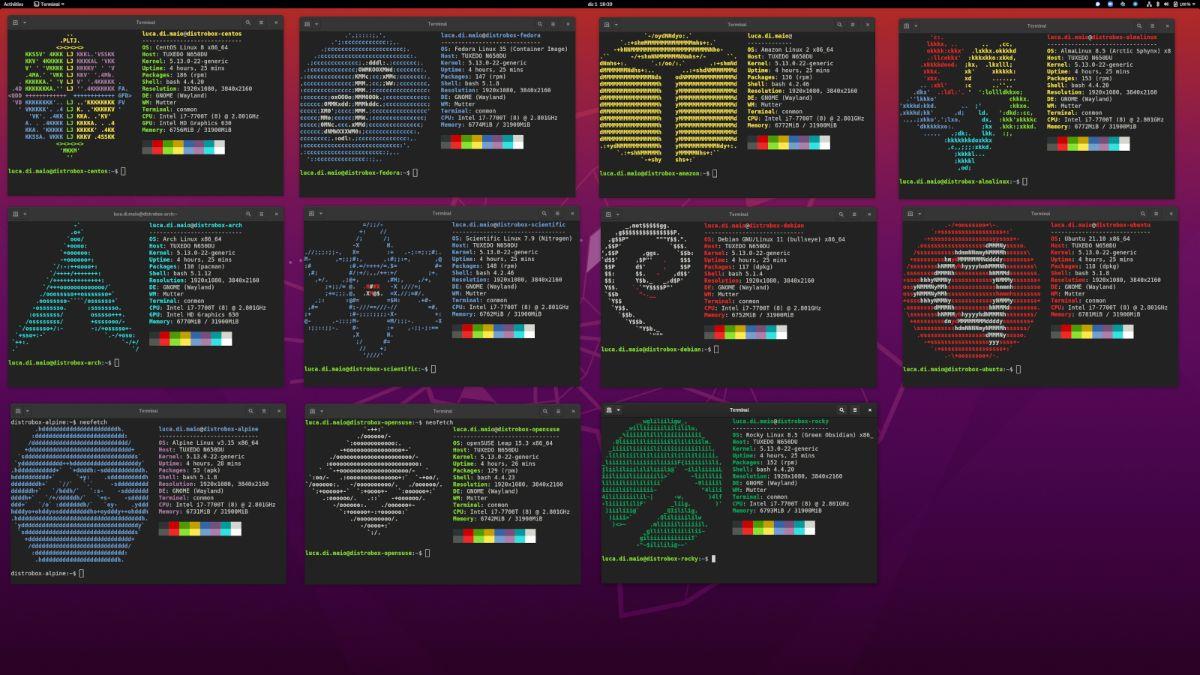
sudo distrobox-enter --name vacío-linux
Listado de contenedores
¿Necesita enumerar los contenedores Distrobox instalados en su computadora? Ejecute el comando distrobox-list . Este comando le mostrará una lista de todos los contenedores instalados (tanto activos como inactivos).
sudo distrobox-list
¿Quieres realizar tareas repetidas automáticamente? En lugar de tener que pulsar un botón manualmente varias veces, ¿no sería mejor que una aplicación...?
iDownloade es una herramienta multiplataforma que permite descargar contenido sin DRM del servicio iPlayer de la BBC. Permite descargar vídeos en formato .mov.
Hemos estado cubriendo las características de Outlook 2010 con mucho detalle, pero como no se lanzará antes de junio de 2010, es hora de mirar Thunderbird 3.
De vez en cuando, todos necesitamos un descanso. Si buscas un juego interesante, prueba Flight Gear. Es un juego gratuito, multiplataforma y de código abierto.
MP3 Diags es la herramienta definitiva para solucionar problemas en tu colección de música. Etiqueta correctamente tus archivos MP3, añade carátulas de álbumes faltantes y corrige el VBR.
Al igual que Google Wave, Google Voice ha generado un gran revuelo en todo el mundo. Google busca cambiar la forma en que nos comunicamos y, dado que se está convirtiendo en...
Hay muchas herramientas que permiten a los usuarios de Flickr descargar sus fotos en alta calidad, pero ¿hay alguna forma de descargar Favoritos de Flickr? Recientemente, descubrimos...
¿Qué es el sampling? Según Wikipedia, «es el acto de tomar una porción, o muestra, de una grabación de sonido y reutilizarla como un instrumento o...
Google Sites es un servicio de Google que permite alojar un sitio web en su servidor. Sin embargo, existe un problema: no incluye una opción integrada para realizar copias de seguridad.
Google Tasks no es tan popular como otros servicios de Google como Calendar, Wave, Voice, etc., pero aún así se usa ampliamente y es una parte integral de la vida de las personas.


![Descarga FlightGear Flight Simulator gratis [Diviértete] Descarga FlightGear Flight Simulator gratis [Diviértete]](https://tips.webtech360.com/resources8/r252/image-7634-0829093738400.jpg)





