Descargador de BBC iPlayer para iPhone

iDownloade es una herramienta multiplataforma que permite descargar contenido sin DRM del servicio iPlayer de la BBC. Permite descargar vídeos en formato .mov.
¿Quieres jugar juegos en tu PC con Linux usando tu controlador Nintendo Switch Pro pero no sabes cómo emparejarlo con tu computadora? ¡Podemos ayudar! ¡Siga mientras repasamos cómo emparejar el controlador Nintendo Switch Pro en Linux!
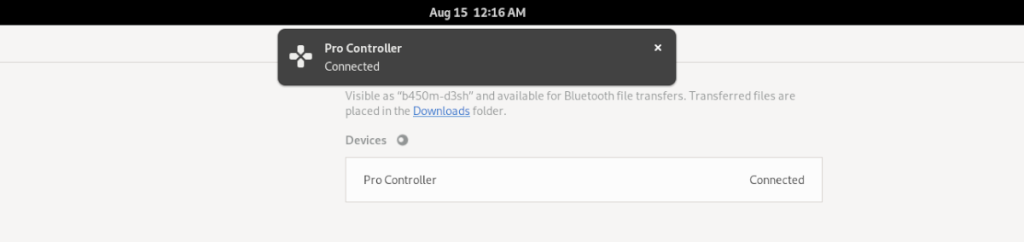
El controlador Switch Pro funciona en Linux, pero primero deberá configurar un controlador. Hay algunos controladores Switch Pro que admiten el controlador Pro. Sin embargo, Joycond es fácilmente el mejor controlador.
¿Por qué es el mejor para usar? Bueno, es compatible con cualquier periférico Joycon / Switch, en lugar de solo el controlador Pro. Entonces, con este controlador, puede usar rápidamente su controlador Pro o Switch Joycons en Linux.
Lamentablemente, el controlador Joycond no está disponible como un paquete dentro de ningún sistema operativo Linux. En su lugar, tendrá que descargar los archivos del controlador, compilarlos e instalarlos a mano.
Para iniciar el proceso de instalación de Joycond, deberá configurar los requisitos de tiempo de compilación. Primero, abra una ventana de terminal en el escritorio de Linux presionando Ctrl + Alt + T en el escritorio. O busque "Terminal" en el menú de la aplicación y ejecútelo de esa manera.
Una vez que la ventana de la terminal esté abierta, siga las instrucciones de instalación a continuación que correspondan con el sistema operativo Linux que usa actualmente para configurar las dependencias de Joycond.
Tanto en Ubuntu como en Debian , es necesario instalar el paquete “libevdev-dev”. También deberá tener Git, así como también cualquier herramienta de creación de programas instalada.
Nota: En Debian, necesitará actualizar su kernel a 5.10 o más reciente. De lo contrario, deberá instalar el controlador Hid Nintendo en el kernel manualmente. Luego, para obtener mejores resultados, actualice a Debian 11 .
sudo apt install build-essential cmake libevdev-dev git
Para obtener más orientación sobre las dependencias que necesitará para compilar este controlador en Ubuntu o Debian, consulte la página oficial de Github para Joycond.
Si planea usar Joycond en Fedor a, tendrá que instalar algunos paquetes para ejecutar el controlador Joycond, así como las herramientas de desarrollo necesarias para crear software en el compilador.
sudo dnf groupinstall @ herramientas de desarrollo @ bibliotecas de desarrollo sudo dnf instalar git cmake libevdev-devel libudev-devel
Aquellos en Arch Linux tienen suerte cuando se trata de Joycond. Resulta que hay un paquete AUR para el controlador Switch Pro ya configurado y listo para instalar. Se ocupará de todas las dependencias, además de crear el código.
Para instalarlo, ingrese los comandos a continuación uno tras otro en la ventana de su terminal.
sudo pacman -S git base-devel git clone https://aur.archlinux.org/trizen.git cd trizen / makepkg -sri trizen -S joycond-git
Ahora que las dependencias están instaladas, se puede instalar Joycond. Dirígete a la página del controlador y sigue las instrucciones de compilación allí para que funcione.
Emparejar el controlador Switch Pro con su sistema Linux a través de USB es increíblemente fácil. No hay aros para saltar a través de Bluetooth ni nada de eso. Para usar su controlador, haga lo siguiente.
Primero, obtenga un cable USB-C y conéctelo a su PC con Linux. Necesitará uno de estos cables para su controlador Switch Pro.
Cuando el cable USB-C está conectado tanto a su controlador Switch Pro como a su PC, Linux debería reconocerlo, gracias al controlador Joycond. ¡Desde aquí podrás disfrutar de tus juegos!
Conectar el Switch Pro a una PC a través de Bluetooth es un poco más complejo. Para comenzar, apague su Switch o colóquelo en otra habitación para que el controlador no pueda conectarse a él. Luego, conecte su adaptador Bluetooth a su PC con Linux y asegúrese de que Bluetooth esté habilitado.
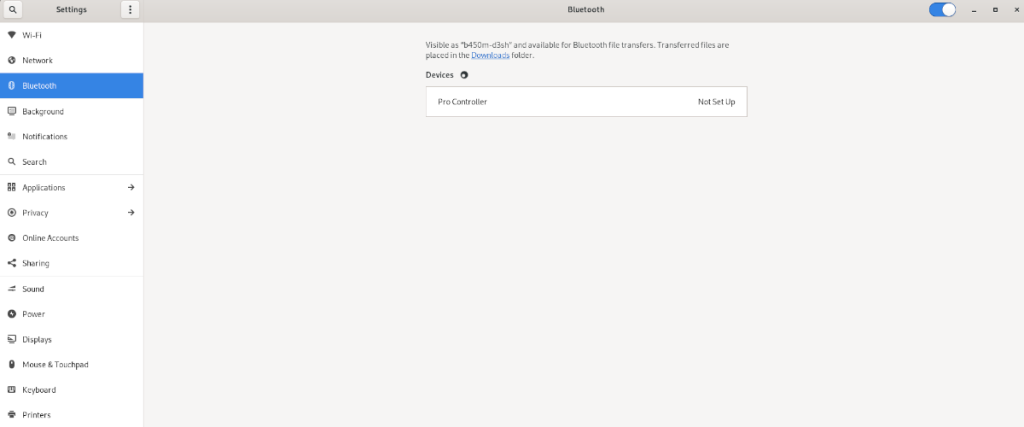
Una vez que esté habilitado, abra su aplicación de conexión Bluetooth en Linux. Luego, presione el botón circular en la parte posterior del Switch para colocarlo en modo de emparejamiento. Cuando el dispositivo se coloca en modo de emparejamiento, debería aparecer como un dispositivo emparejable en el menú de Bluetooth.
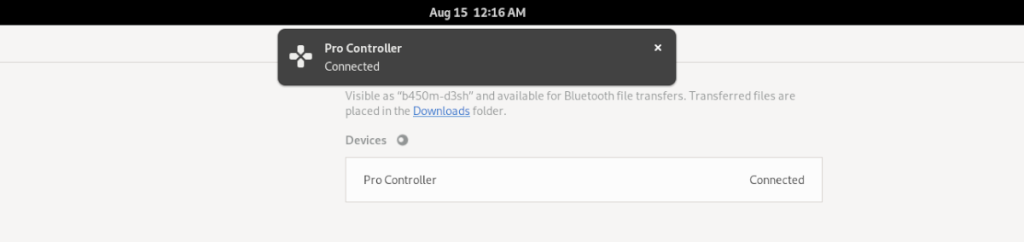
Seleccione el dispositivo controlador Switch Pro en el menú de Bluetooth con el mouse. Cuando haga clic en el dispositivo en el menú, se emparejará. Una vez que el dispositivo esté emparejado, podrá jugar con él.
Emparejar el controlador Switch Pro no es todo lo que tiene que hacer si desea jugar con él en Steam. También deberá configurarlo en el menú del controlador Steam; de lo contrario, es posible que los juegos no funcionen correctamente.
Configurar el controlador Switch Pro en Steam es bastante fácil, gracias a la inteligente interfaz de usuario de Steam. Abre "Configuración" y selecciona "Configuración general del controlador". Luego, seleccione la opción "Soporte de configuración de Switch Pro".
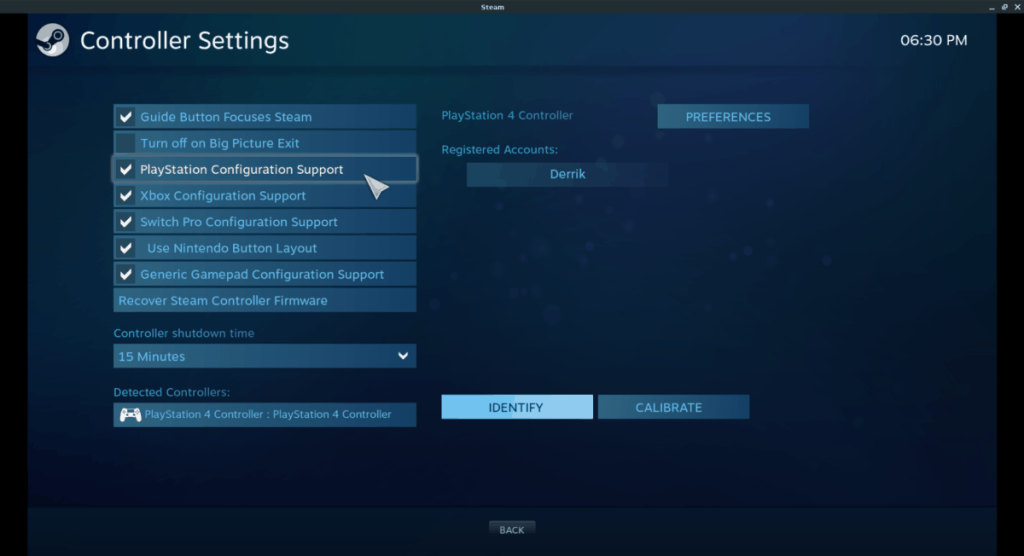
Cuando haya configurado su controlador Switch Pro con Steam, el dispositivo podrá funcionar como un controlador de juego en su sistema Linux con cualquier videojuego que instale.
¡Disfruta jugando en tu PC con tu controlador Switch Pro en Linux!
iDownloade es una herramienta multiplataforma que permite descargar contenido sin DRM del servicio iPlayer de la BBC. Permite descargar vídeos en formato .mov.
Hemos estado cubriendo las características de Outlook 2010 con mucho detalle, pero como no se lanzará antes de junio de 2010, es hora de mirar Thunderbird 3.
De vez en cuando, todos necesitamos un descanso. Si buscas un juego interesante, prueba Flight Gear. Es un juego gratuito, multiplataforma y de código abierto.
MP3 Diags es la herramienta definitiva para solucionar problemas en tu colección de música. Etiqueta correctamente tus archivos MP3, añade carátulas de álbumes faltantes y corrige el VBR.
Al igual que Google Wave, Google Voice ha generado un gran revuelo en todo el mundo. Google busca cambiar la forma en que nos comunicamos y, dado que se está convirtiendo en...
Hay muchas herramientas que permiten a los usuarios de Flickr descargar sus fotos en alta calidad, pero ¿hay alguna forma de descargar Favoritos de Flickr? Recientemente, descubrimos...
¿Qué es el sampling? Según Wikipedia, «es el acto de tomar una porción, o muestra, de una grabación de sonido y reutilizarla como un instrumento o...
Google Sites es un servicio de Google que permite alojar un sitio web en su servidor. Sin embargo, existe un problema: no incluye una opción integrada para realizar copias de seguridad.
Google Tasks no es tan popular como otros servicios de Google como Calendar, Wave, Voice, etc., pero aún así se usa ampliamente y es una parte integral de la vida de las personas.
En nuestra guía anterior sobre cómo borrar de forma segura el disco duro y los medios extraíbles a través de Ubuntu Live y el CD de arranque DBAN, analizamos el problema del disco basado en Windows.

![Descarga FlightGear Flight Simulator gratis [Diviértete] Descarga FlightGear Flight Simulator gratis [Diviértete]](https://tips.webtech360.com/resources8/r252/image-7634-0829093738400.jpg)






![Cómo recuperar particiones y datos del disco duro perdidos [Guía] Cómo recuperar particiones y datos del disco duro perdidos [Guía]](https://tips.webtech360.com/resources8/r252/image-1895-0829094700141.jpg)