Descargador de BBC iPlayer para iPhone

iDownloade es una herramienta multiplataforma que permite descargar contenido sin DRM del servicio iPlayer de la BBC. Permite descargar vídeos en formato .mov.
Linux se ha vuelto mucho más fácil de usar y los escritorios de Linux son mucho mejores de lo que eran antes. Aún así, a pesar de todo el progreso que ha hecho Linux, los nuevos usuarios todavía tienen problemas para hacer cosas básicas como encender y apagar sus dispositivos de sonido.
Si es nuevo en Linux y no está seguro de cómo encender y apagar sus dispositivos de audio, ¡lo tenemos cubierto! Así que siga y aprenda cómo encender y apagar sus dispositivos de sonido.
Gnomo
Probablemente esté usando el escritorio Gnome si está en Ubuntu, Fedora, OpenSUSE, etc. Para cambiar su dispositivo de sonido en el escritorio Gnome, haga lo siguiente. Primero, presione la tecla Win en el teclado. Cuando presione este botón, aparecerá la descripción general de las actividades de Gnome Shell.
Haga clic en el "cuadro" de búsqueda en la descripción general y escriba "Sonido". Luego, busque en los resultados de búsqueda "Cambiar niveles de sonido, entradas, salidas y sonidos de alerta". Finalmente, inícielo para acceder a la configuración de sonido de Gnome.
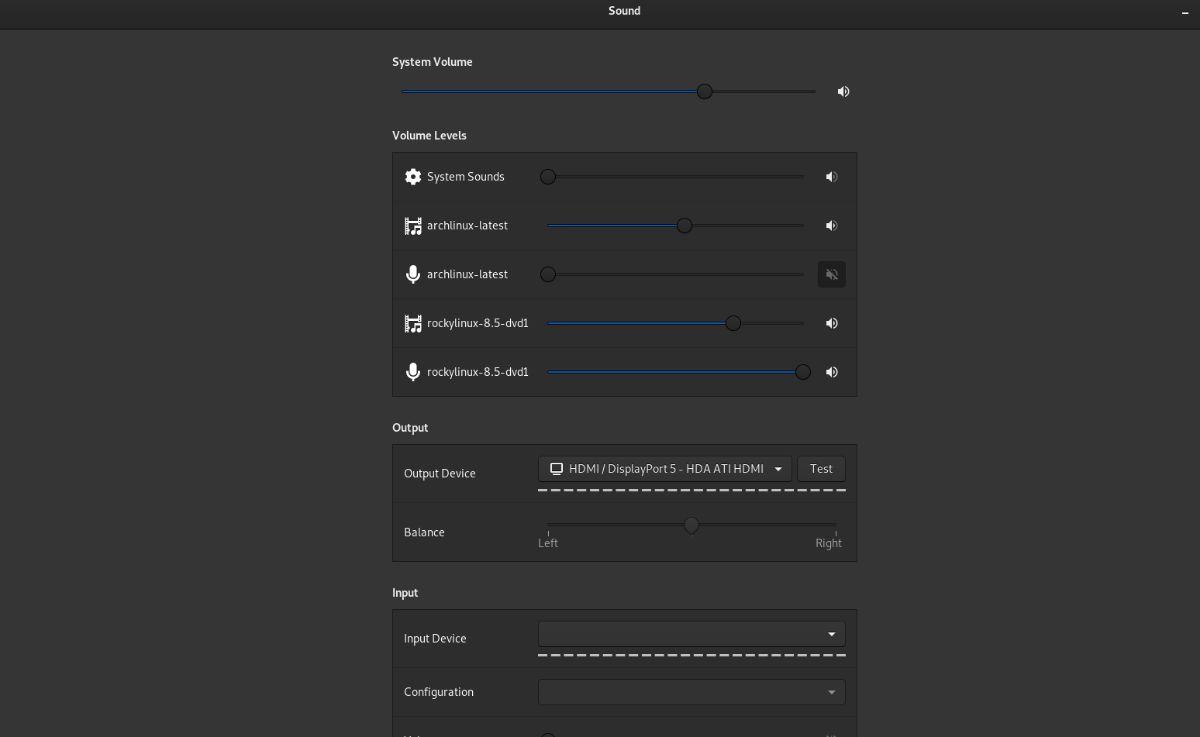
Dentro del área de "Sonido" de Gnome, busque el menú desplegable "Dispositivo de salida". Haga clic en él para revelar todas las opciones de salida disponibles. Luego, elija el nuevo dispositivo de salida que desea usar en Gnome.
KDE
KDE, como Gnome, tiene una sólida herramienta de gestión de sonido integrada. Para cambiar la configuración de sonido en el escritorio de KDE, comience haciendo clic derecho en el ícono del altavoz en el panel. Una vez que haya hecho clic derecho en el icono, seleccione la opción "Configurar dispositivos de audio".
Una vez que haya seleccionado "Configurar dispositivos de audio", podrá configurar sus dispositivos de audio. Para cambiar su dispositivo de reproducción, busque el dispositivo de audio que desea apagar, busque el menú desplegable "Perfil" y desactívelo.
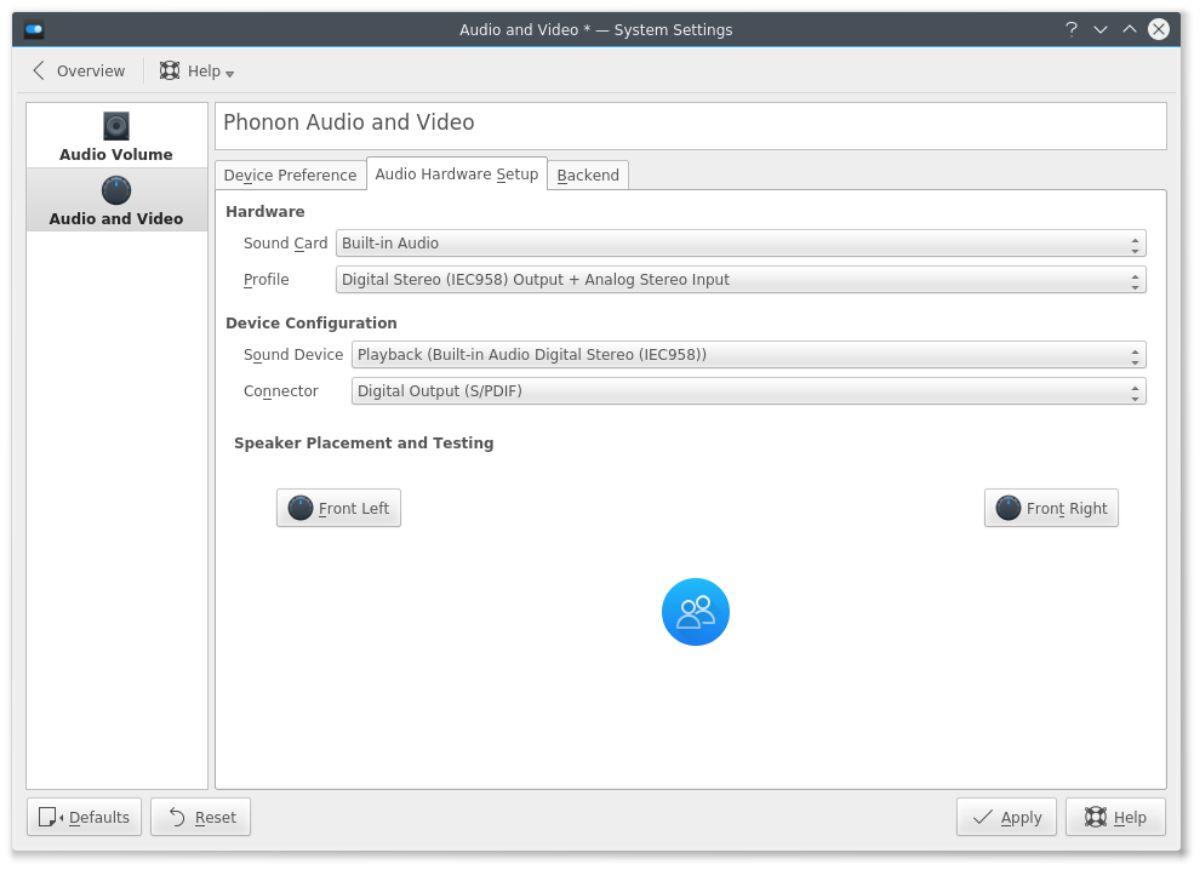
Después de apagar el dispositivo que desea deshabilitar, busque el dispositivo que desea habilitar, busque el menú desplegable "Perfil" y configúrelo en un perfil de sonido activo.
XFCE 4
Lamentablemente, el entorno de escritorio XFCE 4 no tiene una herramienta de administración de dispositivos de sonido integrada. Si desea administrar sus dispositivos de sonido en el escritorio XFCE 4 en Linux, siga las instrucciones de Pavucontrol. Es una poderosa herramienta que lo ayudará a administrar sus dispositivos de sonido en el entorno de escritorio XFCE.
Compañero
El entorno de escritorio de Mate es liviano y, debido a esto, los desarrolladores no han incluido un administrador de dispositivos de audio incorporado. Entonces, en cambio, si desea administrar sus dispositivos de sonido en el escritorio Mate en su PC con Linux, deberá seguir las instrucciones de Pavucontrol.
LXQt
El entorno de escritorio LXQt se basa en las herramientas y configuraciones de KDE Plasma. Sin embargo, no utiliza la herramienta de dispositivo de sonido KDE Plasma. Si desea administrar sus dispositivos de sonido en el escritorio LXQt, siga las instrucciones de Pavucontrol.
Periquito
Si es usuario de Budgie, podrá hacer lo siguiente para administrar sus dispositivos de sonido. Primero, haga clic en el ícono de volumen en el panel Budgie. Después de seleccionar este icono, haga clic en el botón Configuración para abrir el área de configuración de sonido de Budgie.
Con la configuración de sonido Budgie abierta, busque la sección "Dispositivo de salida". Luego, haz clic en el menú desplegable junto al dispositivo que deseas apagar y configúralo en "Apagado".
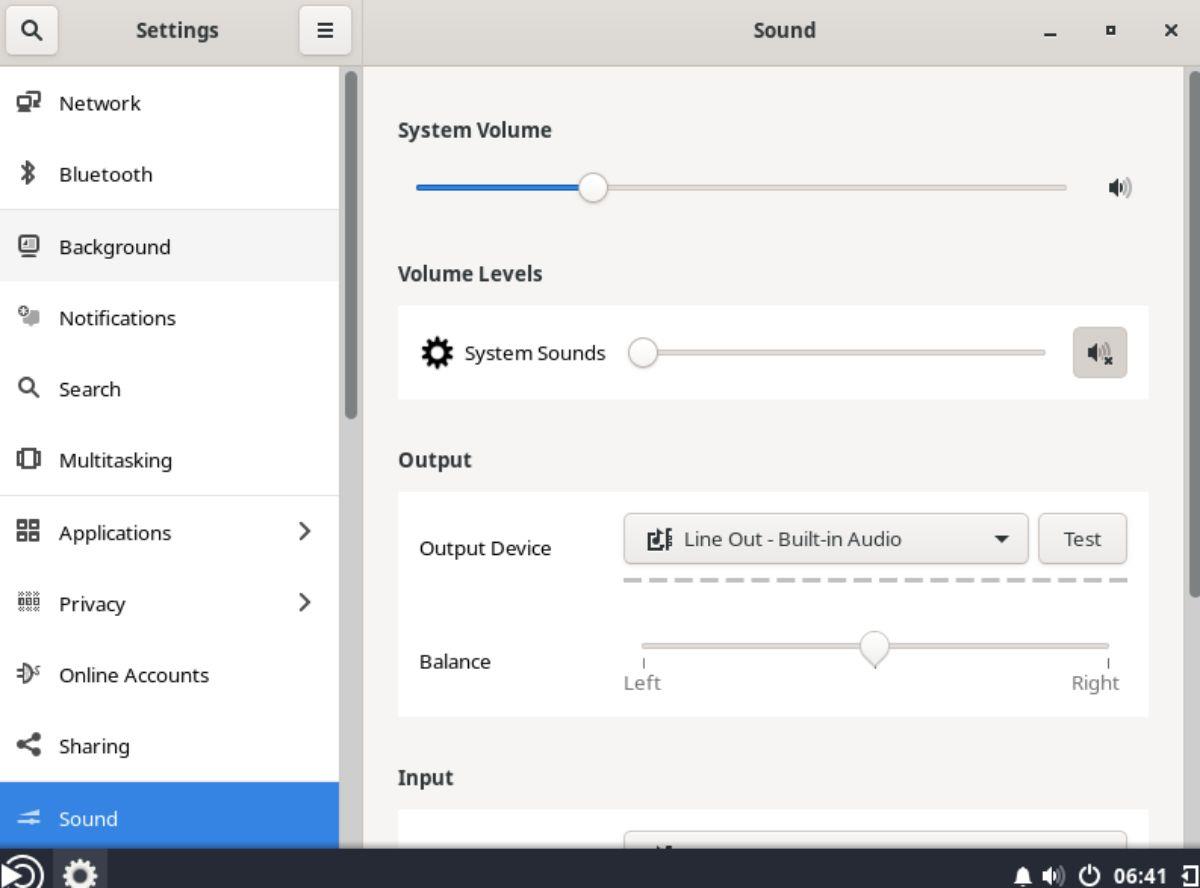
Una vez que haya apagado el dispositivo que desea deshabilitar, busque el dispositivo que desea habilitar. Luego, ubique el menú desplegable junto a él, enciéndalo (seleccionando un perfil) en el menú desplegable junto al dispositivo.
Pavucontrol
Pavucontrol es una herramienta de gestión de sonido independiente del escritorio y se puede utilizar en cualquier entorno de escritorio Linux. Sin embargo, la aplicación debe instalarse primero. Para instalar Pavucontrol en su PC con Linux, abra una ventana de terminal en el escritorio de Linux.
¿No está seguro de cómo abrir una ventana de terminal en el escritorio de Linux? Presione Ctrl + Alt + T en el teclado. Alternativamente, podrá iniciar una terminal buscando "Terminal" en el menú de la aplicación.
Con la ventana del terminal abierta, use las instrucciones de instalación a continuación para que la aplicación Pavucontrol funcione en su computadora.
ubuntu
sudo apt install pavucontrol
Debian
sudo apt-get install pavucontrol
arco linux
sudo pacman -S pavucontrol
Fedora
sudo dnf instalar pavucontrol
abrirSUSE
sudo zypper instalar pavucontrol
Con la aplicación Pavucontrol instalada, ábrela buscándola en el menú de la aplicación. Una vez abierto, busque la pestaña “Configuración” y haga clic con el mouse para acceder al área de perfil del dispositivo.
Dentro del área de “Configuración”, verás todos los dispositivos de sonido disponibles en Pavucontrol. Busque el menú desplegable junto al dispositivo que desea deshabilitar y configúrelo en "Apagado". Finalmente, busque el dispositivo que desea habilitar y cámbielo de "Apagado" a un perfil activo.
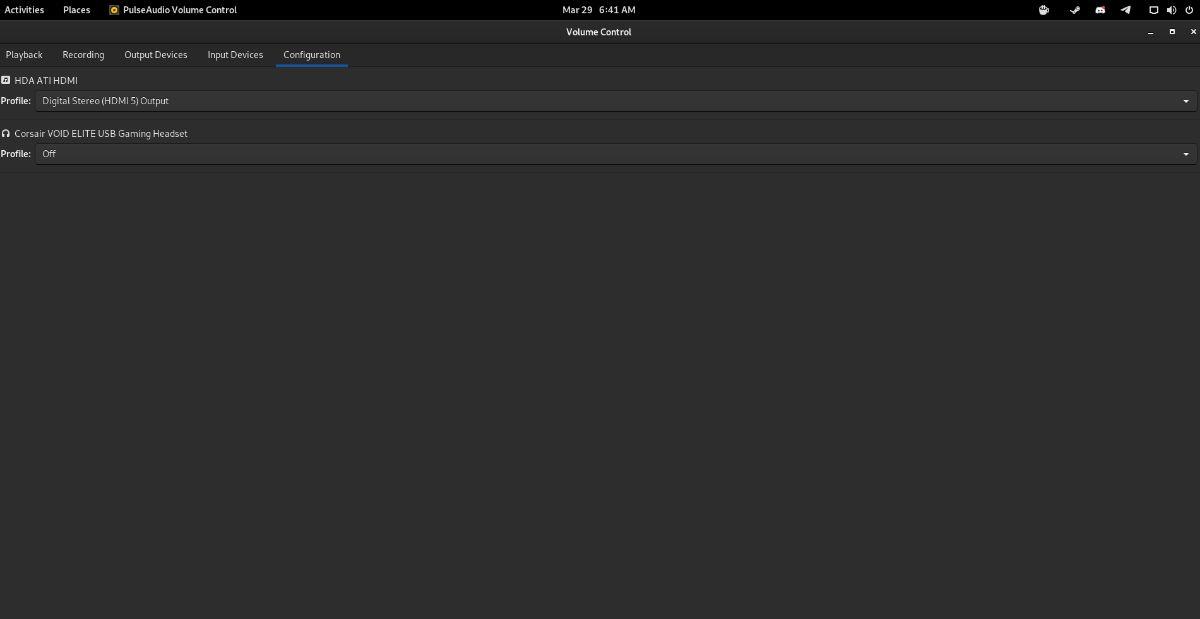
Una vez que el dispositivo esté habilitado, Pavucontrol utilizará automáticamente el dispositivo para todas las entradas/salidas en su escritorio Linux. Para personalizar aún más la entrada/salida, haga clic en las pestañas "Dispositivos de salida" y "Dispositivos de entrada" en Pavucontrol.
iDownloade es una herramienta multiplataforma que permite descargar contenido sin DRM del servicio iPlayer de la BBC. Permite descargar vídeos en formato .mov.
Hemos estado cubriendo las características de Outlook 2010 con mucho detalle, pero como no se lanzará antes de junio de 2010, es hora de mirar Thunderbird 3.
De vez en cuando, todos necesitamos un descanso. Si buscas un juego interesante, prueba Flight Gear. Es un juego gratuito, multiplataforma y de código abierto.
MP3 Diags es la herramienta definitiva para solucionar problemas en tu colección de música. Etiqueta correctamente tus archivos MP3, añade carátulas de álbumes faltantes y corrige el VBR.
Al igual que Google Wave, Google Voice ha generado un gran revuelo en todo el mundo. Google busca cambiar la forma en que nos comunicamos y, dado que se está convirtiendo en...
Hay muchas herramientas que permiten a los usuarios de Flickr descargar sus fotos en alta calidad, pero ¿hay alguna forma de descargar Favoritos de Flickr? Recientemente, descubrimos...
¿Qué es el sampling? Según Wikipedia, «es el acto de tomar una porción, o muestra, de una grabación de sonido y reutilizarla como un instrumento o...
Google Sites es un servicio de Google que permite alojar un sitio web en su servidor. Sin embargo, existe un problema: no incluye una opción integrada para realizar copias de seguridad.
Google Tasks no es tan popular como otros servicios de Google como Calendar, Wave, Voice, etc., pero aún así se usa ampliamente y es una parte integral de la vida de las personas.
En nuestra guía anterior sobre cómo borrar de forma segura el disco duro y los medios extraíbles a través de Ubuntu Live y el CD de arranque DBAN, analizamos el problema del disco basado en Windows.

![Descarga FlightGear Flight Simulator gratis [Diviértete] Descarga FlightGear Flight Simulator gratis [Diviértete]](https://tips.webtech360.com/resources8/r252/image-7634-0829093738400.jpg)






![Cómo recuperar particiones y datos del disco duro perdidos [Guía] Cómo recuperar particiones y datos del disco duro perdidos [Guía]](https://tips.webtech360.com/resources8/r252/image-1895-0829094700141.jpg)