14 nuevas funciones de Thunderbird 3 que te alegrarán

Hemos estado cubriendo las características de Outlook 2010 con mucho detalle, pero como no se lanzará antes de junio de 2010, es hora de mirar Thunderbird 3.
Hay muchas razones por las que querría enviar archivos entre computadoras con Linux. Quizás necesite transferir algunos datos de su escritorio a su computadora portátil de viaje. O tal vez tenga algunos archivos de configuración para configurar en varias máquinas, y la lista continúa.
Desde hace un tiempo, muchos usuarios de Linux han enviado archivos de un lado a otro a través de herramientas como SCP, Samba o incluso FTP. Si bien estas herramientas ciertamente hacen el trabajo, no es exactamente un proceso rápido y fácil. Ahí es donde entra el transporte: es una herramienta simple que, una vez instalada en dos PC con Linux, puede enviar y recibir archivos a través de una red.
Nota: El transporte solo funciona en una LAN local. No es posible utilizar esta herramienta para transferir archivos a través de Internet. Si necesita enviar archivos a través de Internet, considere usar SSH o algo como la sincronización de archivos Syncthing , o incluso Dropbox.
Instalar transporte
La aplicación Transport está construida especialmente para Elementary OS, por lo que si usa el sistema operativo, lo encontrará en AppCenter y podrá instalarlo con relativa facilidad. Sin embargo, ¡no necesitas ser un fanático de Elementary para usar esta gran aplicación! Resulta que está disponible como un paquete Snap, y el código fuente también está disponible.
Para que su copia de Transporte funcione en Linux, abra una ventana de terminal presionando Ctrl + Shift + T o Ctrl + Alt + T en el teclado y siga las instrucciones detalladas a continuación.
Centro de Aplicaciones
Como se mencionó anteriormente, la aplicación de intercambio de archivos Transport está desarrollada principalmente para usuarios de Elementary OS, por lo que la aplicación está disponible en AppCenter. Si no puede encontrar Transport buscando "Transport", hágase un favor y consulte la página Transport AppCenter para obtener más información.
Paquete Snap
La mejor manera de usar esta aplicación si no eres fanático de Elementary es descargar e instalar el paquete Snap de la tienda Snap. Para hacer eso, debe habilitar la compatibilidad con Snap en su sistema operativo Linux. Afortunadamente, la mayoría de los sistemas operativos Linux modernos son compatibles con los paquetes Snapd y Snap en este punto, por lo que no debería ser difícil.
Para que Snaps funcione en su PC, diríjase a este tutorial . Alternativamente, si está utilizando una distribución que no es compatible con Snaps, intente instalar Ubuntu en su lugar.
Una vez que tenga Snapd ejecutándose en su PC con Linux, puede descargarlo fácilmente con el comando de instalación instantánea .
sudo snap install transporter
Código fuente
¿Quiere utilizar Transporter pero no puede instalar paquetes Snap? Intente compilar el código fuente. Para construir el programa, diríjase a GitHub e instale todas las dependencias enumeradas en la página del desarrollador . Luego, ingrese los siguientes comandos para que la aplicación funcione.
git clone https://github.com/bleakgrey/Transporter.git cd Transporter meson build --prefix = / usr cd build sudo ninja install com.github.bleakgrey.transporter
Utilice Transporter para enviar archivos
Para iniciar una transferencia con Transporter, abra la aplicación. Esto se hace abriendo el menú de la aplicación y buscando "Transporter". La aplicación también se puede ejecutar presionando Alt + F2 y escribiendo "transportador" en el cuadro.
Una vez que la aplicación esté abierta en la máquina emisora, vaya a la computadora que recibirá el archivo, instale la aplicación y ábrala. La aplicación debe estar abierta en ambos dispositivos (en la misma red) para que funcionen las transferencias de archivos.
Con la aplicación abierta en ambas máquinas, es hora de enviar un archivo. Para enviar, busque el botón "Enviar archivos" y haga clic en él con el mouse. Luego lo llevarán a una caja de transferencia. Siéntase libre de arrastrar los archivos o carpetas que desea enviar. Alternativamente, haga clic en el cuadro para buscar sus datos con la ventana del navegador de archivos.
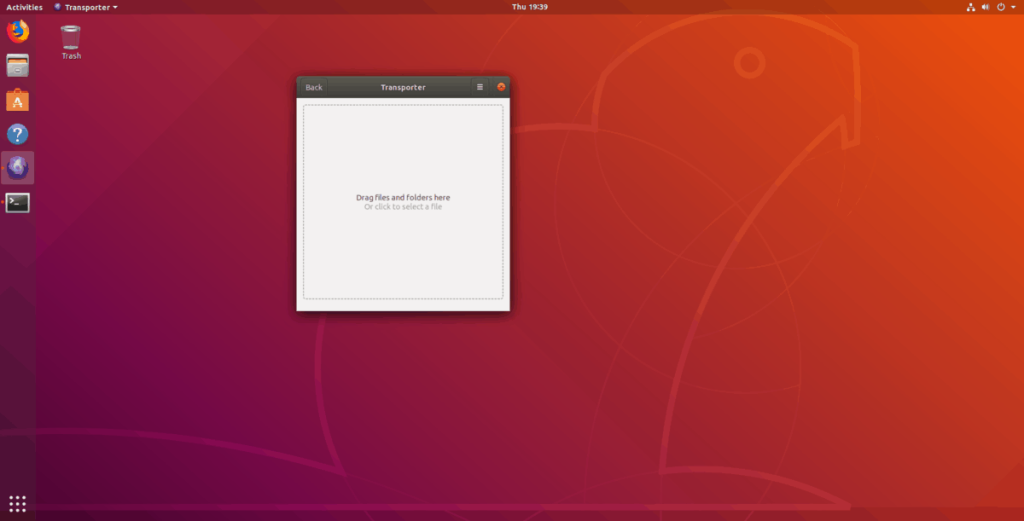
Al cargar sus archivos en Transport, la aplicación generará un código de identificación de transferencia único. Tome el código, cópielo en su portapapeles y envíelo a su amigo. Luego, deberían poder descargar el archivo a través de Transporte.
Recibiendo archivos
Para recibir archivos enviados a través de Transporte, asegúrese de que la aplicación esté abierta en ambas computadoras. Una vez que ambos estén abiertos, indique a la otra persona que inicie una transferencia de archivos a través de la aplicación.
Suponiendo que el inicio del archivo sea exitoso, se generará un código de transferencia en el lado del remitente. Indíqueles que le envíen este código. Luego, tome el código y busque la opción en Transporte que dice "Recibir archivos" y haga clic en él con el mouse.
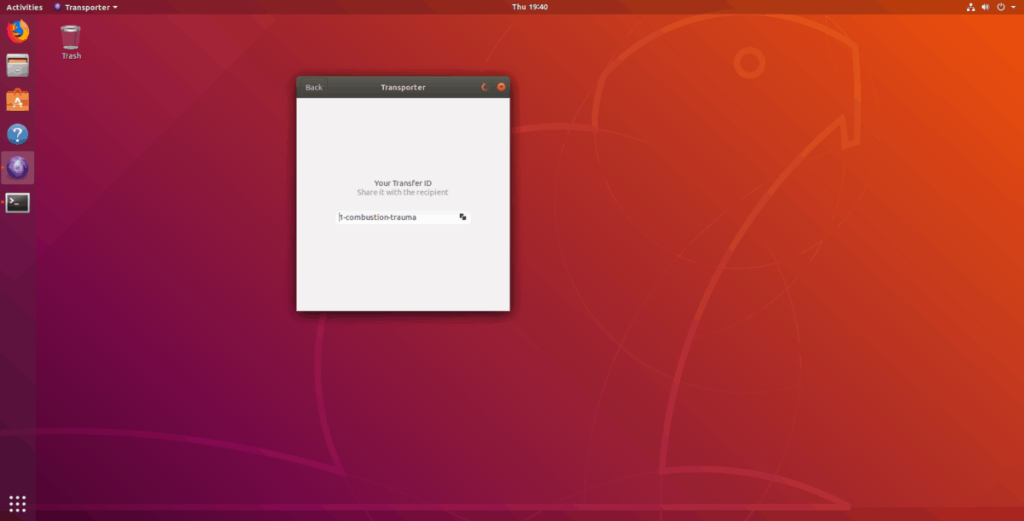
Después de seleccionar el botón "Recibir archivos", aparecerá un cuadro de texto. Ingrese el código de identificación en el cuadro y la transferencia comenzará instantáneamente. Cuando finalice la transferencia, verá los archivos en la carpeta "Descargas" de su PC con Linux.
Hemos estado cubriendo las características de Outlook 2010 con mucho detalle, pero como no se lanzará antes de junio de 2010, es hora de mirar Thunderbird 3.
De vez en cuando, todos necesitamos un descanso. Si buscas un juego interesante, prueba Flight Gear. Es un juego gratuito, multiplataforma y de código abierto.
MP3 Diags es la herramienta definitiva para solucionar problemas en tu colección de música. Etiqueta correctamente tus archivos MP3, añade carátulas de álbumes faltantes y corrige el VBR.
Al igual que Google Wave, Google Voice ha generado un gran revuelo en todo el mundo. Google busca cambiar la forma en que nos comunicamos y, dado que se está convirtiendo en...
Hay muchas herramientas que permiten a los usuarios de Flickr descargar sus fotos en alta calidad, pero ¿hay alguna forma de descargar Favoritos de Flickr? Recientemente, descubrimos...
¿Qué es el sampling? Según Wikipedia, «es el acto de tomar una porción, o muestra, de una grabación de sonido y reutilizarla como un instrumento o...
Google Sites es un servicio de Google que permite alojar un sitio web en su servidor. Sin embargo, existe un problema: no incluye una opción integrada para realizar copias de seguridad.
Google Tasks no es tan popular como otros servicios de Google como Calendar, Wave, Voice, etc., pero aún así se usa ampliamente y es una parte integral de la vida de las personas.
En nuestra guía anterior sobre cómo borrar de forma segura el disco duro y los medios extraíbles a través de Ubuntu Live y el CD de arranque DBAN, analizamos el problema del disco basado en Windows.
Red Dead Online es el componente multijugador en línea de Red Dead Redemption II. Aprende a jugar en Linux con esta guía completa.
![Descarga FlightGear Flight Simulator gratis [Diviértete] Descarga FlightGear Flight Simulator gratis [Diviértete]](https://tips.webtech360.com/resources8/r252/image-7634-0829093738400.jpg)






![Cómo recuperar particiones y datos del disco duro perdidos [Guía] Cómo recuperar particiones y datos del disco duro perdidos [Guía]](https://tips.webtech360.com/resources8/r252/image-1895-0829094700141.jpg)
