Descargador de BBC iPlayer para iPhone

iDownloade es una herramienta multiplataforma que permite descargar contenido sin DRM del servicio iPlayer de la BBC. Permite descargar vídeos en formato .mov.
El administrador de archivos Dolphin de KDE tiene muchas características interesantes. Una de sus mejores características es permitir a los usuarios descargar servicios de terceros para configurarlos en el navegador. En este artículo, le mostraremos cómo habilitar la compatibilidad con Dropbox en Dolphin.
Al habilitar la compatibilidad con Dropbox en Dolphin, podrá compartir archivos fácilmente, generar enlaces de descarga y hacer clic en "enviar a Dropbox" directamente desde su entorno de escritorio Linux.
Si está utilizando el entorno de escritorio KDE en Linux, Dolphin ya está configurado e instalado. Sin embargo, Dolphin se puede utilizar en muchas otras configuraciones de Linux. Para instalarlo en cosas como Cinnamon, Gnome y otros, deberá abrir una terminal e instalar los siguientes paquetes.
Nota: el administrador de archivos Dolphin es una aplicación QT y se ve mejor en KDE Plasma y LXQt. Para usarlo en un entorno de escritorio GTK, instale Adwaita-Qt .
sudo apt instalar dolphin
sudo apt instalar dolphin
sudo pacman -S dolphin
sudo dnf instalar dolphin
sudo zypper instalar dolphin
Dolphin es el administrador de archivos oficial para el entorno de escritorio KDE y el escritorio Plasma. El hecho de que sea un elemento importante en KDE significa que no importa cuán oscura sea su distribución de Linux, Dolphin debería estar disponible. Busque en su administrador de paquetes “administrador de archivos dolphin” e instálelo de la forma en que normalmente instala los programas.
Alternativamente, tome el código fuente del administrador de archivos Dolphin de su página de GitHub y compílelo con cmake.
Configurar el complemento de Dropbox en Dolphin no tiene sentido a menos que tenga el servicio real funcionando en su PC con Linux. Dirígete al sitio web oficial de Dropbox y haz clic en "Instalar" para ir a la página de descarga oficial. A partir de ahí, busque su versión de Linux y tome el paquete que necesita.
Si tiene problemas para instalar la herramienta de sincronización en la nube de Dropbox en su escritorio Linux, ¡lo tenemos cubierto! Consulte nuestra guía detallada sobre cómo hacer que el sistema de sincronización de Dropbox funcione en Linux .
Nota: Dropbox ha declarado que dejará de admitir sistemas de archivos en Linux que no sean Ext4. Antes de instalar esta aplicación en su sistema, asegúrese de estar utilizando Ext4. De lo contrario, es posible que deba volver a instalar Linux en su computadora para habilitar este sistema de archivos.
Con Dropbox configurado en Linux, es hora de iniciar sesión. Luego, deje que se sincronice con la carpeta ~ / Dropbox en su directorio personal.
La integración de Dropbox en el administrador de archivos Dolphin funciona con un complemento de terceros. Este complemento viene en un paquete conocido como "complementos de delfines". Si desea instalarlo en su PC con Linux, inicie una ventana de terminal y siga las instrucciones que coincidan con el sistema operativo que está utilizando actualmente.
Nota: asegúrese de que la aplicación de Dropbox se esté ejecutando antes de instalar este complemento, ya que depende de su archivo de configuración de Dropbox para funcionar.
sudo apt instalar plugins de delfines
sudo apt-get install dolphin-plugins
sudo pacman -S dolphin-plugins
sudo dnf instalar plugins de delfines
sudo zypper instalar plugins de delfines
Los complementos de Dolphin están disponibles en todas las distribuciones de Linux que vienen con el administrador de archivos de Dolphin. Usando su administrador de paquetes, busque “dolphin-plugins” e instálelo. Alternativamente, tome el código del paquete de complementos de GitHub e instálelo en su computadora Linux.
El paquete de complementos está en su PC con Linux y Dolphin lo ve. Sin embargo, no podrá interactuar con Dropbox hasta que la configuración del complemento esté completamente configurada en su sistema. Para habilitar las integraciones de Dropbox, inicie su administrador de archivos Dolphin, busque "Control" y selecciónelo.
En el menú "Control", seleccione "Configurar Dolphin" para abrir el área de configuración principal para el administrador de archivos. En el área de configuración principal, busque la opción "Servicios" y selecciónela para abrir la lista de servicios integrados del administrador de archivos.
Desplácese por la lista de servicios y busque la opción "Dropbox". Marque la casilla junto a “Dropbox” para habilitar las integraciones, haga clic en “Aplicar” y cierre Dolphin. Cuando vuelva a abrir Dolphin, verá Dropbox en el menú contextual y una marca de verificación verde en su carpeta de sincronización en el directorio de inicio.
Se puede acceder a las nuevas integraciones de Dropbox de Dolphin a través del menú contextual. Para usarlo, inicie su administrador de archivos y busque un archivo en su carpeta de sincronización de Dropbox. Luego, haga clic derecho en los datos. En el menú del botón derecho, verá algunas opciones de Dropbox.
Si está fuera de la carpeta compartida de Dropbox, verá la opción "Mover a Dropbox" en el menú contextual. Esta función permite al usuario enviar datos directamente a la carpeta de sincronización sin ningún esfuerzo. Para usarlo, resalte cualquier archivo o carpeta en dolphin, haga clic derecho y seleccione la opción "Mover a Dropbox".
Para compartir un archivo de Dolphin, seleccione la opción "Copiar enlace de Dropbox" y una URL pública irá al portapapeles de su computadora. Presione Ctrl + V para compartir la URL pública con un amigo.
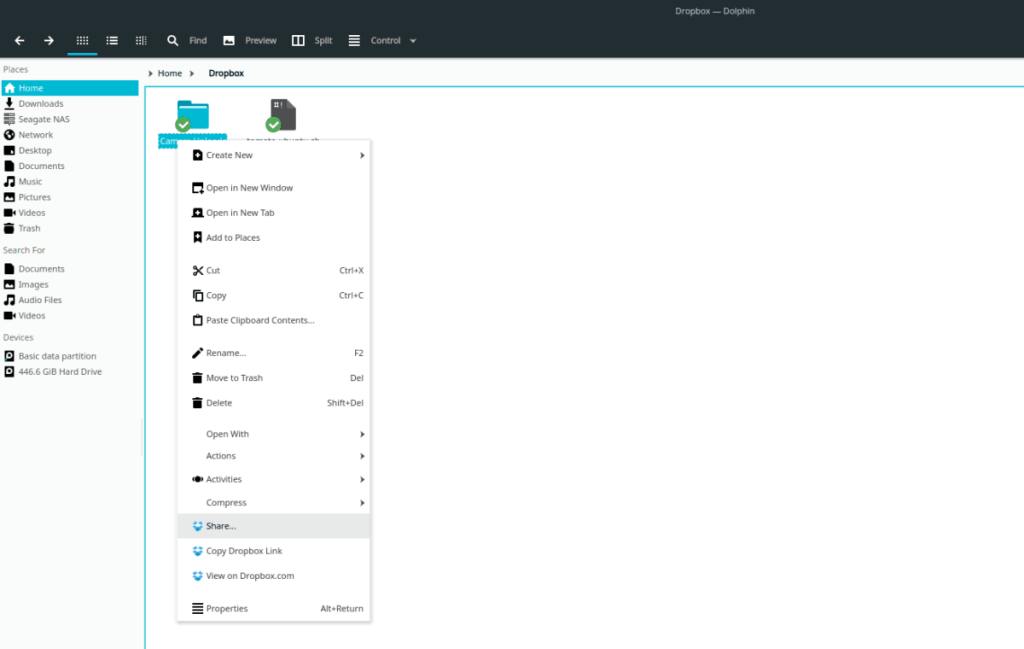
Para compartir de forma privada a través de Dolphin a Dropbox, haga clic con el botón derecho en un directorio y seleccione el botón "Compartir". Al seleccionar la opción "Compartir", se abrirá instantáneamente una nueva ventana del navegador a Dropbox.com, que puede usar para configurar un recurso compartido.
Puede ver el contenido de cualquier directorio o ver un archivo en el sitio web de Dropbox seleccionando algo, haciendo clic con el botón derecho y seleccionando "Ver". Alternativamente, vea los comentarios de archivos / carpetas seleccionando el botón "Ver comentarios".
iDownloade es una herramienta multiplataforma que permite descargar contenido sin DRM del servicio iPlayer de la BBC. Permite descargar vídeos en formato .mov.
Hemos estado cubriendo las características de Outlook 2010 con mucho detalle, pero como no se lanzará antes de junio de 2010, es hora de mirar Thunderbird 3.
De vez en cuando, todos necesitamos un descanso. Si buscas un juego interesante, prueba Flight Gear. Es un juego gratuito, multiplataforma y de código abierto.
MP3 Diags es la herramienta definitiva para solucionar problemas en tu colección de música. Etiqueta correctamente tus archivos MP3, añade carátulas de álbumes faltantes y corrige el VBR.
Al igual que Google Wave, Google Voice ha generado un gran revuelo en todo el mundo. Google busca cambiar la forma en que nos comunicamos y, dado que se está convirtiendo en...
Hay muchas herramientas que permiten a los usuarios de Flickr descargar sus fotos en alta calidad, pero ¿hay alguna forma de descargar Favoritos de Flickr? Recientemente, descubrimos...
¿Qué es el sampling? Según Wikipedia, «es el acto de tomar una porción, o muestra, de una grabación de sonido y reutilizarla como un instrumento o...
Google Sites es un servicio de Google que permite alojar un sitio web en su servidor. Sin embargo, existe un problema: no incluye una opción integrada para realizar copias de seguridad.
Google Tasks no es tan popular como otros servicios de Google como Calendar, Wave, Voice, etc., pero aún así se usa ampliamente y es una parte integral de la vida de las personas.
En nuestra guía anterior sobre cómo borrar de forma segura el disco duro y los medios extraíbles a través de Ubuntu Live y el CD de arranque DBAN, analizamos el problema del disco basado en Windows.

![Descarga FlightGear Flight Simulator gratis [Diviértete] Descarga FlightGear Flight Simulator gratis [Diviértete]](https://tips.webtech360.com/resources8/r252/image-7634-0829093738400.jpg)






![Cómo recuperar particiones y datos del disco duro perdidos [Guía] Cómo recuperar particiones y datos del disco duro perdidos [Guía]](https://tips.webtech360.com/resources8/r252/image-1895-0829094700141.jpg)