14 nuevas funciones de Thunderbird 3 que te alegrarán

Hemos estado cubriendo las características de Outlook 2010 con mucho detalle, pero como no se lanzará antes de junio de 2010, es hora de mirar Thunderbird 3.
Dropbox es un sistema de copia de seguridad estelar. Es uno de los pocos proveedores importantes de sincronización en la nube que ofrece soporte estándar para Linux (aunque limitado en actualizaciones recientes). Aún así, el sistema de sincronización de Dropbox no es perfecto en Linux, ni en ninguna plataforma. El hecho es que las cosas pueden romperse, la sincronización puede fallar y pone en riesgo sus datos.
Una excelente manera de asegurarse de que los datos de su carpeta de Dropbox estén siempre seguros es crear una copia de seguridad local. En Linux, hay muchas formas diferentes de crear copias de seguridad , por lo que exploraremos un par de formas de realizar copias de seguridad de la carpeta de sincronización de Dropbox, con un esfuerzo mínimo por parte del usuario.
La forma más rápida de crear una copia de seguridad de la carpeta de sincronización de Dropbox es utilizar la herramienta Tar para crear un archivo TarGZ, para un fácil almacenamiento. La ventaja de seguir este camino es que no es necesario instalar ningún software adicional; comprimir y listo.
Crear una copia de seguridad de Tar de la carpeta de sincronización de Dropbox en el terminal es probablemente la forma más fácil de hacerlo, ya que necesita ejecutar un comando. Para crear una nueva copia de seguridad de su carpeta de sincronización, siga las instrucciones paso a paso.
Paso 1: Vaya a la bandeja del sistema en su escritorio de Linux y localice el ícono de Dropbox. Una vez encontrado, haga clic derecho sobre él con el mouse para revelar su menú contextual.
Paso 2: en el menú contextual, ubique el botón "Salir" y haga clic en él para cerrar el cliente de sincronización de Dropbox.
Paso 3: abre una ventana de terminal y usa el comando tar para crear un nuevo archivo TarGZ de tu carpeta de sincronización de Dropbox (~ / Dropbox)
tar -czvf dropbox-backup.tar.gz ~ / Dropbox
Paso 4: Deje que el archivo del programa Tar escanee todos los archivos en su carpeta de sincronización de Dropbox y agréguelos a la nueva carpeta dropbox-backup.tar.gz .
Paso 5: Cuando se complete el proceso de archivo, copie dropbox-backup.tar.gz en un disco duro externo, servidor doméstico, etc.
Muchas carpetas de sincronización de Dropbox contienen datos confidenciales. Cosas como documentos fiscales, fotos familiares personales, etc. Por esta razón, es posible que desee cifrar su copia de seguridad. Eso es si desea evitar que personas no deseadas accedan al archivo de respaldo.
Para cifrar la copia de seguridad de Dropbox, deberá utilizar la herramienta GnuPG.
Nota: ¿necesita instalar GnuPG? Visite Pkgs.org para obtener más información.
En la terminal, ejecute el comando gpg con el interruptor de línea de comando "c" para cifrar el archivo dropbox-backup.tar.gz recién creado .
gpg -c dropbox-backup.tar.gz
Después de ingresar el comando gpg , la terminal le pedirá que ingrese una frase de contraseña. Ingrese algo memorable y seguro. Alternativamente, genere una contraseña con la herramienta Strongpasswordgenerator.com .
Después de agregar la contraseña al archivo, Gpg finalizará el proceso de cifrado y generará dropbox-backup.tar.gz.gpg . A continuación, debe eliminar el archivo dropbox-backup.tar.gz original , ya que no está encriptado.
rm dropbox-backup.tar.gz
Finalmente, copie el archivo dropbox-backup.tar.gz.gpg en un disco duro externo, servidor doméstico o en otro lugar seguro.
Para restaurar una copia de seguridad de Dropbox realizada en Tar, haga lo siguiente.
Paso 1: Mueva dropbox-backup.tar.gz o dropbox-backup.tar.gz.gpg (si elige encriptar su copia de seguridad) a la carpeta de inicio usando el administrador de archivos de su PC Linux.
Paso 2: apaga la aplicación de sincronización de Dropbox.
Paso 3: Elimina la carpeta de sincronización de Dropbox original.
rm -rf ~ / Dropbox
Paso 4: extraiga la copia de seguridad y restáurela a su ubicación original.
gpg dropbox-backup.tar.gz.gpg mkdir -p ~ / Dropbox tar dropbox-backup.tar.gz -C ~ / Dropbox
¿Quiere una solución de copia de seguridad más llave en mano para su carpeta de sincronización de Dropbox? Considere usar la herramienta Deja Dup . Puede archivar y cifrar automáticamente sus archivos de Dropbox con un mínimo esfuerzo.
Para obtener acceso a Deja Dup, instale la aplicación.
sudo apt instalar deja-dup
sudo apt-get install deja-dup
sudo pacman -S deja-dup
sudo dnf instalar deja-dup
sudo zypper instalar deja-dup
Abra la aplicación Deja Dup en su escritorio Linux. Luego, dentro de la aplicación, busque la opción "Carpetas para guardar" y haga clic en ella.
Haga clic en el botón "+" para abrir el explorador de archivos y utilícelo para agregar su carpeta de sincronización de Dropbox a la lista "Carpetas para guardar".
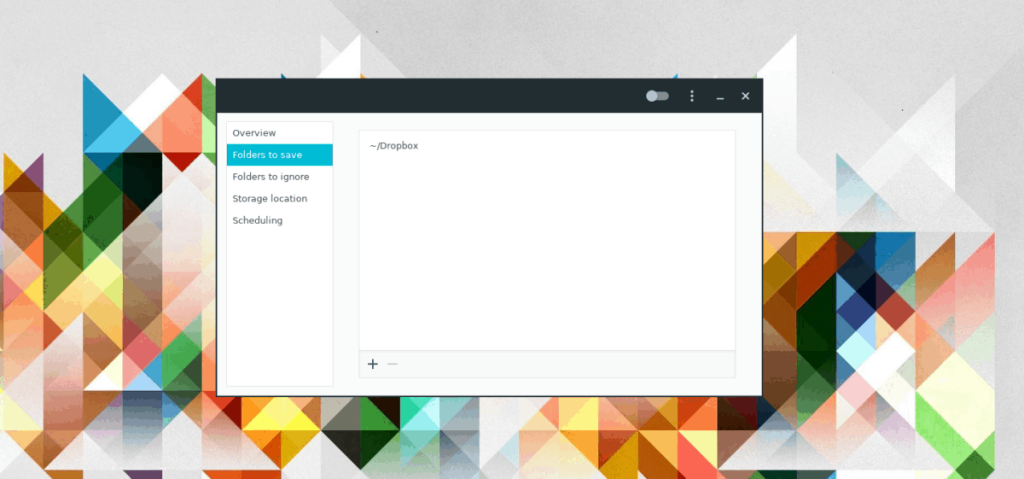
A continuación, haga clic en su directorio de inicio en "Carpetas para guardar" y elimínelo de la lista, de modo que Deja Dup solo haga una copia de seguridad de su directorio de sincronización de Dropbox.
Después de agregar la carpeta de Dropbox a Deja Dup, haga clic en "Ubicación de almacenamiento". Luego, configure Deja Dup para guardar su copia de seguridad en un disco duro externo, disco local, servidor o cualquier otra ubicación que elija.
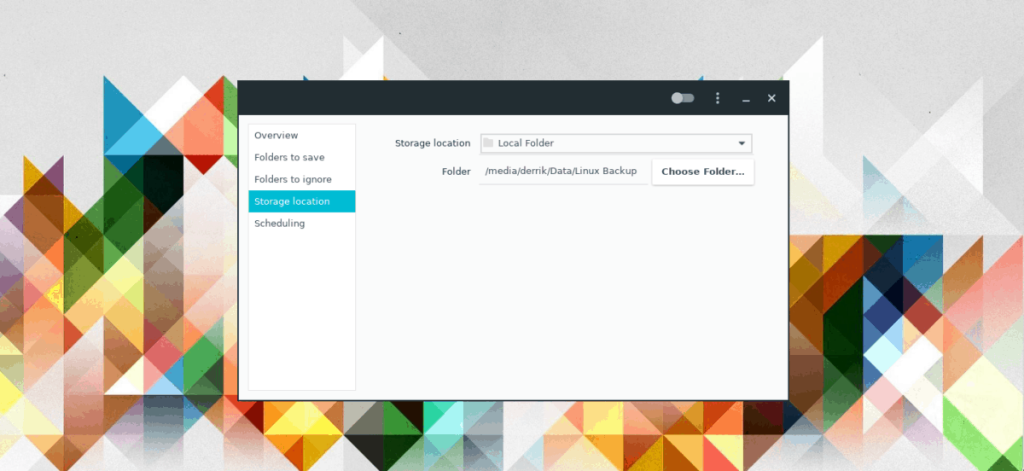
Haga clic en “Descripción general” y luego en “Realizar copia de seguridad ahora” para crear la nueva copia de seguridad. Asegúrese de marcar la casilla que habilita el cifrado, si desea mantener sus archivos seguros.
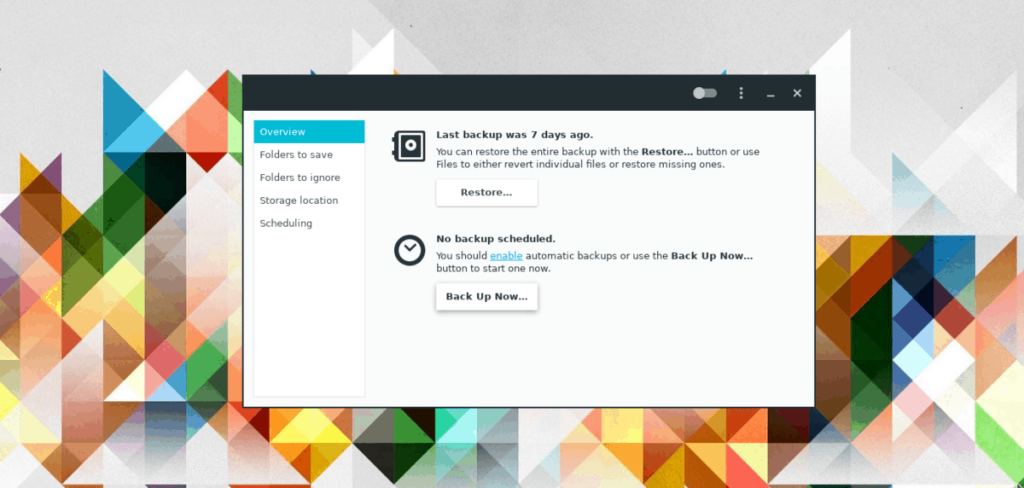
Para restaurar su copia de seguridad de Dropbox realizada con Deja Dup, haga lo siguiente.
Paso 1: Abra el administrador de archivos de Linux en su computadora.
Paso 2: apaga el cliente de sincronización de Dropbox.
Paso 3: Busque la carpeta de sincronización de Dropbox, haga clic derecho sobre ella con el mouse y elimínela de la computadora.
Paso 4: abre Deja Dup y haz clic en "Restaurar". Asegúrese de seleccionar "Restaurar archivos a la ubicación original".
Hemos estado cubriendo las características de Outlook 2010 con mucho detalle, pero como no se lanzará antes de junio de 2010, es hora de mirar Thunderbird 3.
De vez en cuando, todos necesitamos un descanso. Si buscas un juego interesante, prueba Flight Gear. Es un juego gratuito, multiplataforma y de código abierto.
MP3 Diags es la herramienta definitiva para solucionar problemas en tu colección de música. Etiqueta correctamente tus archivos MP3, añade carátulas de álbumes faltantes y corrige el VBR.
Al igual que Google Wave, Google Voice ha generado un gran revuelo en todo el mundo. Google busca cambiar la forma en que nos comunicamos y, dado que se está convirtiendo en...
Hay muchas herramientas que permiten a los usuarios de Flickr descargar sus fotos en alta calidad, pero ¿hay alguna forma de descargar Favoritos de Flickr? Recientemente, descubrimos...
¿Qué es el sampling? Según Wikipedia, «es el acto de tomar una porción, o muestra, de una grabación de sonido y reutilizarla como un instrumento o...
Google Sites es un servicio de Google que permite alojar un sitio web en su servidor. Sin embargo, existe un problema: no incluye una opción integrada para realizar copias de seguridad.
Google Tasks no es tan popular como otros servicios de Google como Calendar, Wave, Voice, etc., pero aún así se usa ampliamente y es una parte integral de la vida de las personas.
En nuestra guía anterior sobre cómo borrar de forma segura el disco duro y los medios extraíbles a través de Ubuntu Live y el CD de arranque DBAN, analizamos el problema del disco basado en Windows.
Red Dead Online es el componente multijugador en línea de Red Dead Redemption II. Aprende a jugar en Linux con esta guía completa.
![Descarga FlightGear Flight Simulator gratis [Diviértete] Descarga FlightGear Flight Simulator gratis [Diviértete]](https://tips.webtech360.com/resources8/r252/image-7634-0829093738400.jpg)






![Cómo recuperar particiones y datos del disco duro perdidos [Guía] Cómo recuperar particiones y datos del disco duro perdidos [Guía]](https://tips.webtech360.com/resources8/r252/image-1895-0829094700141.jpg)
